Ihr Windows-System kann jeden Moment eine Fehlfunktion, einen kompletten Absturz oder einen BSOD-Fehler aufweisen. Von den vielen Gründen, warum Ihr System nicht richtig funktioniert, könnten fehlende oder beschädigte Systemdateien der Hauptschuldige sein. Aber keine Sorge! Windows verfügt über ein eigenes Dienstprogramm zur Fehlerbehebung, die Systemdateiprüfung (SFC), das Systemdateien auf Beschädigungen und andere Probleme überprüft und sie effizient repariert.
In diesem Blog erfahren Sie, wie Sie die Systemdateiprüfung unter Windows 10 ausführen können.
Vielleicht haben Sie bereits eine Vorstellung davon, worum es bei dem SFC-Tool geht, doch wir geben Ihnen zum besseren Verständnis einen Überblick.
System File Checker: Übersicht
Es handelt sich um ein in Windows integriertes Dienstprogramm zur Fehlerbehebung, das die Systemdateien auf Beschädigungen überprüft. Wenn Sie den Befehl SFC/scannow ausführen, prüft es die Integrität der geschützten Systemdateien. Sobald der Scanvorgang abgeschlossen ist und ein Fehler gefunden wird, wird die beschädigte, falsche, geänderte oder beschädigte Datei durch die richtige ersetzt.
Gehen wir nun zur Ausführung des SFC-Scannow-Befehls über.
Denken Sie daran, dass der System File Checker Ihnen hilft, die Dateien zu ändern, was die Dateien beschädigen kann, wenn es nicht richtig gemacht wird. Erstellen Sie daher entweder eine Sicherungskopie Ihrer Systemdateien, bevor Sie den SFC-Scan durchführen, oder stellen Sie die Daten mit einer robusten und kostenlosen Datenwiederherstellungssoftware wieder her.
So führen Sie die Systemdateiprüfung in Windows 10 aus
Es gibt zwei Möglichkeiten, den System File Checker auszuführen – (I) Online-Modus und (II) Offline-Modus. Gehen Sie die unten aufgeführten Anweisungen durch, um den SFC-Scan erfolgreich durchzuführen und die beschädigten Versionen der Systemdateien zu reparieren.
Schritte zur Ausführung des SFC Scannow-Befehls im Online-Modus
Die Systemdateiprüfung mit dem Scannow-Befehl kann mehrere Systemfehler beheben, einschließlich der BSOD-Fehler (Blue Screen of Death). Befolgen Sie die angegebenen Schritte, um zu erfahren, wie Sie eine Systemdateiprüfung unter Windows 10 ausführen:
Drücken Sie Windows + X, um das Startmenü zu öffnen.
Klicken Sie anschließend auf Eingabeaufforderung (Admin), um sie zu öffnen. (Sie können stattdessen auch Windows PowerShell (Admin) finden).
Sie können auch direkt cmd in das Windows-Suchfeld eingeben und die Eingabeaufforderung als Administrator ausführen.
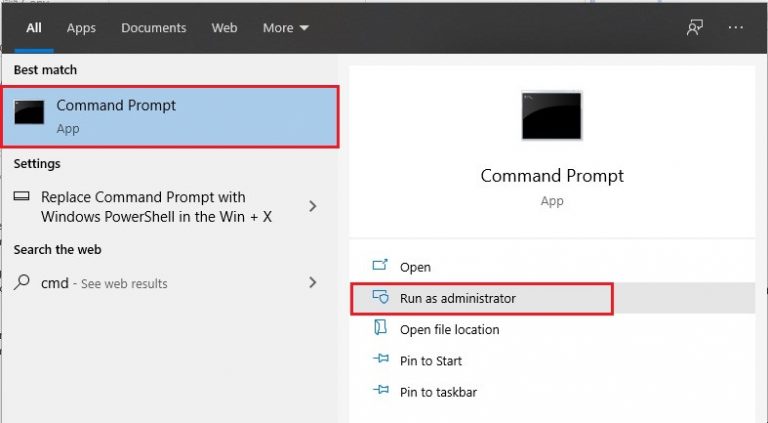
Klicken Sie auf “Ja”, wenn Sie um Erlaubnis gebeten werden, das Tool auszuführen.
Wenn Sie Windows 8, 8.1 oder 10 verwenden, geben Sie DISM.exe /Online /Cleanup-image /Restorehealth ein und drücken Sie die Eingabetaste.
Sobald der Vorgang abgeschlossen ist, geben Sie den Befehl SFC/scan now ein und drücken die Eingabetaste.
Der Befehl sucht nach beschädigten oder fehlerhaften Versionen von Systemdateien. Dies wird einige Zeit dauern. Stellen Sie sicher, dass Sie den Prozess nicht unterbrechen, während er scannt.
Prüfen Sie anschließend, ob Sie eine der folgenden Meldungen auf dem Bildschirm erhalten:
| Der Windows-Ressourcenschutz hat keine Integritätsverletzungen festgestellt. (Dies bedeutet, dass keine Systemdatei fehlt oder beschädigt ist). |
| Der Windows-Ressourcenschutz konnte den angeforderten Vorgang nicht durchführen. (Dies weist auf Probleme mit den Systemdateien hin. Führen Sie die Systemdateiprüfung im abgesicherten Modus aus, um dies zu beheben. Stellen Sie außerdem sicher, dass die Ordner PendingDeletes und PendingRenames unter %WinDir%\WinSxS\Temp verbleiben.) |
| Der Windows-Ressourcenschutz hat beschädigte Dateien gefunden und sie erfolgreich repariert. Einzelheiten sind in der Datei CBS.Log %WinDir%\Logs\CBS\CBS.log enthalten. (Das bedeutet, dass die fehlerhaften Systemdateien repariert sind. |
| Der Windows-Ressourcenschutz hat beschädigte Dateien gefunden, konnte aber einige von ihnen nicht reparieren. Einzelheiten sind in der Datei CBS.Log %WinDir%\Logs\CBS\CBS.log enthalten. (Das bedeutet, dass Sie die beschädigten Dateien manuell reparieren müssen. Sie können die Details des Systemdatei-Überprüfungsprozesses anzeigen, um die beschädigten Dateien zu finden und sie durch eine bekanntermaßen gute Kopie der Datei zu ersetzen). |
Schritte zum Ausführen des SFC Scannow-Befehls im Offline (Safe) Modus
Wenn Sie Probleme bei der Ausführung des SFC-Scans im Online-Modus haben, versuchen Sie, ihn im Offline-Modus (abgesichert) auszuführen. Folgen Sie den angegebenen Schritten:
Drücken Sie Windows + R, um das Dialogfeld Ausführen zu öffnen.
Geben Sie im Dialogfeld Ausführen den Befehl msconfig ein, um die Systemkonfigurationen zu öffnen.
Navigieren Sie zur Registerkarte Boot und wählen Sie Safe Boot > Minimal.
Klicken Sie dann auf Übernehmen > OK.
Sie können auch in den abgesicherten Modus wechseln und einen SFC-Scan durchführen, indem Sie die angegebenen Schritte ausführen:
Öffnen Sie Systemeinstellungen > Update & Sicherheit.
Navigieren Sie nun zur Wiederherstellung und klicken Sie unter dem erweiterten Start auf Jetzt neu starten.
Das System wird neu gestartet, und Sie gelangen zum Bildschirm “Fehlerbehebung”.
Wählen Sie nun Erweiterte Optionen > Eingabeaufforderung.
Geben Sie in der Eingabeaufforderung den oben genannten DISM-Befehl ein und führen Sie anschließend den SFC-Scan-Befehl aus.
Lassen Sie den Vorgang ablaufen, da er eine Weile dauern kann.
Starten Sie Ihr System anschließend normal neu.
Treten bei der Ausführung des SFC Scannow-Befehls Fehler auf?
Es gibt einige häufige SFC-Fehler, die bei der Durchführung dieser Methode auftreten können. Prüfen Sie, ob einer der folgenden Fehler aufgetreten ist und welche Lösungen es gibt:
SFC /scannow wird nicht abgeschlossen – bleibt bei 73 % stehen – Beheben Sie das Problem, indem Sie zuerst DISM (Deployment Image Service Management) mit den Befehlen Dism.exe /online /cleanup-image /scanhealth und Dism.exe /online /cleanup-image /restorehealth im SAFE MODE ausführen. Führen Sie anschließend den Systemdatei-Überprüfer aus.
SFC /scannow frozen Windows 10 – Um dieses Problem zu beheben, stellen Sie Ihren PC mit der Systemwiederherstellung wieder her und starten Sie Ihr System neu, um zu prüfen, ob der Fehler dadurch behoben wird.
Der SFC-Scan kommt nicht über die Überprüfung hinaus – Dies könnte an beschädigten Dateien liegen. Führen Sie daher zunächst den DISM-Befehl aus und anschließend das Tool System File Checker, um fehlende oder beschädigte Systemdateien zu reparieren.
SFC -scannow failure – Dieser Fehler kann aufgrund von beschädigten Systemdateien auftreten. Sie können das DISM-Tool vor dem SFC-Scanbefehl ausführen. Wenn der Fehler nicht behoben wird, führen Sie eine Neuinstallation von Windows 10 durch.
In diesem Blog haben wir erklärt, wie man den Befehl SFC scannow in Windows 10 ausführt. Die Methoden zur Ausführung der Systemdateiprüfung sowohl im Online- als auch im Offline-Modus (Abgesichert) sind oben gut beschrieben. Allerdings erfordert dieser Prozess, dass Sie die Systemdateien bearbeiten/ändern. Stellen Sie sicher, dass Sie bereits ein Backup Ihrer Systemdaten haben, bevor Sie diesen Prozess ausführen. Sie können auch eine leistungsstarke Datenwiederherstellungssoftware wie Stellar Free Data Recovery verwenden, um Daten wiederherzustellen. Sie unterstützt die Wiederherstellung von Windows-PCs/Laptops und externen Speichergeräten.
Darüber hinaus können Sie manchmal Fehler bei der Ausführung des System File Checker, wie oben erwähnt. Lesen Sie also die Lösungen, um diese SFC-Scan-Fehler loszuwerden.
Was this article helpful?