Die Outlook PST-Datei ist eine proprietäre Datenspeicherdatei, die von Microsoft
Outlook verwendet wird. Sie enthält E-Mail-Ordner, Kontakte, persönliche Informationen, Kontakte und andere E-Mail-Daten. Andererseits kann die PST- Datei auch als Sicherungsdatei für die Migration von Microsoft Outlook in eine andere E-Mail-Verwaltungssoftware als Importdatenelement verwendet werden.
Mehrere Benutzer von MS Outlook 2019, 2016, 2013, 2010 und anderen Versionen haben jedoch das Problem, dass Outlook-Unterordner fehlen / PST- Datei zeigt keine Unterordner oder “Outlook.PST kann nicht gefunden werden”.
Dies könnte vor allem für Outlook-Benutzer, die zuvor gespeicherte E-Mail-Daten in ihrer PST-Datei wiederherstellen wollen, ein Debakel sein.
Dennoch gibt es sowohl manuelle als auch automatisierte Lösungen, um das Problem der fehlenden PST-Datei/Outlook-Unterordner oder des Outlook-Fehlers “PST-Datei zeigt keine Unterordner” zu lösen.
Wie behebt man das Problem der fehlenden Outlook-Unterordner?
1. Führen Sie das Tool SCANPST.EXE aus
- Einer der Hauptgründe, warum Beenden Sie das Outlook-Programm und suchen Sie den Speicherort der Programmdatei.
- Wählen Sie Durchsuchen, um die beschädigte Outlook-Datendatei (.PST) auszuwählen, die Sie scannen möchten.
- Klicken Sie auf Start, um den Scanvorgang zu starten.
- Wenn das Posteingang-Reparaturtool einen PST-Dateifehler erkennt, klicken Sie auf Reparieren, um den Reparaturprozess zu starten.
- Nach der Reparatur starten Sie Outlook mit dem Profil, das der reparierten PST- Datei zugeordnet ist.
Wenn die Reparatur von Outlook PST-Datei nicht beheben Outlook PST-Datei fehlt Fehler oder PST-Datei zeigt keine Unterordner Problem, können Sie auf die nächste Lösung gehen.
2. Alle Ansichten in allen Ordnern zurücksetzen
Eine weitere manuelle Methode zur Lösung des Problems “PST-Datei fehlt oder zeigt keine Unterordner an” besteht darin, die Ansichten für das gesamte Outlook-Postfach zurückzusetzen. Mit dieser Methode wird die Outlook-Ansicht auf den Standardzustand zurückgesetzt, sodass Sie alle Ordner und Unterordner unter Posteingang anzeigen können.
Hier erfahren Sie, wie Sie das Problem der fehlenden Outlook-Unterordner lösen können, indem Sie alle Ansichten zurücksetzen:
- Beenden Sie Outlook auf Ihrem Windows-PC. Gehen Sie zum Startmenü, geben Sie Ausführen in das Cortana-Suchfeld ein und drücken Sie dann die Eingabetaste. (Oder drücken Sie die Windows-Taste + R), um das Fenster Ausführen zu öffnen.
- Geben Sie im Fenster Ausführen Outlook.exe /resetnavpane ein, um Outlook neu zu starten.
- Erstellen Sie ein neues Outlook-Profil und importieren Sie dann die PST-Datei, die mit dem Problem “Outlook-Unterordner fehlen” verbunden ist, in das neue Profil.
Alternativ können Sie auch die Ordneransicht zurücksetzen, indem Sie die Funktion zum Zurücksetzen der Ansicht verwenden, die in Outlook 2010 bis Outlook 2019 verfügbar ist. Diese Methode kann auch das Problem “PST-Datei zeigt keine Unterordner an” ohne Probleme beheben.
Und so geht’s:
- Starten Sie MS Outlook, navigieren Sie zu dem Ordner, dessen Ansicht Sie zurücksetzen möchten.
- Klicken Sie auf Ansicht > Ansicht ändern und geben Sie dann den Ansichtsmodus in der Dropdown-Liste an.
- Klicken Sie auf der Registerkarte Ansicht auf Ansicht zurücksetzen und dann im Dialogfeld auf die Schaltfläche Ja. (Dadurch wird der ausgewählte Ordner automatisch auf seine ursprüngliche Ansicht zurückgesetzt).
- Klicken Sie nun auf die Registerkarte Ansicht > Ansicht ändern und dann auf der Registerkarte Ansicht auf Aktuelle Ansicht auf andere E-Mail-Ordner anwenden.
- Aktivieren Sie im Dialogfeld Ansicht anwenden das Kontrollkästchen für die Option “Postfächer und ihre Unterordner”.
- Aktivieren Sie außerdem das Kontrollkästchen “Ansicht auf Unterordner anwenden” und klicken Sie dann auf die Schaltfläche OK.
3. Verwenden Sie ein effizientes PST-Reparatur-Tool, um Outlook PST-Datei fehlende Problem zu beheben
Wenn Sie immer noch das Problem haben, dass die PST-Datei keine Unterordner anzeigt, nachdem Sie eine der oben genannten manuellen Methoden ausprobiert haben, brauchen Sie eine automatisierte Lösung, um Ihre beschädigte PST-Datei zu reparieren, wie z.B. das Stellar Repair for Outlook Tool.
Stellar Repair for Outlook ist ein leistungsfähiges PST-Reparatur-Tool, das zahlreiche PST-Datei-Fehler wie Outlook Unterordner fehlt, PST-Datei nicht zeigen, Unterordner und viele mehr durch die Reparatur der beschädigten Outlook PST-Datei zu lösen.
Mit dieser Software können Sie beschädigte PST-Dateien reparieren und MS Outlook-Postfachdaten wie E-Mails, Notizen, Kalender, Journale, Kontakte, Aufgaben und vieles mehr wiederherstellen.
Darüber hinaus kann Stellar Repair for Outlook sowohl verschlüsselte als auch stark beschädigte PST-Dateien reparieren. Mit diesem Tool können Sie auch gelöschte E-Mails, Anhänge, Kontakte und andere E-Mail-Daten wiederherstellen.
Trotzdem, hier ist die Verwendung
- Starten Sie das Programm Stellar Repair for Outlook
- Wählen Sie im Menü “PST-Datei für die Reparatur auswählen” die PST-Datei aus, die mit dem Problem “Outlook-Unterordner fehlen” verbunden ist, indem Sie die Option “Durchsuchen” oder “Suchen” verwenden.
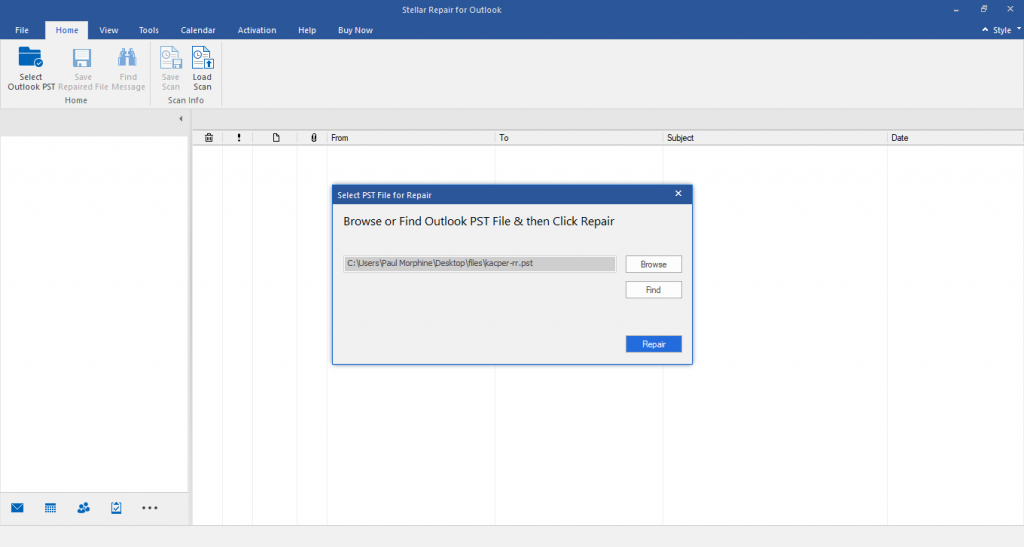
- Klicken Sie auf die Registerkarte Reparieren, um den Reparaturvorgang zu starten.
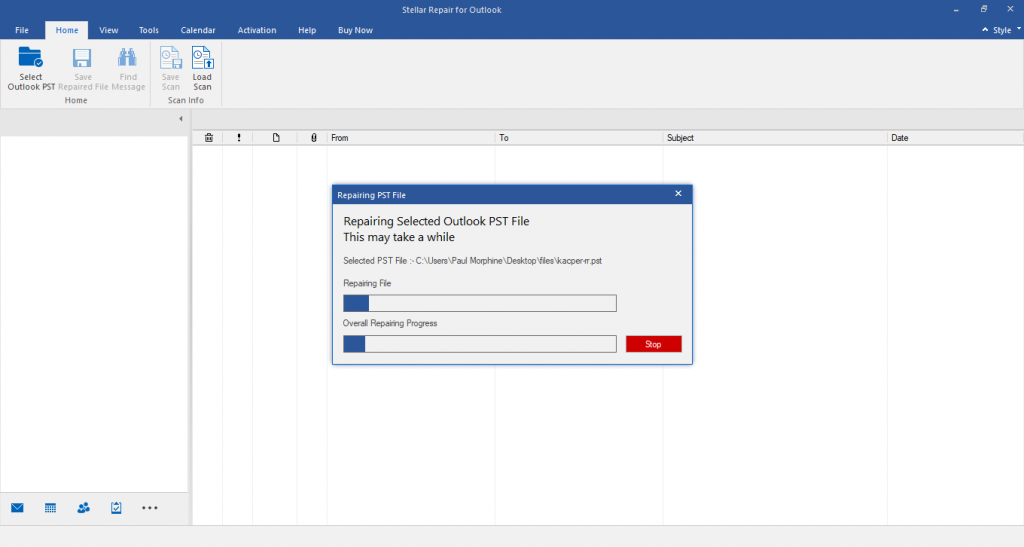
- Vorschau der reparierten Mailbox-Elemente
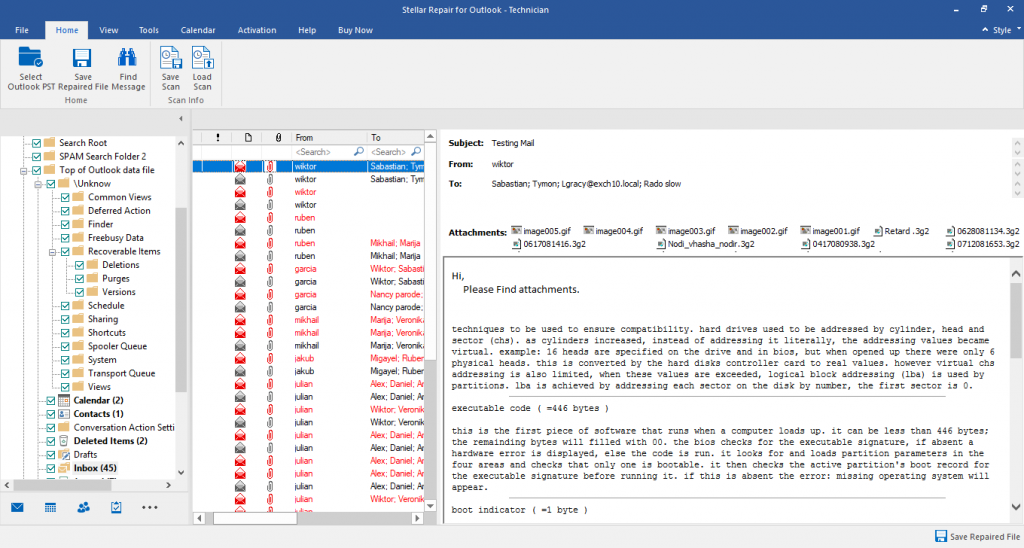
- Um PST zu speichern, klicken Sie auf die Option Reparierte Datei speichern
- Wählen Sie im Dialogfeld Speicheroptionen entweder die Dateiformate PST, EML, PDF, MSG, HTML oder RTF aus.
- Klicken Sie auf die Registerkarte Durchsuchen und wählen Sie den Zielspeicherort für die reparierte Datei aus.
- Importieren Sie die reparierte PST-Datei und starten Sie Outlook mit dem Profil, das mit den fehlenden Outlook-Unterordnern verbunden ist. Prüfen Sie, wie
Schlussfolgerung
Die PST-Datei ist ein beliebtes E-Mail-Dateiformat, das für die Migration von einer Outlook-Version zu einer anderen sowie zu einer anderen E-Mail-Client- Plattform verwendet werden kann. Auf der anderen Seite enthält die PST-Datei eine Reihe von E-Mail-Daten wie E-Mails (einschließlich Ordnern und Unterordnern), Kontakte, Aufgaben, Journale, Notizen, Anhänge und vieles mehr.
Mit einer effizienten PST-Datei-Wiederherstellungssoftware wie Stellar Repair for Outlook, können Sie leicht beheben Fehler ausgehend Outlook-Plattform oder PST-Datei im Zusammenhang mit Fehlern wie die Outlook-Unterordner fehlen oder PST-Datei nicht zeigen, Unterordner unter anderem. Dies macht StellarRepair for Outlook ein Muss für Outlook-Benutzer für ihre c ritical Mailbox Reparatur braucht.
Was this article helpful?