Microsoft Outlook speichert die Postfachdaten entweder im OST- oder im PST-
Dateiformat. Die PST-Datei (Personal Storage Table) wird standardmäßig erstellt, wenn Sie ein POP-Konto in MS Outlook hinzufügen oder konfigurieren.
Outlook synchronisiert die Postfachdaten, wie E-Mails, Anhänge, Kontakte, Kalender, Notizen usw. vom E-Mail-Server und speichert sie in der PST-Datei. Das PST- Dateiformat wird auch zur Sicherung und Archivierung von Outlook Exchange, Office 365 und IMAP-E-Mails verwendet. Man kann die in einer PST-Sicherungsdatei gespeicherten E-Mails jederzeit über die Outlook-Optionen öffnen und darauf zugreifen. Manchmal wird die PST-Datei jedoch unzugänglich und es erscheint eine Fehlermeldung wie Outlook PST ist in Gebrauch und kann nicht geöffnet werden.
Die Datei C:\Benutzer\Benutzername\AppData\Local\Microsoft\Benutzername\Benutzername.PST ist in Gebrauch und kann nicht aufgerufen werden. Schließen Sie alle Anwendungen, die diese Datei verwenden, und versuchen Sie es dann erneut. Möglicherweise müssen Sie Ihren Computer neu starten.
Grund für den ‘Outlook PST kann nicht geöffnet werden’ Fehler
Auch wenn es den Anschein hat, dass die PST-Datei von einer anderen Anwendung verwendet wird, kann das Beenden aller Anwendungen oder der Neustart des Computers diesen Fehler nicht beheben. Es kann mehrere Gründe geben, die diesen Fehler auslösen können, wie z. B.,
- Unzulässige Beendigung von Outlook, wodurch Outlook.exe im Hintergrund ausgeführt wird
- PST-Datei-Backup läuft im Hintergrund
- Mit Outlook in Konflikt stehende Software oder fehlerhafte Add-Ins
- Beschädigte oder korrupte PST-Datei aufgrund von Übergröße, Festplattenfehlern, System- oder Outlook-Absturz (häufigster Grund)
- Manchmal löschen Antiviren- und Anti-Spyware-Programme Dateien ohne Header, wodurch die PST unzugänglich wird.
Anzeichen für eine Beschädigung der PST-Datei
Abstürze der Outlook-Anwendung, häufiges Einfrieren oder das Versagen, Outlook zu starten, sind einige der Auswirkungen der PST-Dateibeschädigung. Da es eine Reihe von Gründen gibt, aus denen PST-Dateien beschädigt werden können, haben die Benutzer nur selten die Kontrolle darüber. Der häufigste Grund ist eine übergroße oder große PST- Datei, die aufgrund von Integritätsproblemen anfällig für Beschädigungen ist. Daher ist es am besten, die Ursachen für die Beschädigung von PST-Dateien und die entsprechenden Lösungen zu kennen, um sich in Schwierigkeiten nicht zu verirren.
Kurz gesagt, die Beschädigung der PST-Datei führt zu einem Fehler, der den Zugriff auf Ihre E-Mails in MS Outlook verhindert. Daher müssen Sie den Fehler schnell beheben, um wieder Zugriff auf Ihre E-Mails zu erhalten.
Methoden zur Behebung des Fehlers ‘Outlook PST kann nicht geöffnet werden’.
Befolgen Sie diese Methoden in der angegebenen Reihenfolge, um diesen Fehler in der Outlook-PST-Datei zu beheben,
Methode 1: Alle Prozesse und Programme schließen
Wie der Fehler andeutet, müssen Sie alle Programme finden und schließen, die Zugriff auf die PST-Datei haben und somit MS Outlook am Zugriff auf diese Datei hindern.
Führen Sie die folgenden Schritte aus, um herauszufinden, ob Outlook-bezogene Prozesse im Hintergrund ausgeführt werden, und um diese zu beenden,
- Klicken Sie mit der rechten Maustaste auf den Bereich der Taskleiste und wählen Sie Task- Manager
- Klicken Sie auf “Weitere Details” und gehen Sie dann auf die Registerkarte “Prozesse
- Suchen Sie nun die Prozesse mit den Namen “Outlook”, “Communicator”, “Lync” und “UCMAPI” und beenden Sie sie alle. Um sie zu beenden, klicken Sie einfach auf den Prozess und dann auf die Schaltfläche “Aufgabe beenden“.
- Beenden Sie den Task-Manager und starten Sie Outlook neu
Methode 2: MS Outlook im abgesicherten Modus öffnen
Wenn Sie Outlook im abgesicherten Modus öffnen, können Sie feststellen, ob das Problem durch fehlerhafte Add-Ins verursacht wird. Wenn Outlook im abgesicherten
Modus ohne Probleme geöffnet wird, müssen Sie die Add-Ins von Drittanbietern aus Outlook deinstallieren, während es im abgesicherten Modus ausgeführt wird. Die Schritte sind wie folgt,
- Um Outlook im abgesicherten Modus zu öffnen, schließen Sie MS Outlook und drücken Sie dann Windows + R
- Geben Sie Outlook.exe / safe ein und drücken Sie ‘Enter’.
- Wenn der Fehler verschwindet, gehen Sie zu Datei>Optionen>Add-ins und deaktivieren Sie alle Add-ins
- Starten Sie dann Outlook. Aktivieren Sie ein Add-In nach dem anderen, um das fehlerhafte Add- In zu finden
Methode 3: PST-Dateifehler mit Inbox Repair Tool beheben
Wenn die oben genannten Methoden nicht ausreichen, um den Outlook PST-Fehler zu beheben, könnte ein Problem mit der PST-Datei selbst vorliegen. Wie bereits erwähnt, kann eine PST-Datei aus verschiedenen Gründen beschädigt oder beschädigt werden.
MS Outlook wird jedoch mit SCANPST.EXE geliefert, einem Posteingangsreparaturprogramm, das sich im MS Office-Installationsverzeichnis befindet. Das Tool hilft bei der Reparatur einer beschädigten oder korrupten PST-Datei, auf die in Outlook nicht zugegriffen werden kann. Durch die Reparatur der PST-Datei können Sie den Fehler der Outlook-PST-Datei beheben.
Die Schritte sind wie folgt,
- Beenden Sie MS Outlook und wechseln Sie in das Installationsverzeichnis von MS Office. Normalerweise ist es das, C:\Programmdateien\Microsoft Office\ OfficeXX oder C:\Programmdateien (x86)\Microsoft Office\OfficeXX Das XX steht schließlich für die Office-Version (siehe Screenshot unten).
- Klicken Sie auf “Durchsuchen” und wählen Sie die PST-Datei aus.
- Klicken Sie auf “Start”. Dadurch wird die PST-Datei gescannt und auf Fehler geprüft
- Wenn Fehler gefunden werden, zeigt das Dienstprogramm die Schaltfläche “Reparieren” an, klicken Sie darauf und warten Sie, bis die Reparatur abgeschlossen ist.
- Während der Reparatur kann es vorkommen, dass das Posteingangsreparaturprogramm nicht reagiert. Schließen Sie es jedoch nicht, da das Dienstprogramm folgendermaßen funktioniert
- Wenn das Dienstprogramm den Status “Nicht reagierend” nicht verlässt oder abstürzt und nicht mehr funktioniert, während die PST-Datei repariert wird, können Sie eine fortgeschrittenere PST- Reparatursoftware verwenden, die in der nächsten Methode beschrieben wird.
Die Gründe für Inbox Repair Tool Ausfall könnte viele sein, wie das Dienstprogramm nicht unterstützt eine verschlüsselte oder PST-Datei größer als 2 GB.
Methode 4: Beheben Sie den Fehler mit dem Advanced PST Repair Tool
Wenn keine der oben genannten Methoden, einschließlich des Posteingang-Reparatur- Tools, den Fehler beheben, können Sie eine viel fortschrittlichere und leistungsfähigere PST-Reparatursoftware, d.h. Stellar Repair for Outlook, herunterladen, installieren und ausführen.
Diese Software arbeitet geschickt, um den Fehler “PST kann nicht zugegriffen werden” zu beheben. Sobald die PST-Datei repariert ist, hilft das Tool auch beim Extrahieren aller Mailbox-Inhalte und speichert sie in einer neuen, brauchbaren PST-Datei, die direkt in Outlook importiert werden kann. Die Schritte zum Reparieren der Outlook PST-Datei sind wie folgt,
Anleitung zum Reparieren von Outlook-Datendateien
- 1. Downloaden, installieren und starten Sie Stellar Repair for Outlook
- Auf dem Startbildschirm der Software finden Sie im Dialogfeld PST-Datei zur Reparatur auswählen zwei Optionen
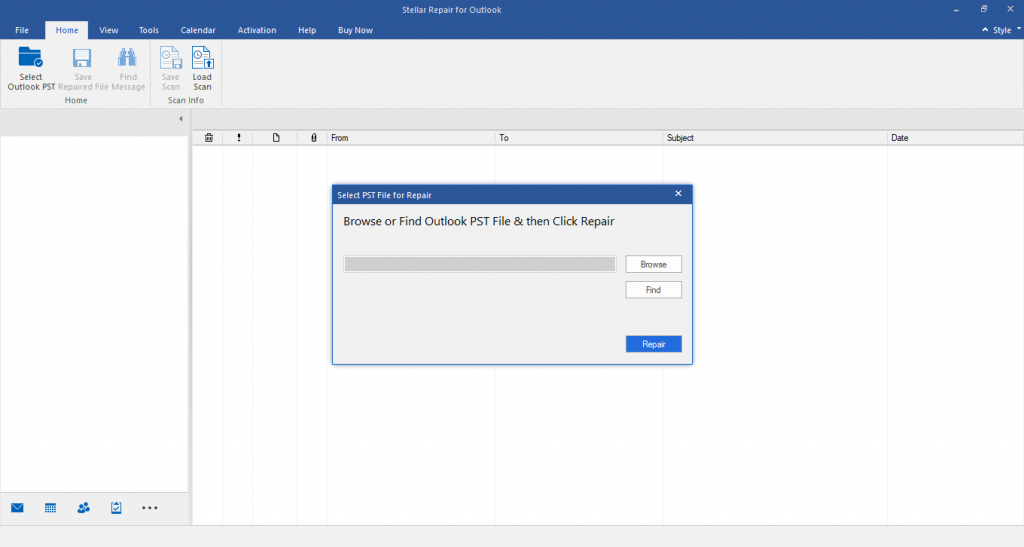
- Durchsuchen” – verwenden Sie diese Option, wenn Sie den Speicherort der PST-Datei kennen
- Suchen‘ – verwenden Sie diese Option, wenn Sie den genauen Speicherort der PST-Datei auf Ihrem Computer nicht kennen
- Sobald die PST-Datei ausgewählt wurde, klicken Sie auf “Reparieren”, um den Scanvorgang zu starten.
- Alle PST-Inhalte werden in einer Baumansicht im linken Bereich des Softwarefensters angezeigt. Sie können jedes Element durchsuchen und prüfen, indem Sie es auswählen.
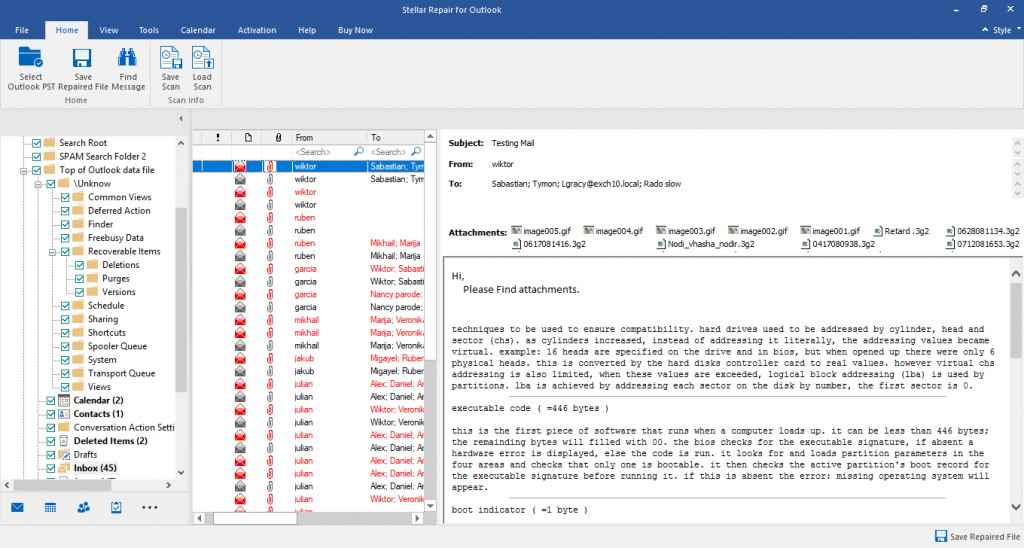
- Wählen Sie die Dateien/Ordner aus, die Sie wiederherstellen möchten, und klicken Sie im Home- Menü auf die Schaltfläche “Gespeicherte reparierte Datei“.
- Wählen Sie das Ausgabeformat PST aus den verschiedenen Speicheroptionen aus und suchen Sie den Ort, an dem Sie die wiederhergestellte PST-Datei speichern möchten.
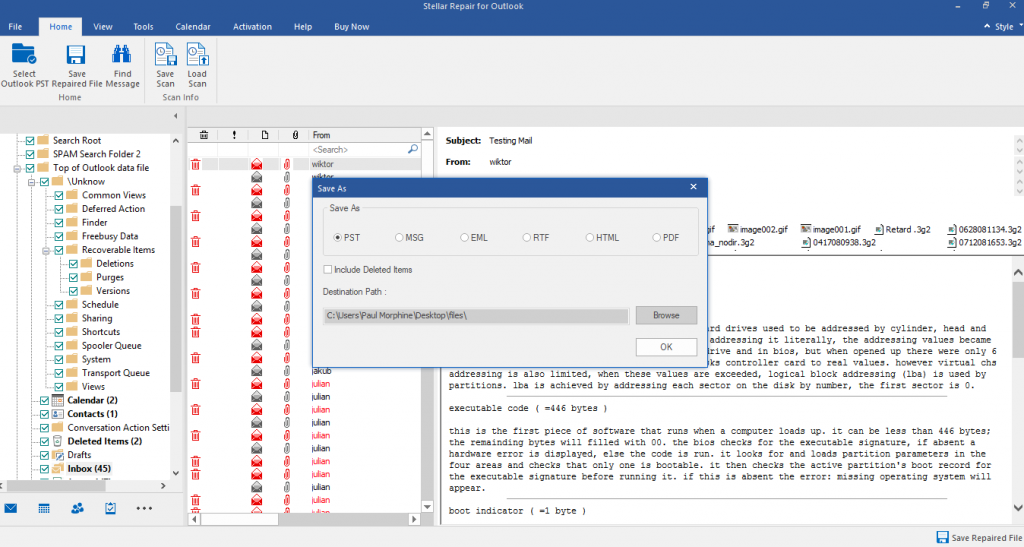
- Klicken Sie auf “OK“, um mit der Speicherung der Daten in einer neuen PST-Datei zu beginnen.
Sobald der Vorgang abgeschlossen ist, werden Sie in einem Pop-up-Fenster darüber informiert.
Schlussfolgerung
Wenn Sie diese Anleitung befolgen, können Sie die häufigsten PST-Dateifehler beheben, wie z. B. Outlook PST kann nicht geöffnet werden. Wenn der Fehler jedoch nicht durch die Anwendung der manuellen Methoden behoben wird, können Sie versuchen, die PST- Datei mit dem Inbox Repair Tool oder einer fortgeschrittenen Outlook- Wiederherstellungs software wie Stellar Repair for Outlook zu reparieren. Mit diesem Tool benötigen Sie kein anderes Produkt mehr, um kleinere oder größere PST- Dateiprobleme in MS Outlook unter Windows zu beheben.
Was this article helpful?