Outlook 365 arbeitet mit einer Zwei-Wege-Synchronisierung. Es speichert eine Kopie der E-Mail-Elemente auf dem Postfachserver auf dem lokalen Computer in der OST- Datei. Die in Outlook vorgenommenen Änderungen werden in der OST-Datei gespeichert und häufig mit dem Postfachserver synchronisiert und umgekehrt. Wenn jedoch die Synchronisierung fehlschlägt, kann Outlook die E-Mail-Elemente nicht auf
dem Postfachserver aktualisieren. In solchen Fällen können die Benutzer weder E-Mails senden noch empfangen, was dazu führt, dass Outlook bei der Aktualisierung der Posteingangs- und Postausgangsordner stecken bleibt.
Die Sende-/Empfangsfehler in Outlook 365 treten in der Regel aufgrund von Systemabstürzen, abrupten Abschaltungen aufgrund von Stromausfällen oder anderen Hardware-/Softwareproblemen auf. In diesem Artikel erfahren Sie, warum Outlook 365 bei der Aktualisierung der Posteingangs- und Postausgangsordner stecken bleibt und wie Sie das Problem beheben können.
Gründe dafür, dass Outlook 365 bei der Aktualisierung von E-Mail-Ordnern stecken bleibt
Verschiedene Gründe können die Outlook-Leistung beeinträchtigen und Sende-
/Empfangsfehler verursachen, die Outlook daran hindern, den im lokalen Cache (. OST) gespeicherten Ordner Posteingang oder Postausgang mit dem Postfachserver zu synchronisieren. Einige häufige Gründe sind die folgenden:
- Problem mit der Internetverbindung
- Falsche E-Mail-Einstellungen
- Outlook-Konflikt mit anderen Anwendungen, z. B. Antivirus
- Defekte oder beschädigte Add-ins
- Beschädigtes Outlook-Profil
- Inkonsistente oder beschädigte Outlook-Datendatei (. OST)
- Niedriger Mailbox-Speicher
- Großer oder übergroßer lokaler Cache (OST)
Lösungen zur Behebung der Outlook-Störung bei der Aktualisierung von Posteingangs- und Postausgangsordnern
Befolgen Sie diese Lösungen, um das Problem zu beheben, dass Outlook bei der Aktualisierung der Posteingangs- oder Postausgangsordner stecken bleibt.
- Netzwerkverbindung prüfen
Überprüfen Sie zunächst die Netzwerkverbindung und stellen Sie sicher, dass Sie mit dem Internet verbunden sind. Überprüfen Sie auch, ob der Server verfügbar und das Profil aktiv ist. Zu diesem Zweck können Sie sich über das Internet bei Ihrem Office 365-Konto anmelden. Wenn Sie sich anmelden und erfolgreich auf Ihre E-Mails zugreifen können, deutet dies darauf hin, dass ein Problem mit Ihrem Outlook-Client vorliegt.
Wenn die Anmeldung jedoch fehlschlägt, überprüfen Sie, ob Sie das richtige Passwort eingegeben haben und ob es sich nicht geändert hat. Sie können Ihren Administrator um Hilfe bitten, wenn Sie Ihr Passwort zurücksetzen möchten, und es dann erneut versuchen.
Sobald das System mit dem Internet verbunden und der Server verfügbar ist, befolgen Sie die folgenden Lösungen, um das Problem zu beheben.
2. Antivirenprogramm vorübergehend deaktivieren
Konflikte zwischen Outlook und einer Drittanbieteranwendung, insbesondere Antivirus, sind häufig. Wenn das Antivirusprogramm nicht Outlook-freundlich ist, können bei der Verwendung von Outlook bestimmte Probleme auftreten. Ein veralteter E-Mail-Ordner ist ein solches Problem.
Um zu überprüfen, ob Antivirus Outlook daran hindert, bestimmte Aktionen durchzuführen, wie z. B. die Aktualisierung des Posteingangs- oder Postausgangsordners, deaktivieren Sie das Antivirusprogramm vorübergehend und starten Sie Outlook neu. Wenn das Problem behoben ist, schließen Sie Outlook- Prozesse, Outlook-Datendateien (z. B. OST) und Ordnerspeicherorte von Ihrem Antivirenprogramm aus.
3. Überprüfen Sie die Einstellungen des Outlook-E-Mail-Kontos
Sie sollten auch Ihre E-Mail-Anmeldeinformationen und Kontoeinstellungen überprüfen. Falsche Einstellungen können verhindern, dass Outlook 365 die Ordner Posteingang oder Postausgang synchronisiert. Führen Sie dazu die folgenden Schritte aus:
- Öffnen Sie Outlook und gehen Sie zu Datei > Kontoeinstellungen > Kontoeinstellungen.
- Wählen Sie das E-Mail-Konto aus und klicken Sie auf Ändern.
- Klicken Sie auf Weitere Einstellungen.
- Überprüfen Sie, ob alle E-Mail-Kontoeinstellungen korrekt sind.
4. IPv6 deaktivieren
Einige Benutzer, bei denen das Outlook-Synchronisierungsproblem auftrat, bei dem Outlook den Posteingangs- oder Postausgangsordner nicht aktualisieren konnte, haben das Problem durch Deaktivieren von IPv6 auf ihrem Windows-PC gelöst. Wenn auf Ihrem System IPv6 aktiviert ist, können Sie es deaktivieren und überprüfen, ob das Outlook-Problem behoben ist. Die Schritte sind wie folgt:
- Öffnen Sie die Systemsteuerung und gehen Sie zu Internet > Netzwerk- und Freigabecenter.
- Klicken Sie auf Adaptereinstellungen ändern, klicken Sie mit der rechten Maustaste auf den Ethernet- oder Wireless-Adapter und wählen Sie Eigenschaften.
- Deaktivieren Sie die Option Internet Protocol Version 6 (TCP/IPv6)und klicken Sie auf OK.
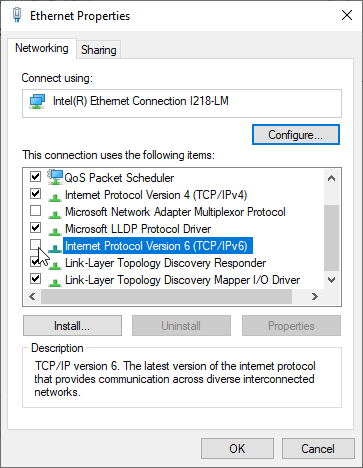
- Starten Sie Outlook neu und überprüfen Sie, ob Outlook die E-Mail- Ordner wie Posteingang und Postausgang aktualisieren kann.
5. Deaktivieren des Cache-Austauschmodus
Das Umschalten des Cached Exchange-Modus kann das Problem auch beheben, wenn es durch ein vorübergehendes Verbindungsproblem auf der Client- oder Serverseite verursacht wurde. Dazu müssen Sie zunächst den Cached Exchange Mode deaktivieren, Outlook neu starten und dann den Cached Exchange Mode aktivieren, gefolgt von einem Neustart.
Die Schritte sind wie folgt:
- Öffnen Sie Outlook und gehen Sie zu Datei > Kontoeinstellungen > Kontoeinstellungen.
- Wählen Sie Ihr Office 365-E-Mail-Konto aus und klicken Sie auf
Ändern.
- Deaktivieren Sie die Option Cached Exchange Mode verwenden.
- Klicken Sie auf Weiter und starten Sie dann Outlook neu.
Die Ordner Posteingang und Postausgang sollten jetzt aktualisiert werden. Danach können Sie wieder in den Cached Exchange-Modus wechseln und überprüfen, ob das Problem behoben ist.
6. Microsoft Office reparieren
Sie können versuchen, Microsoft Office zu reparieren, um grundlegende Probleme mit dem Outlook-Client zu beheben. Die Schritte sind wie folgt:
- Öffnen Sie die Systemsteuerung und klicken Sie auf Programm deinstallieren.
- Wählen Sie Microsoft Office…. aus der Liste und klicken Sie auf
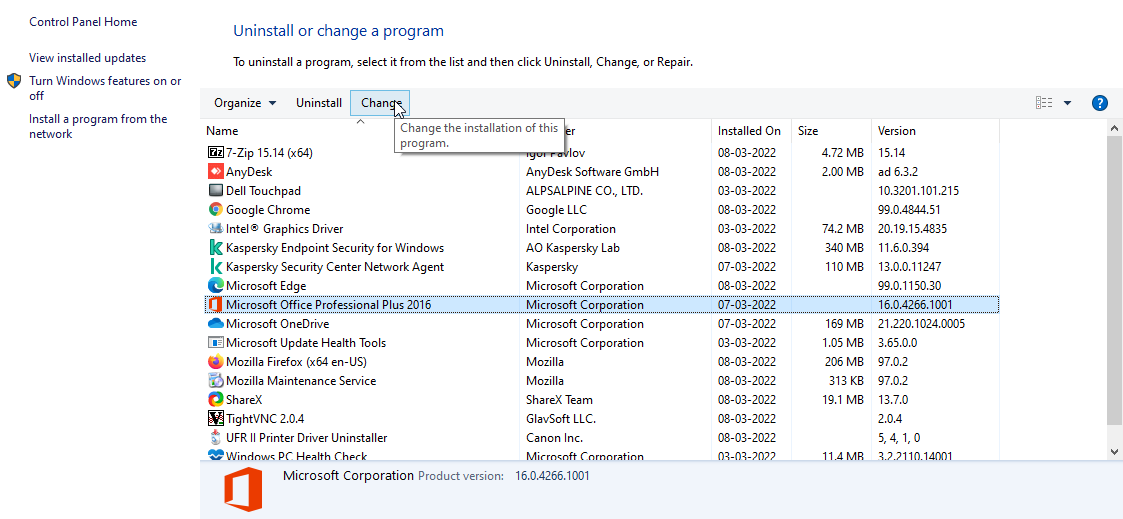
- Wählen Sie Reparieren und klicken Sie auf Weiter.
- Starten Sie nach der Reparatur das System neu und öffnen Sie Outlook, um zu überprüfen, ob die Ordner aktualisiert werden und das Problem behoben ist.
Wenn die Reparatur das Problem nicht beheben kann, versuchen Sie, Microsoft Office neu zu installieren.
7. Ein neues Outlook-Profil erstellen
Sie können ein neues Profil erstellen und sich bei Ihrem Office 365-Konto anmelden, um das Problem zu beheben. Verwenden Sie das Profil eine Woche lang, um sicherzustellen, dass das Problem behoben ist. Wenn das Problem mit dem neuen Profil nicht auftritt, können Sie das alte Profil entfernen und das neue Profil für Ihre E- Mail-Kommunikation verwenden. Die Schritte sind wie folgt:
- Schließen Sie Outlook und öffnen Sie die Systemsteuerung.
- Klicken Sie auf Mail > Profile anzeigen… und dann auf Hinzufügen.
- Geben Sie einen neuen Profilnamen ein und klicken Sie auf OK.
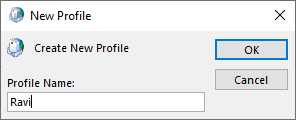
- Fügen Sie Ihr E-Mail-Konto hinzu, indem Sie die Office 365- Anmeldedaten eingeben und dem Einrichtungsassistenten folgen, um Ihr E-Mail-Profil zu konfigurieren.
- Outlook verbindet sich mit dem Server und startet die Synchronisierung. Prüfen Sie nach der Synchronisierung, ob alle E- Mail-Ordner aktualisiert wurden.
Hinweis: Wenn Sie feststellen, dass einige E-Mails in Ihrem neuen Profil fehlen, verschieben Sie diese aus dem alten in das neue Profil. Sobald alle E-Mails verschoben sind, können Sie das alte Profil entfernen, wodurch auch die mit diesem Profil verknüpfte OST-Datei entfernt wird.
8. OST-Datei wiederherstellen
Wenn die oben genannten Lösungen in Ihrem Fall nicht funktionieren, versuchen Sie,
werden große oder übergroße OST-Dateien inkonsistent und verursachen Outlook- Verbindungsprobleme, die zu Synchronisierungsproblemen führen.
Folgen Sie diesen Schritten, um die OST-Outlook-Datendatei wiederherzustellen und das Problem der veralteten E-Mail-Ordner zu lösen.
- Drücken Sie Windows+R, geben Sie %localappdata%/Microsoft/Outlook ein, und drücken Sie die Eingabetaste.
- Sie können auch auf Ihren Profilnamen klicken und Dateispeicherort öffnen wählen, um die Standard-OST-Datei zu finden.
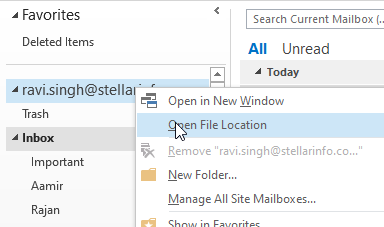
- Schließen Sie Outlook, sobald Sie es gefunden haben, und sichern Sie die OST-Datei an einem anderen sicheren Ort.
- Löschen Sie dann die Standard-OST-Datei von Outlook 365.
- Starten Sie Outlook. Dadurch wird eine neue OST-Datei erstellt.
- Nachdem Sie eine neue OST-Datei erstellt haben, synchronisiert Outlook alle E-Mail-Elemente. Dies kann je nach Größe Ihres Postfachs eine Weile dauern.
Damit sollte das Problem behoben sein und Outlook sollte die Ordner Posteingang und Postausgang sofort aktualisieren können.
Sie sollten jedoch überprüfen, ob alle E-Mails synchronisiert und in Ihrer neuen OST- Datei verfügbar sind. Wenn einige Mails fehlen, können Sie die Backup-OST-Datei verwenden und sie mit einer OST-Konvertierungssoftware wie Stellar Converter for OST in das PST-Format konvertieren.
Nach der Konvertierung können Sie die fehlenden E-Mail-Elemente aus der PST-Datei importieren. Alternativ können Sie die Software auch verwenden, um die fehlenden E- Mails aus der Backup-OST-Datei zu extrahieren und direkt in Ihr Office 365-E-Mail- Konto zu exportieren.
Lesen Sie mehr, Die OST-Datei hat die maximale Größe erreicht
Schlussfolgerung
Outlook kann aufgrund von Problemen mit dem Outlook-Client, dem System oder der Outlook-OST-Datendatei die in der OST-Datei gespeicherten Änderungen nicht synchronisieren oder Informationen vom Postfachserver abrufen. Infolgedessen kann Outlook den Posteingangs- oder Postausgangsordner nicht aktualisieren. Außerdem werden alle E-Mails, die an Sie oder von Ihrem Outlook-Client aus gesendet werden, nicht empfangen oder zugestellt. Sie können jedoch die in diesem Artikel beschriebenen Lösungen befolgen, um die Ursache zu finden und diesen Sende-
/Empfangsfehler in Outlook zu beheben.
Sobald das Problem behoben ist, können Sie mit dem Senden oder Empfangen neuer E-Mails beginnen. Im Falle von fehlenden E-Mails können Sie immer Stellar Converter For OST verwenden. Die Software hilft, gelöschte oder fehlende E-Mails aus Ihrer unzugänglichen OST-Datei wiederherzustellen.
Was this article helpful?