Microsoft hat mit der Veröffentlichung von Windows 11 OS sicherlich einige Verbesserungen vorgenommen. Allerdings sind einige häufige Probleme, die Benutzer mit Windows 10 konfrontiert sind, nicht vollständig optimiert. Wie die Vorgängerversionen ist auch das Betriebssystem der neuen Generation – Windows 11 – nicht immun gegen Trägheit oder Verlangsamung. Zum Glück kann man dieses Problem leicht beheben. In diesem Artikel werden die bewährten und von Microsoft empfohlenen Methoden zur Behebung der Langsamkeit von Windows 11 vorgestellt. Zuvor sollten wir jedoch die Faktoren betrachten, die zur Trägheit des Systems beitragen.
Was macht Windows 11 langsam?
Mehrere Faktoren können dazu führen, dass Windows 11 verzögert oder langsam ist. Diese Faktoren können von fehlerhafter Hardware/Software bis hin zu einem Virenangriff auf Ihr System reichen. Im Folgenden haben wir die häufigsten Faktoren aufgelistet:
- Windows 11 ist auf die beste Grafik eingestellt
- Unerwünschte Startup-Dienste
- Verwendung von HDD anstelle von SSD
- Veraltete Gerätetreiber
- Defekte oder veraltete Festplatte
- Platzmangel auf den Systemlaufwerken
- Auf dem System verfügbare temporäre Dateien in großen Mengen
- Veraltetes Betriebssystem
- Fehlerhafte Software installiert
- Unzureichender RAM
Wie behebt man das langsame Problem von Windows 11?
Da es viele mögliche Gründe für die Langsamkeit von Windows 11 geben kann, haben wir die DIY (Do-it-yourself)-Methoden entsprechend gestaltet. Sie können die Anweisungen befolgen, um Windows 11 schnell zu beschleunigen. Fangen wir an!
Vorsicht! Seien Sie vorsichtig mit der Werbung “Beschleunigen Sie Ihren PC”, die Sie zur Installation von Registrierungsreinigern von Drittanbietern auffordert. Diese Programme können Ihr System mit Malware infizieren und Ihren ohnehin schon langsamen PC weiter schädigen. Erstellen Sie außerdem regelmäßig Sicherungskopien Ihres Systems und halten Sie eine Datenwiederherstellungssoftware bereit, um Datenverlusten vorzubeugen, falls ein Missgeschick passiert.
#1 Starten Sie Ihr System neu
Manchmal, wenn Ihr System träge wird oder sich aufhängt, versuchen Sie, Ihren PC oder Laptop neu zu starten. Dies hilft Ihnen, die im Hintergrund laufenden Programme zu beenden, die Ihr Windows 11 verlangsamen können. Gehen Sie zu Start, klicken Sie mit der rechten Maustaste darauf, und wählen Sie Herunterfahren oder Abmelden > Neustart.
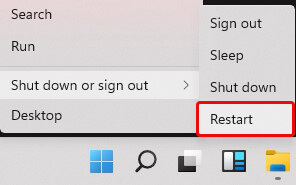
Das System wird neu gestartet, und hoffentlich läuft es dann einwandfrei. Fahren Sie nach dem Neustart Ihres Systems mit den folgenden Methoden fort.
#2 Programmkompatibilitäts-Troubleshooter ausführen
Manchmal können einige inkompatible Programme dazu führen, dass das System langsam läuft. Glücklicherweise verfügt Windows über eine integrierte Problemlösung für die Programmkompatibilität. Dieses Tool überprüft die Kompatibilität des Programms mit Ihrem System und behebt die Probleme, damit Ihr System reibungslos funktioniert. Im Folgenden finden Sie die Schritte zum Ausführen der Programmkompatibilitätsproblembehandlung:
- Öffnen Sie die Einstellungen, indem Sie die Tastenkombination Windows + I drücken und dann in der Suchleiste “Problembehandlung” eingeben.
- Wählen Sie unter den sichtbaren Optionen die Option Fehlerbehebungseinstellungen.
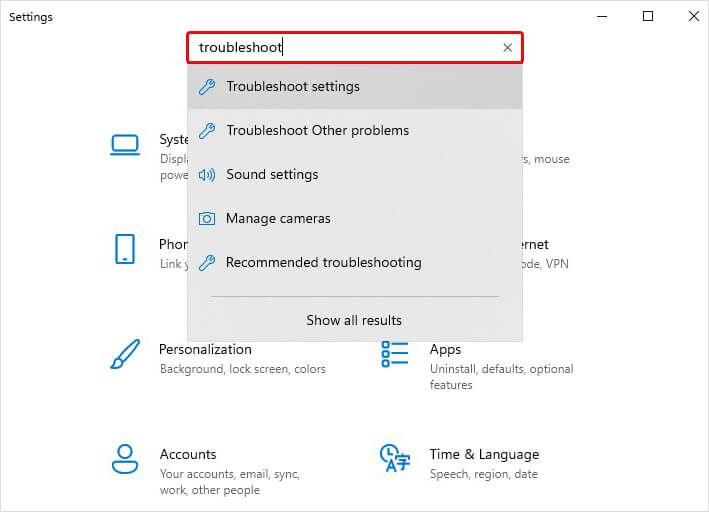
- Klicken Sie anschließend auf Zusätzliche Fehlerbehebungen.
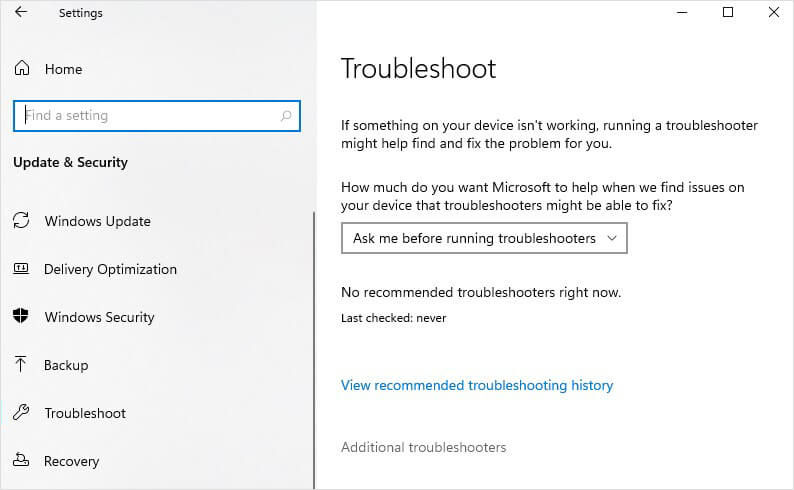
- Scrollen Sie an der nächsten Eingabeaufforderung nach unten und suchen Sie unter Andere Probleme suchen und beheben nach Programmkompatibilitäts-Troubleshooter > Troubleshooter ausführen.
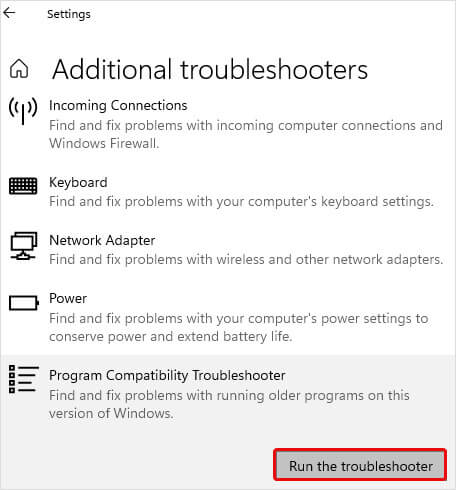
- Es wird eine Liste der Programme angezeigt. Wählen Sie das Programm aus, mit dem Sie Probleme haben, und klicken Sie auf Weiter.
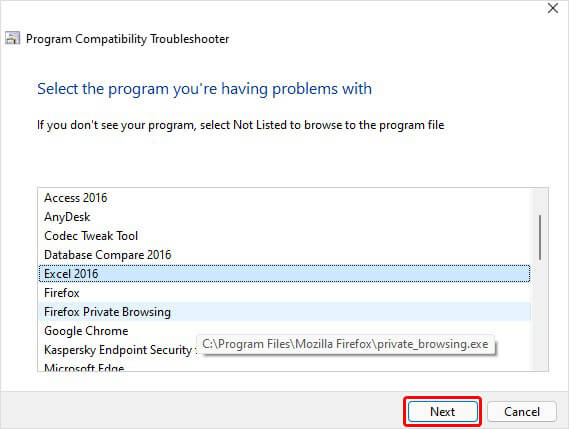
- Danach können Sie “Empfohlene Einstellungen ausprobieren” oder “Programmfehler beheben” wählen.
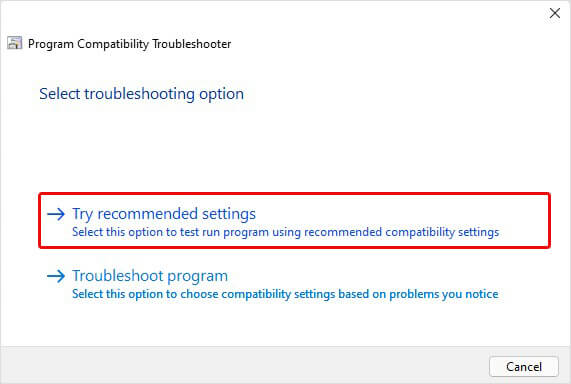
- Je nach Auswahl werden Ihnen weitere Anweisungen angezeigt, die Sie befolgen sollten, um den Vorgang abzuschließen.
#3 Stellen Sie sicher, dass Sie die neuesten Windows-Updates installiert haben.
Das Fehlen wichtiger Windows-Updates oder defekter Dateien kann verschiedene Systemfehler verursachen und die Systemleistung beeinträchtigen. Um Windows 11 zu beschleunigen, müssen Sie sicherstellen, dass Sie die neuesten Windows-Updates für Windows und Gerätetreiber installiert haben. Führen Sie dazu die angegebenen Schritte aus:
- Gehen Sie zu Start, klicken Sie mit der rechten Maustaste darauf und wählen Sie Einstellungen.
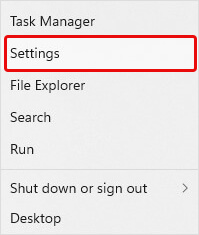
- Wählen Sie dann Update & Sicherheit > Windows Update > Nach Updates suchen.
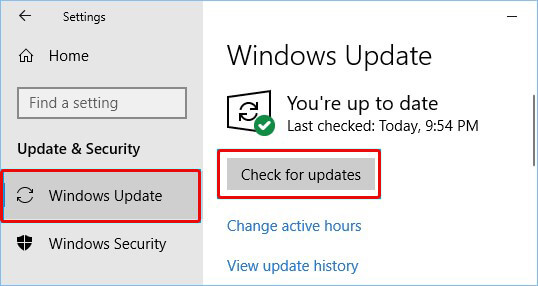
#4 Unnötige Startup-Apps/Dienste deaktivieren/entfernen
Einige Programme werden automatisch im Hintergrund ausgeführt, wenn Sie Ihr System starten, wodurch Ihr System langsam reagiert. Sie können die Programme, die Sie nicht häufig verwenden, aus dem Autostart entfernen oder deaktivieren, um das Problem der Verzögerung von Windows 11 zu lösen. Befolgen Sie die angegebenen Schritte:
- Öffnen Sie die Einstellungen mit den oben genannten Anweisungen und folgen Sie dann Apps > Startup.
- Wählen Sie das Programm aus, das beim Booten nicht automatisch gestartet werden soll, und deaktivieren Sie es.
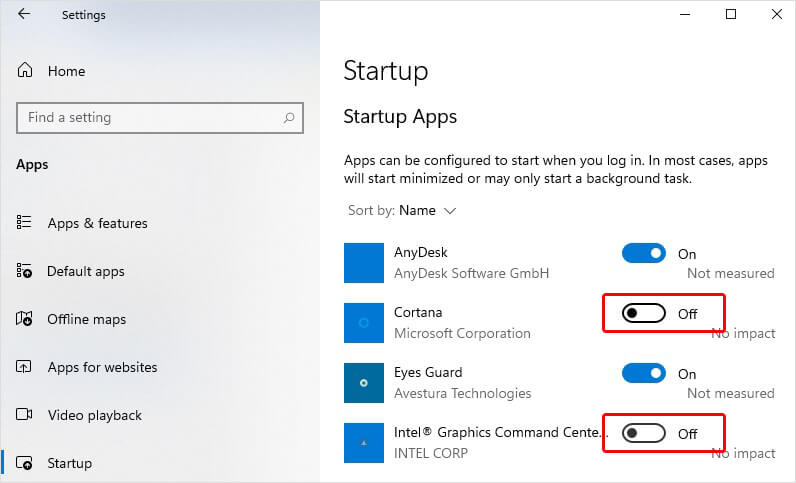
- Starten Sie anschließend Ihr System neu und überprüfen Sie, ob die Probleme mit dem langsamen Start von Windows 11 behoben sind und das System schnell geladen wird.
#5 Befreien Sie Ihr System von Junk-Dateien
Ihr System kann eine Menge Junk-Dateien oder temporäre Dateien enthalten. Sie sind leicht zu übersehen, da sie viel Speicherplatz auf Ihrer Festplatte verbrauchen können. Aber wenn zu viele Junk-Dateien vorhanden sind, können sie zu einer langsamen Leistung von Windows 11 beitragen. Sie können sie also entfernen und die Leistung Ihres Systems steigern. Um Junk-Dateien oder temporäre Dateien von Ihrem System zu löschen, folgen Sie den angegebenen Schritten:
- Drücken Sie die Tastenkombination Windows + R; dadurch wird das Dialogfeld Ausführen geöffnet.
- Geben Sie in das Feld %temp% ein und drücken Sie die Eingabetaste.
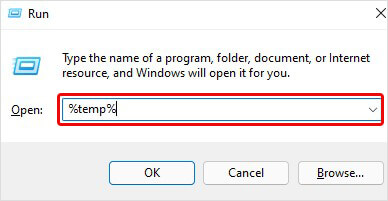
- Daraufhin wird der Ordner für temporäre Dateien geöffnet. Wählen Sie alle Dateien aus und geben Sie Umschalt + Entf ein, um diese Dateien von Ihrem System zu löschen. Klicken Sie zur Bestätigung auf Ja.
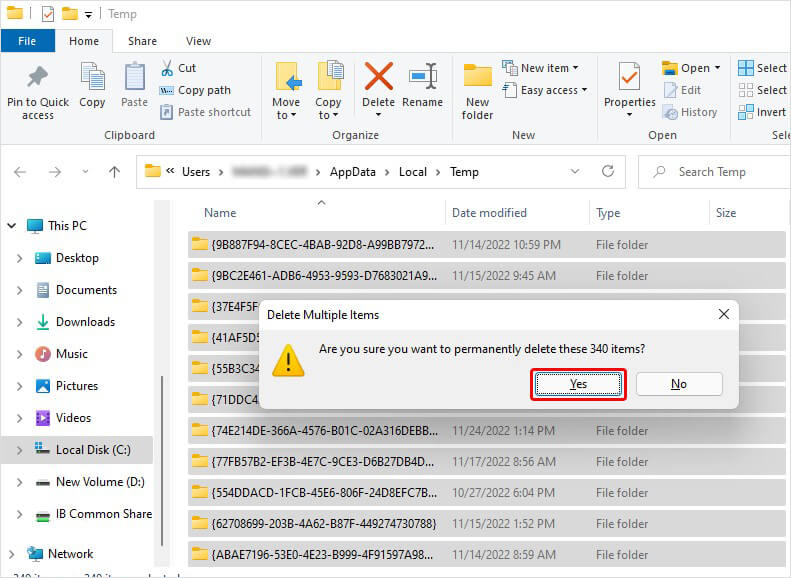
- Schließen Sie anschließend das Fenster.
#6 Stellen Sie sicher, dass Ihr System die Größe der Auslagerungsdatei verwaltet.
Eine Auslagerungsdatei ist ein Bereich auf einer Festplatte, der als Speicher für Windows dient. Sie können die Größe der Auslagerungsdatei verwalten, um Windows 11 zu beschleunigen. Folgen Sie den angegebenen Schritten:
- Gehen Sie zu Windows Search, geben Sie Advanced System ein und wählen Sie View Advanced system settings.
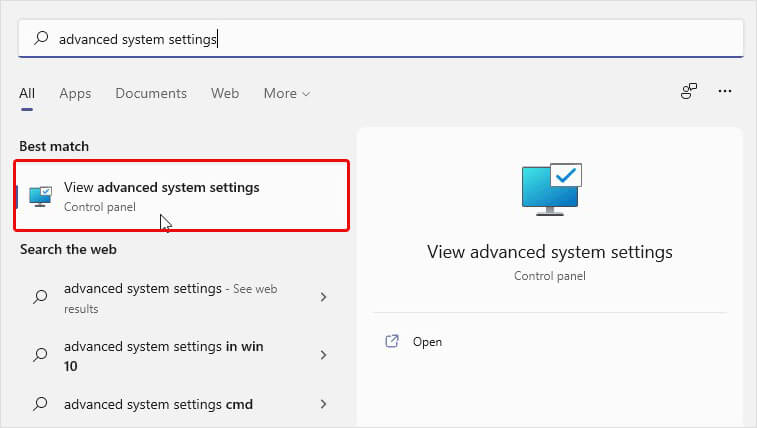
- Wechseln Sie bei der nächsten Aufforderung zur Registerkarte Erweitert und klicken Sie im Bereich Leistung auf Einstellungen.
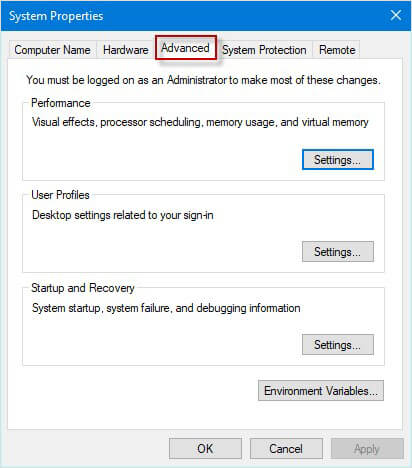
- Wählen Sie anschließend in den Leistungsoptionen die Registerkarte Erweitert und klicken Sie im Bereich Virtueller Speicher auf Ändern.
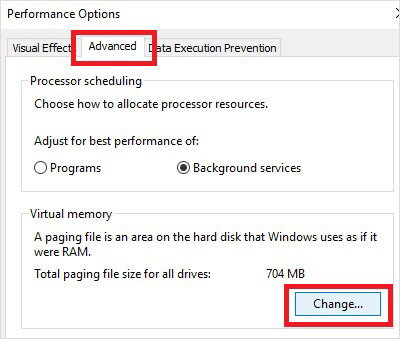
- Aktivieren Sie nun das Kontrollkästchen neben Auslagerungsdateigröße für alle Laufwerke automatisch verwalten > OK.
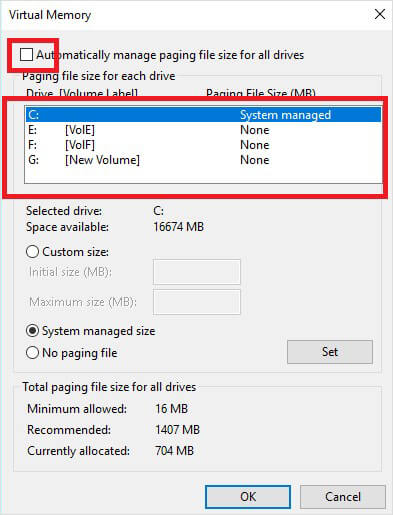
- Starten Sie Ihr System neu und prüfen Sie, ob es jetzt einwandfrei funktioniert.
#7 Prüfen Sie den verfügbaren Speicherplatz auf Ihrer Festplatte
Das Problem der Langsamkeit von Windows 11 kann auch auftreten, wenn Sie nicht genügend Speicherplatz auf Ihrem System zur Verfügung haben. Um dies zu beheben, müssen Sie unnötige Daten entfernen, um die Systemleistung zu steigern. Befolgen Sie die angegebenen Schritte:
Disk Cleanup ausführen:
- Geben Sie in der Windows-Suche den Begriff Datenträgerbereinigung ein, und öffnen Sie das Programm.
- Markieren Sie die Kästchen der Optionen/Dateien, die Sie löschen möchten, und klicken Sie dann auf OK.
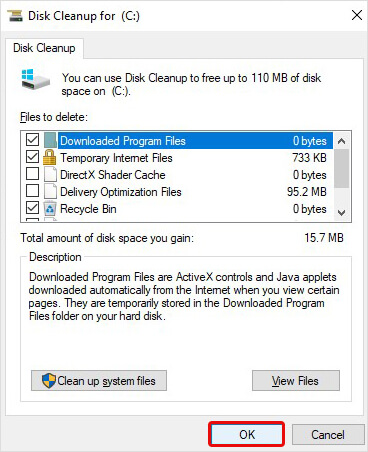
- Sie können auch auf die Option Systemdateien bereinigen klicken und die zu entfernenden Dateien auswählen.
Unerwünschte Anwendungen deinstallieren:
- Öffnen Sie die Einstellungen, indem Sie Windows + I drücken und dann Apps > Apps & Funktionen wählen.
- Wählen Sie die Anwendung, die Sie kaum oder gar nicht verwenden. Klicken Sie auf Deinstallieren.
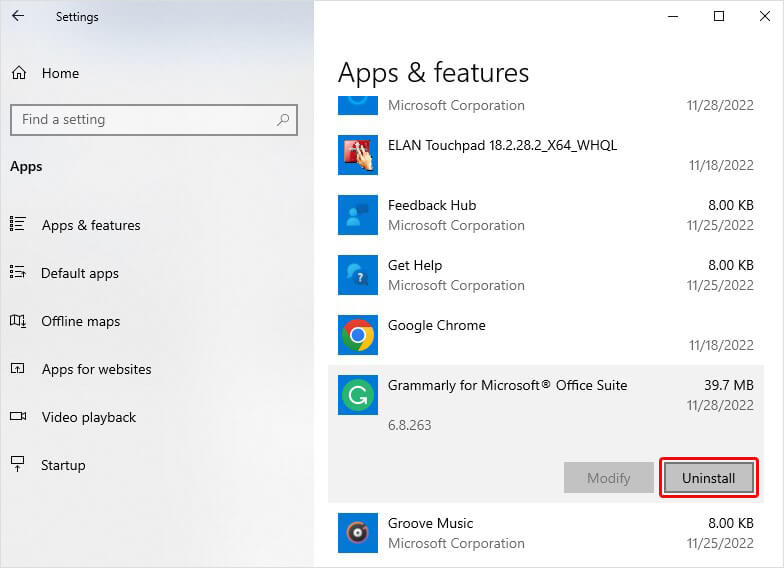
- Ein Pop-up-Fenster wird angezeigt; klicken Sie auf Deinstallieren, um fortzufahren.
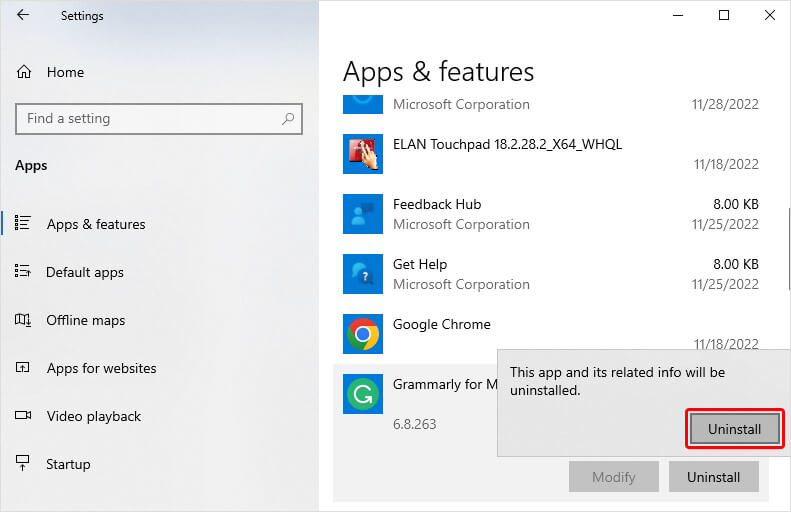
Klicken Sie auf Ja, um die Deinstallation zu bestätigen.
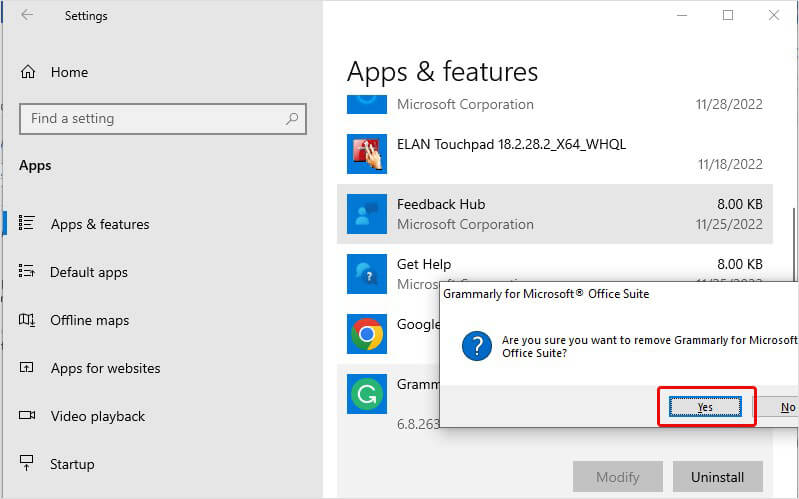
#8 Unnötige visuelle Effekte abschalten
Windows 11 enthält viele visuelle Effekte, einschließlich Schatteneffekte und Animationen beim Öffnen und Schließen des Systems, aber sie können deaktiviert oder ausgeschaltet werden. Folgen Sie dazu den angegebenen Schritten:
Visuelle Effekte deaktivieren:
- Öffnen Sie die Windows-Suche, geben Sie Erscheinungsbild anpassen ein und klicken Sie dann auf Erscheinungsbild und Leistung von Windows anpassen.
- Bei der nächsten Aufforderung wählen Sie Visuelle Effekte > Benutzerdefiniert.
- Markieren Sie die Optionen, die nicht weiter ausgeführt werden sollen, und klicken Sie auf Übernehmen.
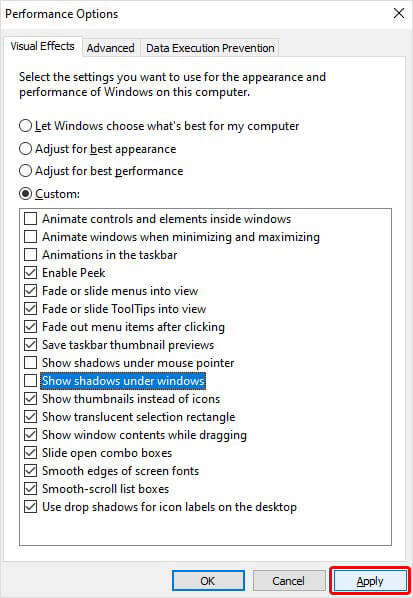
- Starten Sie das System neu und prüfen Sie, ob das Problem “Windows 11 sehr langsam” dadurch behoben wird.
Passen Sie die Leistung an:
- Gehen Sie zur Windows-Suche, geben Sie Leistung ein, und klicken Sie dann auf Erscheinungsbild und Leistung von Windows anpassen.
- Wählen Sie anschließend auf der Registerkarte Visuelle Effekte die Option Für beste Leistung anpassen > Anwenden.
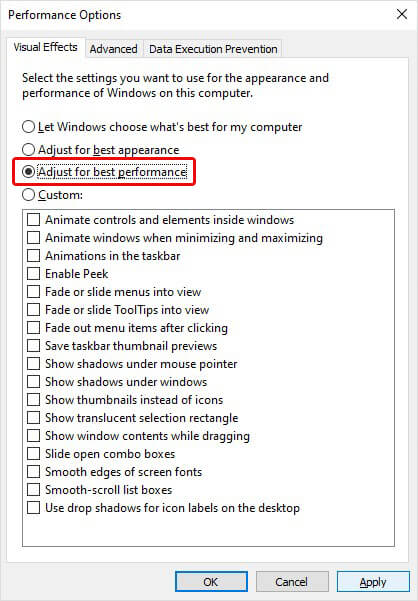
- Starten Sie Ihr System neu und prüfen Sie, ob sich die Leistung Ihres Systems dadurch verbessert.
#9 OneDrive-Synchronisierung anhalten
Wenn Sie Ihr System einrichten, können Sie wählen, wo Ihre Dateien standardmäßig gespeichert werden sollen. Sie können sie auf Ihrem System oder auf OneDrive speichern und Dateien zwischen den Speicherorten synchronisieren. Wenn Sie sich für die Synchronisierung von Dateien mit OneDrive entscheiden, können Sie auf Ihre Dateien auf einem Computer oder Gerät zugreifen und sicher sein, dass Ihre Dateien gesichert sind. Leider kann die Synchronisierung Ihrer Dateien zwischen dem System und OneDrive Ihr System verlangsamen. Versuchen Sie daher, die OneDrive-Synchronisierung zu pausieren, um zu sehen, ob dies hilft. Führen Sie dazu die angegebenen Schritte aus:
- Suchen Sie in der Taskleiste nach OneDrive und öffnen Sie es.
- Gehen Sie zu Hilfe & Einstellungen > Synchronisierung unterbrechen und wählen Sie dann die Dauer der Unterbrechung.
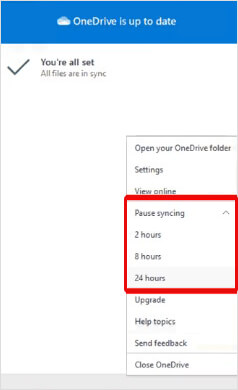
Starten Sie Ihr System neu und stellen Sie fest, ob sich die Systemleistung verbessert hat.
#10 Scannen Sie Ihren PC nach Malware
Ein möglicher Grund dafür, dass Ihr Windows 11 sehr langsam läuft, sind Malware- oder Virenangriffe auf das System. Wenn Ihr System infiziert ist oder bösartige Software installiert hat, kann es langsam laufen oder sich verzögern. Außerdem können Sie ungewöhnliche Aktivitäten auf Ihrem System feststellen, z. B. mehrere Programme, die automatisch ausgeführt oder geschlossen werden, verschwundene Dateien usw. Sie können Ihr System mit der Windows-Sicherheitsfunktion auf eine Malware-Infektion überprüfen. Befolgen Sie die unten aufgeführten Schritte:
- Öffnen Sie die Einstellungen durch Drücken von Windows + I und wählen Sie dann Update & Sicherheit > Windows-Sicherheit > Schutz vor Viren und Bedrohungen > Schnellsuche.
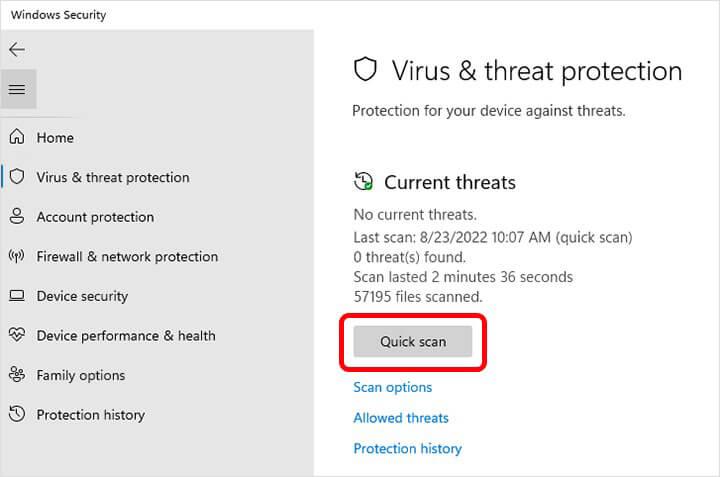
- Führen Sie nach Abschluss des Scans einen erweiterten Scan durch oder wenden Sie sich je nach den Ergebnissen und Empfehlungen des Scans an den Microsoft-Support.
#11 Systemwiederherstellung durchführen
Sie können eine Systemwiederherstellung durchführen, wenn das langsame Windows 11-Problem mit den oben genannten Methoden nicht gelöst werden kann. Mit der Systemwiederherstellung können Sie Ihr System auf einen früheren Arbeits- oder Standardzustand zurücksetzen. Bei der Rückkehr zu einer älteren oder Standardkonfiguration werden jedoch alle Änderungen im Zusammenhang mit dem Gerätemanager entfernt, z. B. Treiber, Einstellungen, Dateien, Anwendungen, Updates und mehr. Daher sollten Sie Ihre Systemdaten und andere wichtige Daten sichern, bevor Sie mit dieser Methode fortfahren. Um die Systemwiederherstellung durchzuführen, folgen Sie den angegebenen Schritten:
- Öffnen Sie die Windows-Suche, geben Sie Einen Wiederherstellungspunkt erstellen ein und klicken Sie auf Öffnen.
- Gehen Sie im Fenster Systemeigenschaften auf die Registerkarte Systemschutz und klicken Sie auf Systemwiederherstellung.

- Klicken Sie im Fenster Dateien und Einstellungen wiederherstellen auf Weiter, indem Sie den empfohlenen Wiederherstellungspunkt auswählen oder einen anderen wählen.
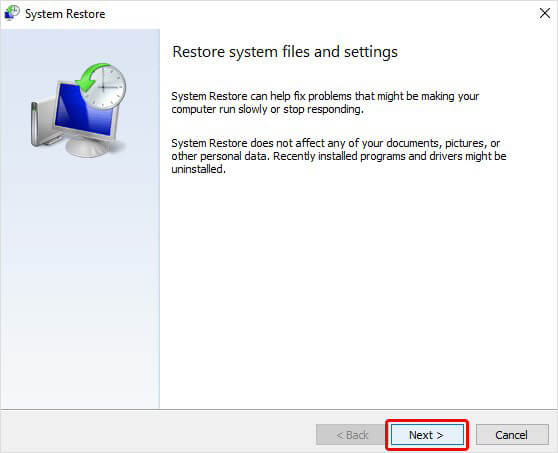
- Wählen Sie anschließend den Wiederherstellungspunkt aus und klicken Sie auf Nach betroffenen Programmen suchen.
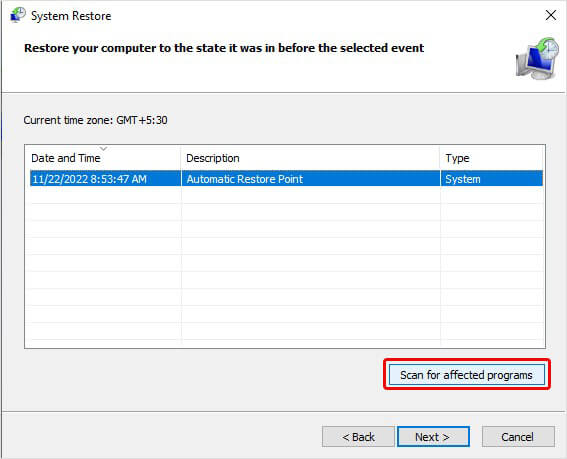
- Es wird eine Liste der Programme angezeigt, die während des Vorgangs betroffen sind.
- Klicken Sie auf Schließen > Weiter > Fertig stellen, um den Vorgang abzuschließen.
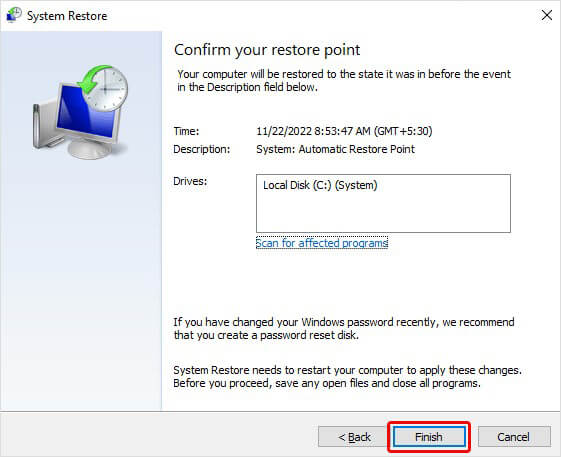
- Sobald der Vorgang abgeschlossen ist, starten Sie Ihr System neu und überprüfen Sie, ob die Leistung Ihres Systems jetzt besser ist.
#12 Windows 11 neu installieren
Wenn Ihr Windows 11 aufgrund eines Software- oder Betriebssystemproblems langsam läuft, können Sie Windows neu installieren. Dies wird Ihnen helfen, Probleme mit der Langsamkeit zu beheben und Windows 11 zu beschleunigen. Die Neuinstallation von Windows kann jedoch zu Datenverlusten führen. Daher ist es ratsam, Ihre auf dem System gespeicherten Daten zu sichern und Windows 11 neu zu installieren.
Die Beschleunigung von Windows 11 ist einfach, wenn Sie die richtigen Taktiken und Praktiken befolgen. Alle oben genannten Methoden werden Ihnen sicherlich helfen, das langsame Problem von Windows 11 zu beheben. Sie können sie ausprobieren und sehen, was für Sie am besten funktioniert.
Was this article helpful?