Glücklicherweise werden hier alle richtigen Lösungen zur Überwindung dieses Fehlers besprochen!
Der Vcruntime140.dllFehler tritt normalerweise auf, wenn Sie versuchen, eine Anwendung auf Ihrem System zu öffnen. Aber statt zu öffnen, wirft die App einen Fehler, der lautet: “Die Codeausführung kann nicht fortgesetzt werden, weil VCRUNTIME140.dll nicht gefunden wurde.”
Was ist VCRUNTIME140 DLL?
VCRUNTIME140.DLL ist mit einer DLL (Dynamic Link Library) verknüpft, die Dateien, Codes und Daten enthält, die von vielen Programmen gleichzeitig verwendet werden können. Die DLL-Codes fördern die Wiederverwendung von Code, die Modularisierung von Code und die effiziente Speichernutzung, so dass das Betriebssystem und die Programme schneller geladen und ausgeführt werden können und weniger Speicherplatz benötigen.
VCRUNTIME140.DLL ist eine Laufzeitbibliothek von Microsoft Visual Studio, die die in diesem Studio entwickelten Programme oder Software ausführt. Die DLL-Datei ermöglicht das reibungslose Funktionieren und Arbeiten der unter diesem Studio entwickelten Anwendungen. Allerdings, wenn die DLL-Dateien verloren / beschädigt sind, oder das System kann nicht den Code in der DLL-Datei zu finden, um die App auszuführen, können Sie Gesicht VCRUNTIME140.DLL Not Found Fehler.
Viele Benutzer haben berichtet, dass sie beim Versuch, auf Anwendungen wie Origin, CreativeCloud und VMware Workstation zuzugreifen, zunächst die Fehlermeldung MSVCP140.dll fehlt angezeigt wurde. Nach dem Schließen dieser Fehlermeldung erhielten sie beim erneuten Versuch, auf diese Anwendungen zuzugreifen, die Fehlermeldung VCRUNTIME140.dll is missing.
Welchen Schaden kann der VCRUNTIME140 DLL-Fehler in Ihrem System anrichten?
Der Fehler VCRUNTIME140. DLL Not Found Fehler kann dazu führen, dass die App nicht mehr funktioniert, abstürzt und andere Probleme auftreten. Das bedeutet, dass Sie nicht in der Lage sind, auf Ihre Anwendungen und deren Daten zuzugreifen. Daher ist die Behebung des Fehlers sehr wichtig. Hier besprechen wir einige Umgehungsmöglichkeiten, die Sie versuchen können, um den Fehler zu beheben. Um Ihre App-Daten wiederherzustellen, können Sie außerdem eine professionelle Datenrettungssoftware verwenden.
Wie behebt man den VCRUNTIME140 DLL Not Found Fehler?
Sie können die folgenden DIY (Do-it-yourself)-Methoden versuchen, um diesen DLL-Fehler auf Ihrem Windows 11-System zu beheben.
#1 Microsoft Visual C++ Redistributable Installationsdateien reparieren
Eine der am meisten empfohlenen Lösungen zur Behebung dieses Fehlers ist die Reparatur der Microsoft Visual C++ Redistributable-Dateien. Dieses Paket trägt dazu bei, dass mehrere Windows-Anwendungen reibungslos laufen. Führen Sie die folgenden Schritte aus, um es zu reparieren.
- Drücken Sie die Windows-Taste auf Ihrer Tastatur, um das Startmenü aufzurufen, und klicken Sie dort auf Einstellungen. (Sie können auch Windows + I drücken, um auf die Einstellungen zuzugreifen).
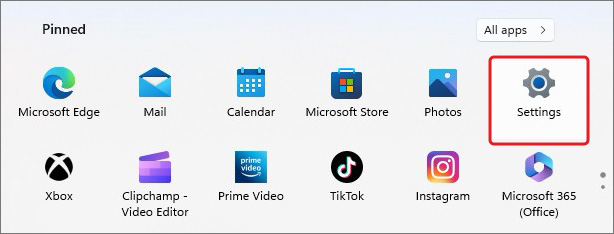 Einstellungen
Einstellungen
- Wählen Sie im Fenster Einstellungen die Option Apps.
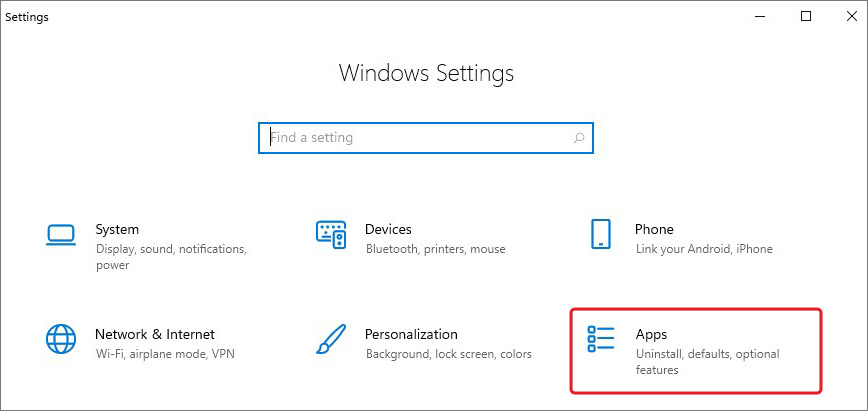 Windows-Einstellungen
Windows-Einstellungen
- Gehen Sie dann zu Anwendungen und Funktionen > Microsoft Visual C++ > Ändern.
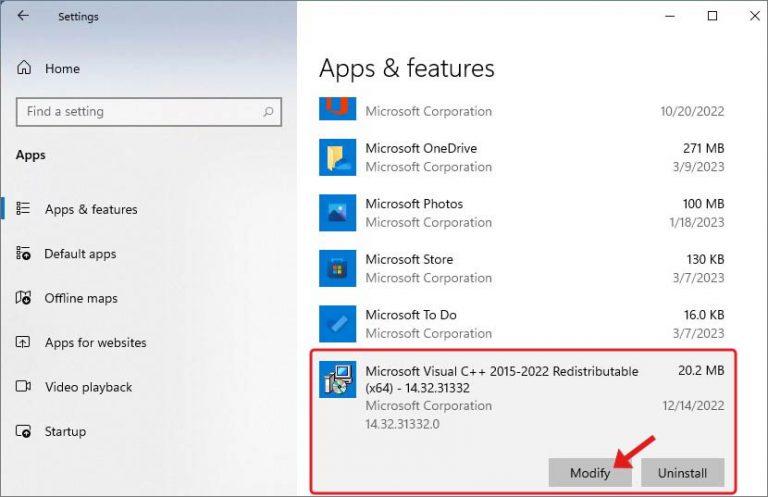 Apps & Funktionen
Apps & Funktionen
- Klicken Sie auf Ja, wenn Sie dazu aufgefordert werden. Klicken Sie bei der nächsten Aufforderung auf Reparieren.
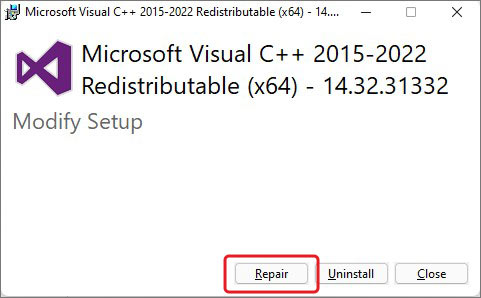 Reparieren
Reparieren Lassen Sie den Vorgang abschließen. Starten Sie anschließend Ihr System neu und überprüfen Sie, ob das Problem jetzt behoben ist.
#2 Visual C++ Redistributable deinstallieren
Wenn die Reparatur der Microsoft Visual C++ Redistributable nicht funktioniert, versuchen Sie, sie zu deinstallieren, um den Fehler mit den folgenden Schritten zu beheben:
- Öffnen Sie Einstellungen und folgen Sie Apps > Apps & Funktionen > Microsoft Visual C++ Redistributable.
- Wählen Sie es aus und klicken Sie auf Deinstallieren, um fortzufahren.
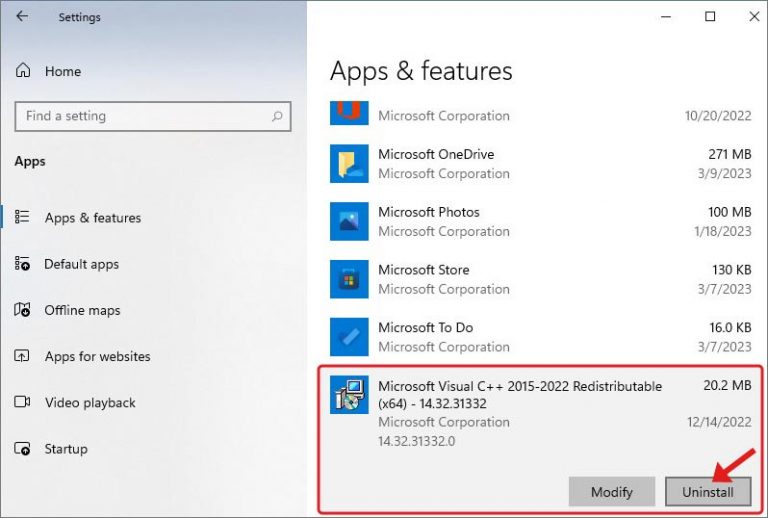 Deinstallieren
Deinstallieren
- Klicken Sie erneut auf Deinstallieren, um Ihre Aktion zu bestätigen.
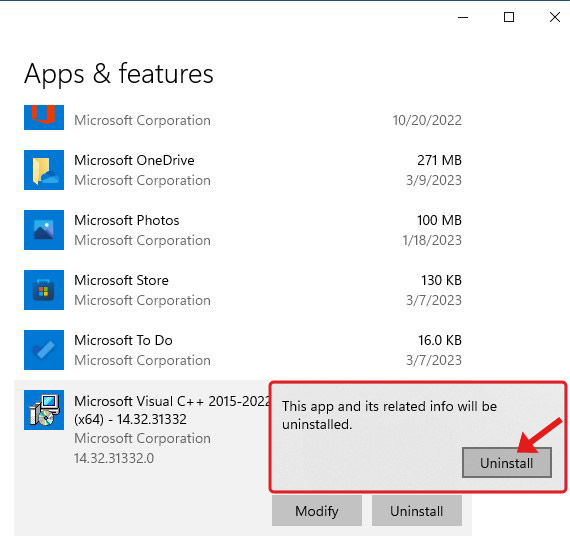 Deinstallieren Sie erneut zur Bestätigung
Deinstallieren Sie erneut zur Bestätigung
- Warten Sie, bis der Vorgang abgeschlossen ist. Starten Sie das System neu, und überprüfen Sie, ob alles ordnungsgemäß funktioniert.
#3 Microsoft Visual C++ Redistributable neu installieren
Sobald Sie das Microsoft Visual C++ Redistributable-Paket von Ihrem System deinstalliert haben, installieren Sie es mit den folgenden Schritten neu:
- Gehen Sie auf die offizielle Seite von Microsoft und laden Sie das Microsoft Visual C++ 2015 Redistributable Komplettpaket herunter.
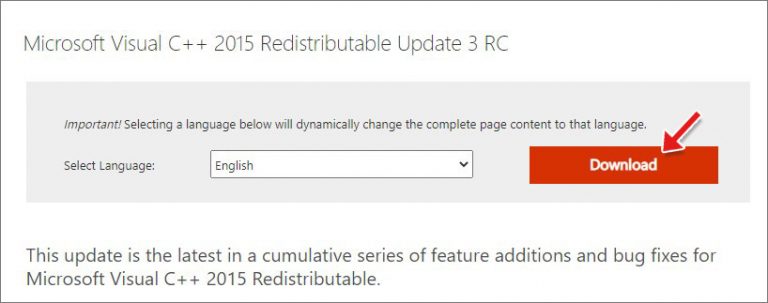 Microsoft Visual
Microsoft Visual
- Vergewissern Sie sich, dass Sie die richtige Dateigröße für Ihr System herunterladen, und klicken Sie auf Weiter.
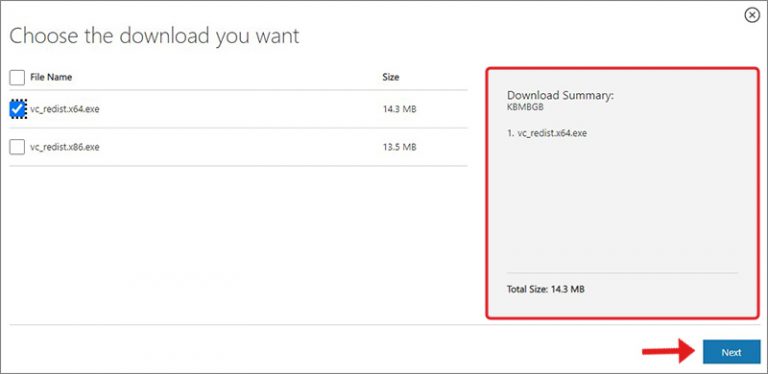 Weiter
Weiter
- Öffnen Sie die heruntergeladene Datei, markieren Sie das Kästchen “Ich stimme den Lizenzbedingungen zu” und klicken Sie auf Installieren.
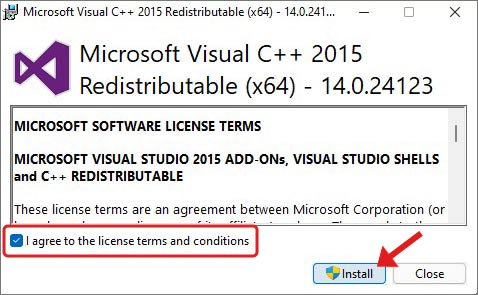 Öffnen Sie die heruntergeladene Datei
Öffnen Sie die heruntergeladene Datei Lassen Sie das Programm installieren und starten Sie anschließend Ihr System neu. Prüfen Sie abschließend, ob der Fehler behoben ist.
#4 Die DLL-Datei neu registrieren
Bei der Registrierung einer DLL werden Informationen zu einem zentralen Verzeichnis (Registry) hinzugefügt, die Windows verwenden kann. Wenn jedoch beim Zugriff auf die Anwendung der Fehler vcruntime140.dll auftritt, gibt es möglicherweise Probleme mit der Datei. Versuchen Sie daher, sie erneut zu registrieren, um den Fehler mit den folgenden Schritten zu beheben:
- Drücken Sie Windows + S, um die Suche zu öffnen, geben Sie cmd ein und führen Sie die Eingabeaufforderung als Administrator aus.
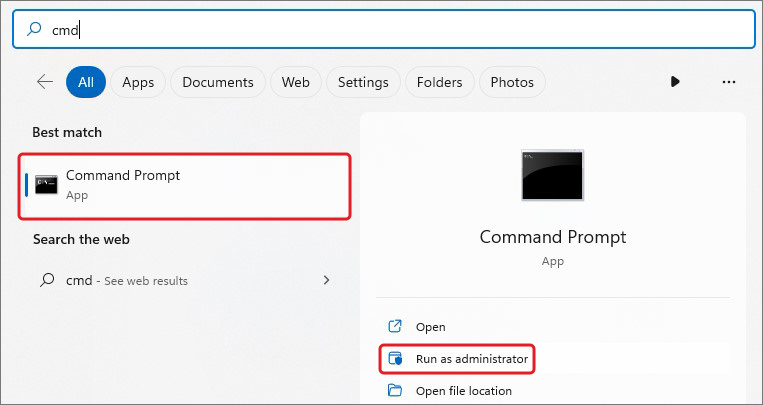 Eingabeaufforderung als Administrator
Eingabeaufforderung als Administrator
- Geben Sie regsvr32 VCRUNTIME140.dll ein und drücken Sie die Eingabetaste.
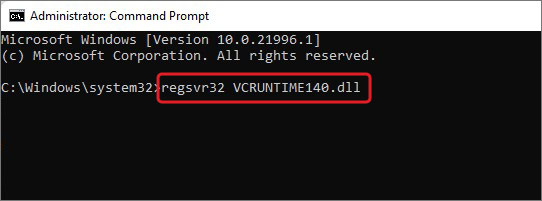 Eingabetaste
Eingabetaste Warten Sie eine Weile und starten Sie dann Ihr System neu.
#5 SFC- und DISM-Scans durchführen
DLL-Dateien sind spezifisch für Windows-Programme. Sie funktionieren nicht mit anderen Betriebssystemen. Wenn DLL-Dateien fehlen, beschädigt sind oder beschädigt werden, kann ein vcruntime-Fehler in Ihrem System auftreten. Sie können die Systemdateiprüfung und das DISM-Dienstprogramm ausführen, um dieses Problem zu lösen. Führen Sie die folgenden Schritte aus:
- Öffnen Sie die Eingabeaufforderung und führen Sie sie als Administrator aus.
- Geben Sie DISM /Online /Cleanup-Image /RestoreHealth ein und drücken Sie die Eingabetaste.
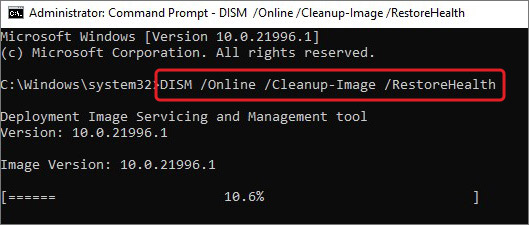 Geben Sie DISM
Geben Sie DISM
- Warten Sie, bis der Vorgang abgeschlossen ist. Geben Sie anschließend sfc/scannow ein und drücken Sie die Eingabetaste.
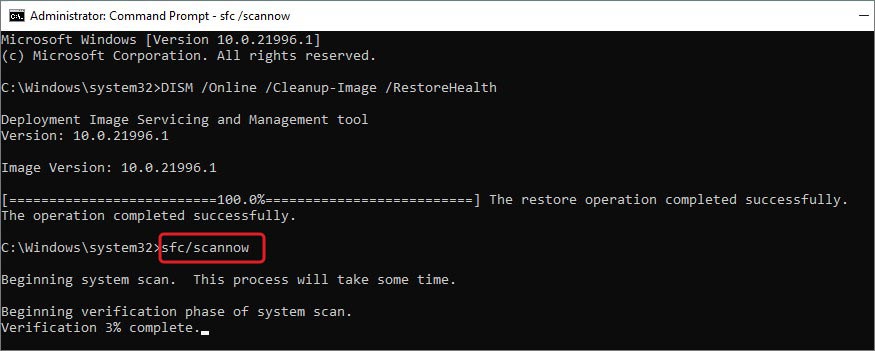 sfc/scannow
sfc/scannow
- Lassen Sie den Befehl seine Arbeit tun, schließen Sie danach das cmd-Fenster und starten Sie Ihr System neu.
#6 Deinstallieren des letzten Windows-Updates
Wenn Sie diesen Fehler nach der Installation eines Windows-Updates erhalten, ist das Update möglicherweise fehlerhaft. Sie können es deinstallieren und sehen, ob es funktioniert.
- Gehen Sie zu Einstellungen und folgen Sie Update & Sicherheit > Windows Update > Updateverlauf.
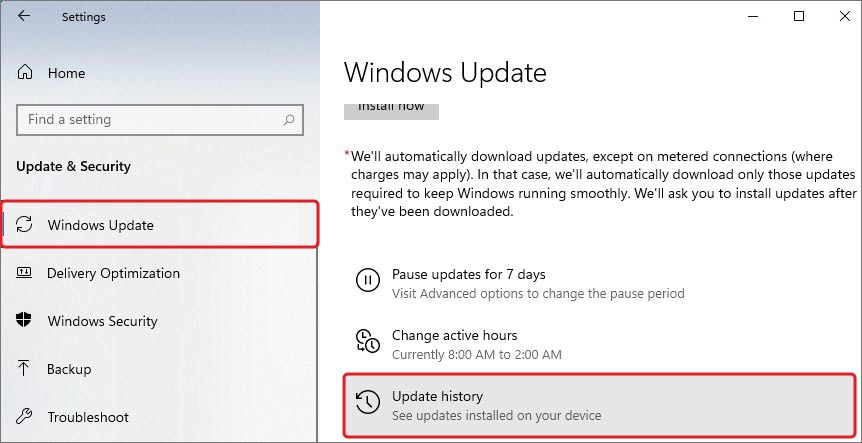 Windows-Updates
Windows-Updates
- Klicken Sie anschließend im Fenster Updateverlauf auf Updates deinstallieren.
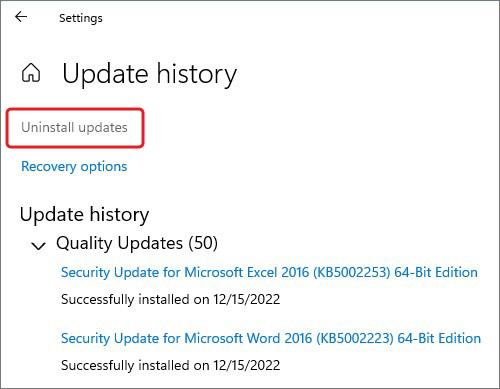 Updates deinstallieren
Updates deinstallieren
- Wählen Sie anschließend das fehlerhafte Update, das Sie kürzlich installiert haben, und klicken Sie auf Deinstallieren.
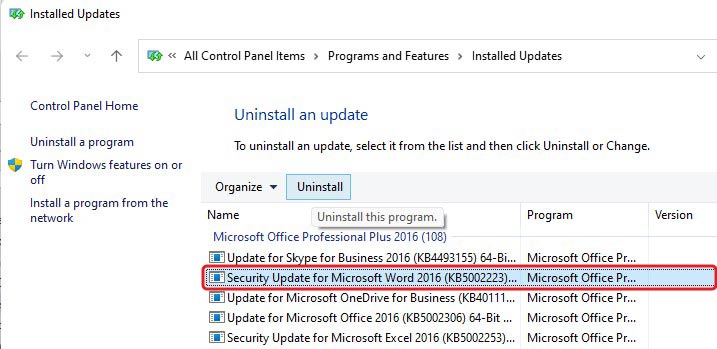 Deinstallieren
Deinstallieren Starten Sie schließlich Ihr System neu und prüfen Sie, ob das Problem behoben ist.
#7 Problematische Anwendung neu installieren
Es ist auch möglich, dass Ihre Anwendung nicht richtig installiert ist. Möglicherweise befinden sich fehlerhafte Installationsdateien auf Ihrem System, was zu Fehlfunktionen und Fehlern in der Anwendung führt. Wenn Sie eine veraltete Version einer Anwendung verwenden, kann es außerdem sein, dass sie nicht wie erwartet funktioniert. Versuchen Sie daher, die Anwendung, mit der Sie Probleme haben, neu zu installieren. Befolgen Sie die angegebenen Schritte:
- Drücken Sie Windows + I, um auf die Einstellungen zuzugreifen, und gehen Sie zu Apps > Apps & Funktionen.
- Wählen Sie dort die Anwendung aus, die Sie entfernen möchten, und klicken Sie auf Deinstallieren > Deinstallieren.
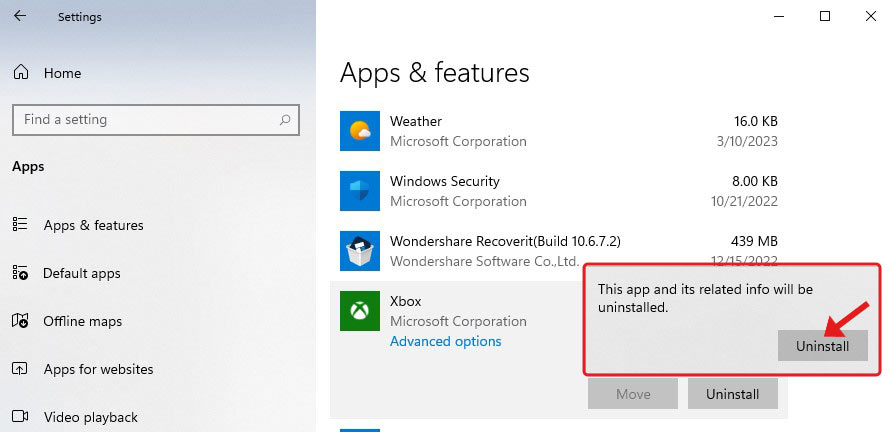 Deinstallieren
DeinstallierenRufen Sie nach der Deinstallation die offizielle Website der Anwendung auf, die Sie installieren möchten, und installieren Sie die neueste kompatible Version der Anwendung.
#8 Windows zurücksetzen
Wenn nichts funktioniert und der Fehler immer noch auftritt, können Sie ihn durch Zurücksetzen von Windows 11 beheben. Durch das Zurücksetzen von Windows wird das System auf die Werkseinstellungen zurückgesetzt und alle Änderungen in Bezug auf den Gerätemanager, Apps, Dateien und andere werden entfernt. Sichern Sie daher Ihre Systemdaten und Programme oder stellen Sie sie mit einer speziellen Datenwiederherstellungssoftware wieder her, wie z. B. Stellar Data Recovery Professional. Mit diesem Tool können Sie Daten von formatierten, beschädigten oder sogar abgestürzten Systemen wiederherstellen.
Sobald Sie mit der Sicherung oder Wiederherstellung von Daten fertig sind, fahren Sie mit dem Zurücksetzen von Windows mit den folgenden Schritten fort:
- Rufen Sie die Einstellungen auf und gehen Sie dann zu Update & Sicherheit > Wiederherstellung > PC zurücksetzen.
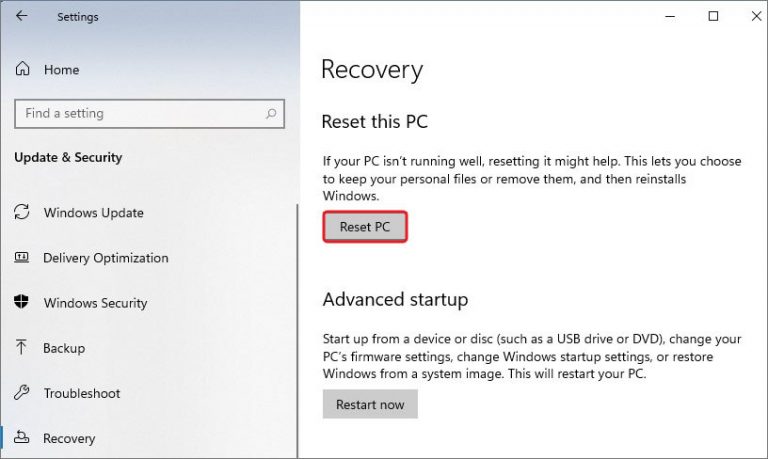 PC zurücksetzen
PC zurücksetzen
- Klicken Sie bei der nächsten Aufforderung auf Alles entfernen, damit der Prozess effizient abläuft.
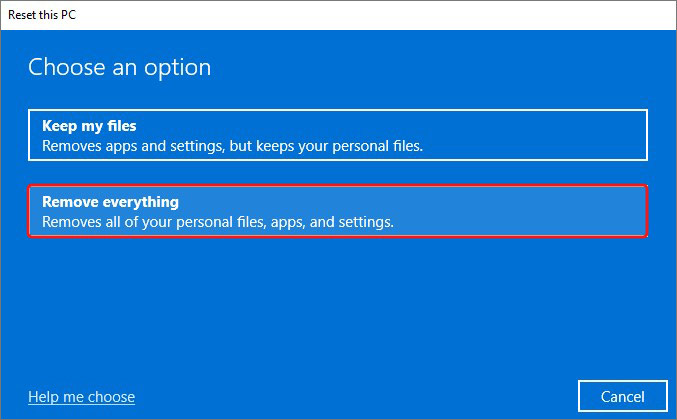 Alles entfernen
Alles entfernen
- Wählen Sie anschließend Lokale Installation und fahren Sie fort.
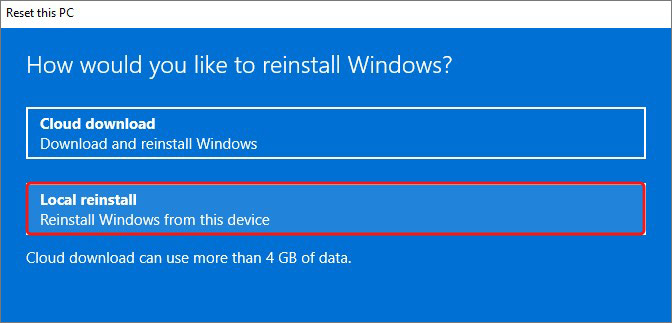 Lokale Installation
Lokale Installation
- Sehen Sie sich die aktuellen Einstellungen an und klicken Sie auf Weiter, wenn Sie damit einverstanden sind. Andernfalls können Sie auf Einstellungen ändern klicken und mit der Auswahl der gewünschten Optionen fortfahren.
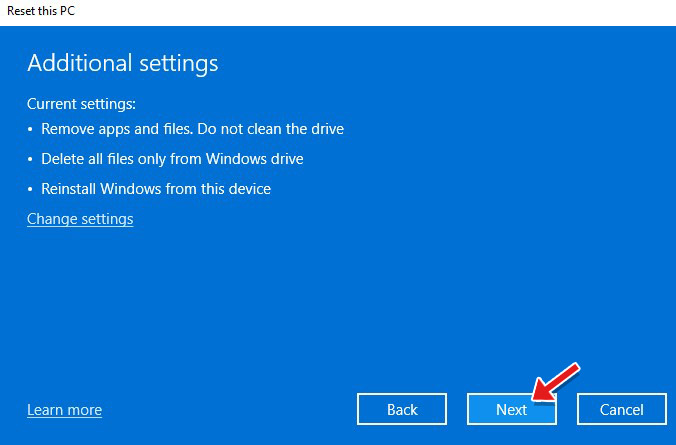 zusätzliche Einstellung
zusätzliche Einstellung
- Bestätigen Sie Ihre Wahl und fahren Sie fort, um den Vorgang abzuschließen.
- Starten Sie anschließend das System neu.
Sie sollten in der Lage sein, die Vcruntime140.dll mit den in diesem Blog beschriebenen Methoden zur Fehlerbehebung zu beheben. Bei allen Methoden sollten Sie vorsichtig sein, wenn Sie die Eingabeaufforderung verwenden und Windows zurücksetzen. Wenn Sie es nicht richtig machen, kann es passieren, dass Sie Ihr System beschädigen und Ihre Daten verlieren. Erstellen Sie daher entweder eine Sicherungskopie Ihres Systems (falls möglich) oder verwenden Sie eine professionelle Datenwiederherstellungssoftware, um alle wichtigen Dateien, Ordner und mehr wiederherzustellen.
FAQ
1. Wie kann ich die VCRUNTIME140 DLL herunterladen und installieren?
Sie können die Datei VCRUNTIME.DLL in den Standard-Windows-Ordner herunterladen, indem Sie die DLL-Datei-Website besuchen. Folgen Sie CLIENT > Geben Sie VCRUNTIME140.dll ein > Suchen Sie nach der DLL-Datei > Installieren.
2. Ist DLL dasselbe wie EXE?
DLL und EXE, beide enthalten ausführbaren Code. Sie unterscheiden sich jedoch in ihrer Funktionsweise voneinander. Während EXE einen eigenen Thread erstellt und Ressourcen für diesen reserviert, ist die DLL-Datei ein prozessinterner Server. Sie können eine DLL-Datei nicht allein ausführen.
3. Wie kann ich einen DLL-Fehler beheben?
DLL-Fehler werden in der Regel durch Reparatur der Datei User32.dll oder durch Neuinstallation der Anwendung/des Programms, des Treibers oder der Hardwarekomponente, die den Fehler verursacht, behoben.
4. Wo befinden sich die DLL-Dateien?
Die DLL-Dateien befinden sich in dem Windows-Standardordner. C:/WINDOWS/SYSTEM32. Der Pfad für diesen Ordner unter 64-Bit-Windows lautet C:/WINDOWS/SYSWOW64.
Was this article helpful?