Der RDR FILE SYSTEM Fehler ist ein Blue Screen of Death (BSoD) Fehler, der im Allgemeinen durch fehlerhafte Hardware, inkompatible Treiber, Betriebssystem-Updates, Malware-Angriffe usw. verursacht wird. Er erzeugt einen Fehlerprüfwert von 0x00000027. Dies deutet auf ein Problem mit dem SMB-Mini-Redirector oder einen Fehler des rdbss.sys-Treibers hin. Der Fehler könnte auch auftreten, wenn es eine Störung der Anzeigetreiber gibt oder die Systemdateien beschädigt werden.
Lassen Sie uns verstehen, wie man den Fehler RDR_FILE_SYSTEM in Windows 11 behebt.
Methoden zur Behebung des RDR FILE SYSTEM Blue Screen Fehlers
Hier sind einige mögliche Wege, den RDR_FILE_SYSTEM BSoD-Fehler zu beheben.
Lösung 1: Anzeigetreiber aktualisieren
Veraltete Anzeigetreiber können dazu führen, dass das System zufällig ausfällt und Fehler wie RDR_FILE_SYSTEM erzeugt. Sie können die Anzeigetreiber auf Ihrem Windows-System aktualisieren, um das Problem zu beheben. Folgen Sie diesen Schritten:
- Drücken Sie WIN + X und klicken Sie in der Liste auf Geräte-Manager.
- Erweitern Sie Display-Adapter.
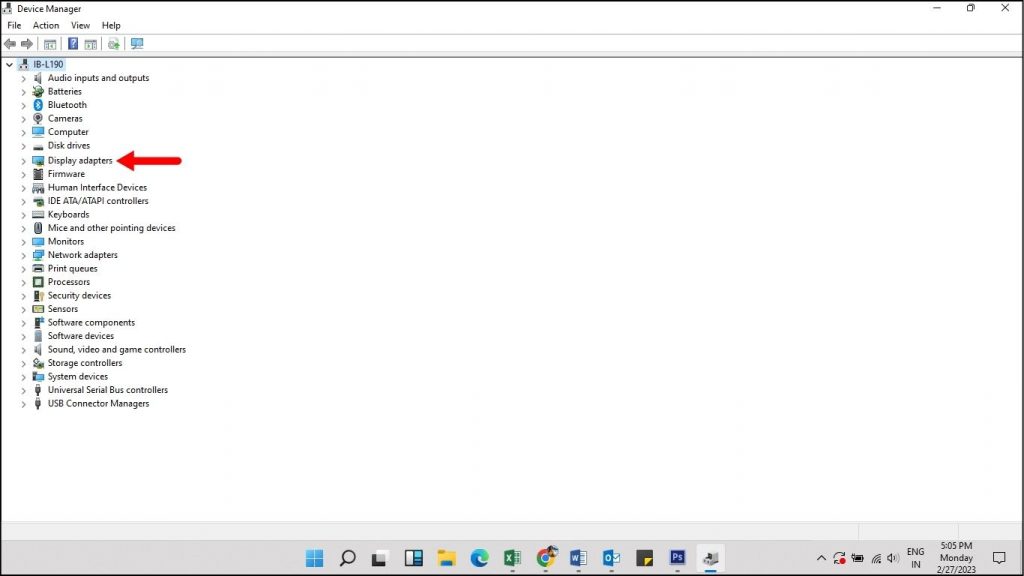 Display-Adapter
Display-Adapter
- Klicken Sie mit der rechten Maustaste auf den Eintrag und klicken Sie auf Eigenschaften.
- Klicken Sie auf der Registerkarte Treiber auf Treiber aktualisieren.
Hinweis – Wenn dieser Fehler nach der Aktualisierung der Gerätetreiber aufgetreten ist, können Sie die Aktualisierungen rückgängig machen. Klicken Sie dazu einfach mit der rechten Maustaste auf das Gerät, klicken Sie auf Eigenschaften und wählen Sie dann Treiber zurücksetzen.
Lösung 2: Windows-Betriebssystem aktualisieren
Wenn Ihr Windows-Betriebssystem nicht über die neuesten Updates verfügt, kann auch der Fehler RDR_FILE_SYSTEM auftreten. Befolgen Sie diese Schritte, um das Windows- Betriebssystem zu aktualisieren:
- Drücken Sie WIN + I, um die Einstellungen zu öffnen.
- Klicken Sie auf Update & Sicherheit.
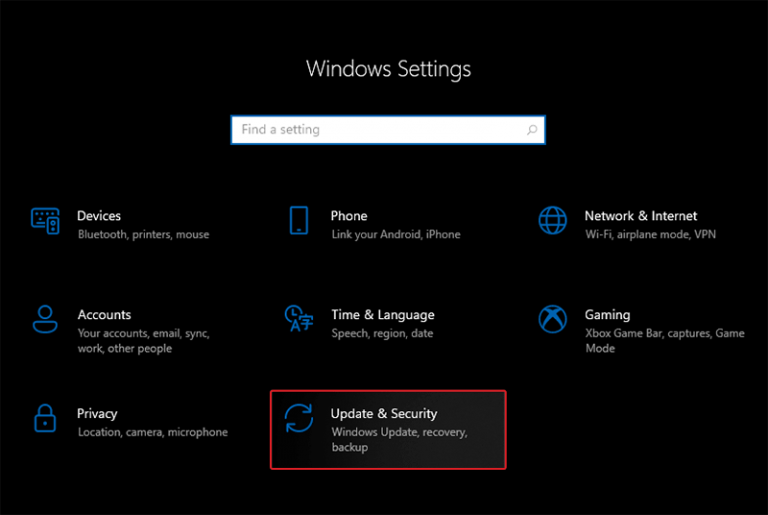 Update & Sicherheit
Update & Sicherheit
- Klicken Sie auf Windows Update und dann auf Nach Updates suchen.
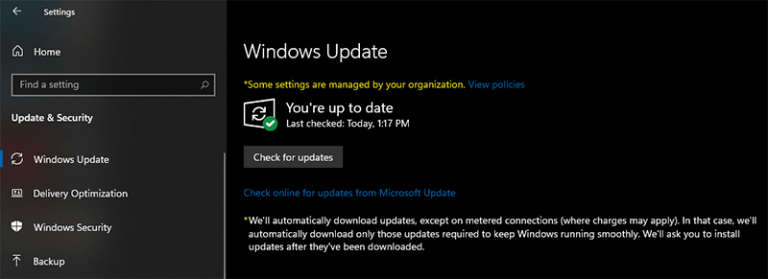 Windows Update
Windows UpdateWenn Updates verfügbar sind, installieren Sie sie und starten Sie Ihr System neu.
Lösung 3: Fehlerbehebungsprogramm für den blauen Bildschirm ausführen
Microsoft bietet mit Windows eine Problembehandlung für Bluescreen-Fehler an, um die BSoD-Fehler zu beheben. Dieses Tool sucht nach kritischen Systemfehlern und behebt sie.
Gehen Sie folgendermaßen vor, um die BSoD-Fehlerbehebung zu verwenden:
- Öffnen Sie eine neue Registerkarte in Ihrem Browser.
- Navigieren Sie zur Seite Fehlerbehebung für den blauen Bildschirm.
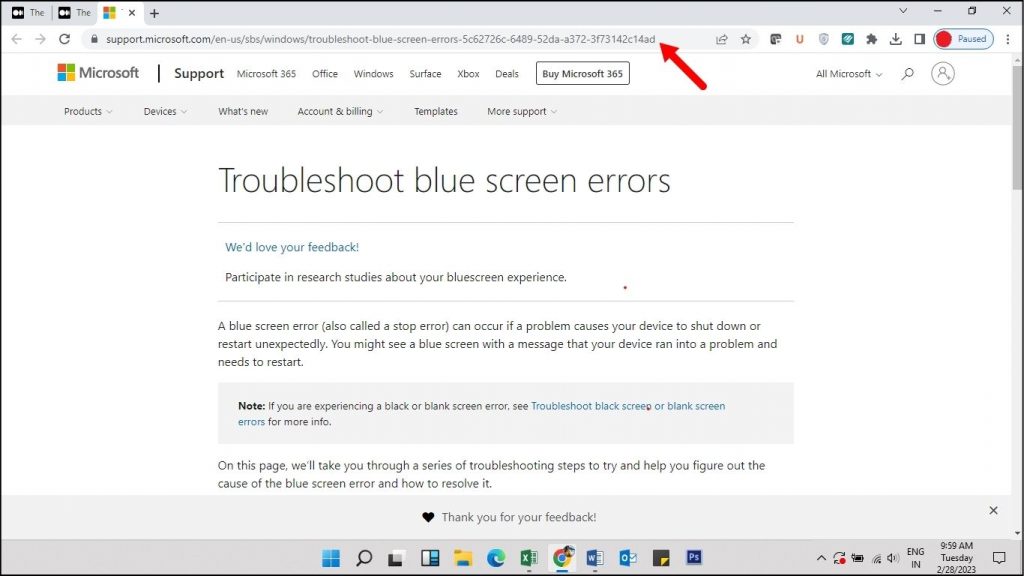 Seite Fehlerbehebung für den blauen Bildschirm.
Seite Fehlerbehebung für den blauen Bildschirm.
- Blättern Sie nach unten und treffen Sie Ihre Auswahl aus den verfügbaren Optionen.
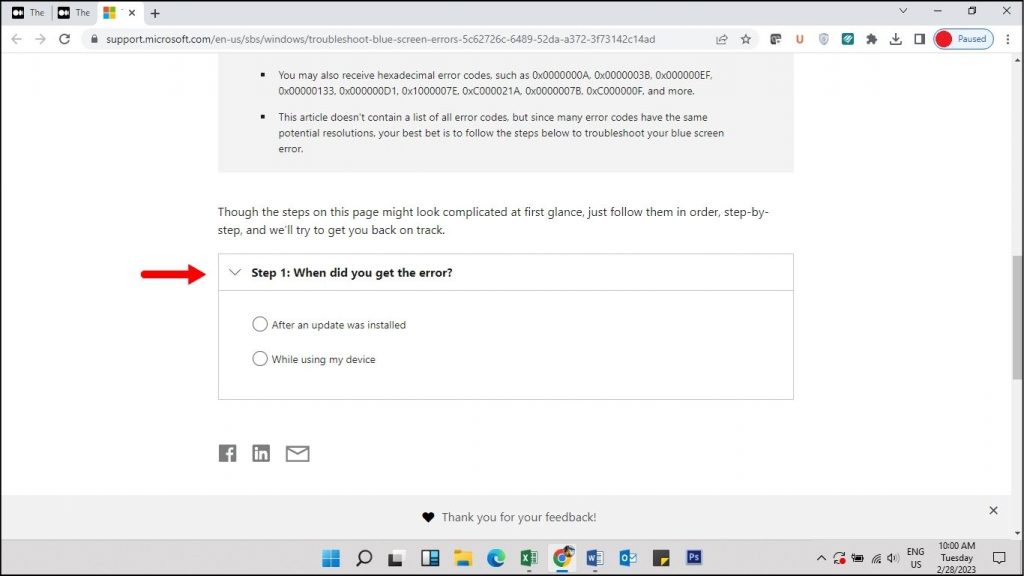 verfügbare Optionen
verfügbare Optionen
- Folgen Sie den angezeigten Schritten, um eine Lösung zu finden.
Lösung 4: SFC-Scan durchführen
Der Fehler RDR FILE SYSTEM kann auch aufgrund von beschädigten oder fehlenden Systemdateien auftreten. Sie können den Befehl SFC (System File Checker) ausführen, um die Integrität aller Systemdateien zu überprüfen und die beschädigten Dateien zu ersetzen/reparieren. Um diesen Befehl auszuführen, führen Sie die folgenden Schritte aus:
- Öffnen Sie eine erweiterte Eingabeaufforderung (Admin).
- Geben Sie SFC/ scannow ein und drücken Sie die Eingabetaste.
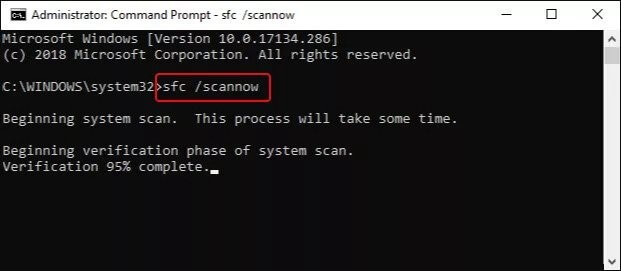 SFC/ scannow
SFC/ scannow
- Warten Sie, bis der Scanvorgang abgeschlossen ist.
Schließen Sie anschließend das Fenster und starten Sie den Computer neu, um zu sehen, ob das Problem behoben ist.
Lösung 5: DISM-Befehle ausführen
Deployment Image Servicing and Management (DISM) ist ein Befehl zur Verwaltung von Windows-Systemabbildern, mit dem Benutzer Systemabbilder vorbereiten, ändern und
reparieren können. Er überprüft das Systemdatei-Image auf Beschädigungen und repariert es oder stellt es unter Verwendung eines lokal gespeicherten System-Images wieder her.
Um den DISM-Befehl auszuführen, öffnen Sie eine erweiterte Eingabeaufforderung und führen Sie die folgenden Befehle nacheinander aus.
- DISM.exe /Online /Cleanup-image /Scanhealth und drücken Sie die Eingabetaste.
- DISM.exe /Online /Cleanup-image /Restorehealth und drücken Sie die Eingabetaste.
Starten Sie das System neu, nachdem der Vorgang abgeschlossen ist.
Lösung 6: Chkdsk ausführen
Chkdsk ist ein weiterer Befehl, der den Speicherplatz und die Nutzung der Festplatte überprüft. Er liefert auch einen Statusbericht für jedes Dateisystem, der Dateisystemfehler enthält (falls gefunden). Um diesen Befehl auszuführen, führen Sie die folgenden Schritte aus:
- Öffnen Sie die Eingabeaufforderung mit Admin-Rechten.
- Geben Sie den folgenden Befehl in das Terminal ein:
chkdsk C: /f /r /x und drücken Sie die Eingabetaste.
- Starten Sie anschließend Ihr System neu und prüfen Sie, ob der Fehler RDR_FILE_SYSTEM behoben ist.
Lösung 7: Prüfen Sie, ob die Hardware fehlerhaft ist
Eine fehlerhafte Hardware kann ebenfalls den Fehler RDR_FILE_SYSTEM verursachen. In einem solchen Fall können Sie prüfen, ob die Hardware defekt ist, und die defekte Hardware entfernen (falls vorhanden). Prüfen Sie dann, ob das System den BSoD erzeugt.
Fix 8: Speichertest durchführen
Ein fehlerhaftes Speichermodul kann dazu führen, dass das System Fehler wie RDR FILE SYSTEM erzeugt. Sie können einen Speichertest mit MemTest86 durchführen, einer Freeware, die jeden Fehler im Arbeitsspeicher Ihres Computers erkennen kann. Um diesen Test durchzuführen,
- Öffnen Sie Ihren Webbrowser und laden Sie MemTest86 herunter.
- Folgen Sie den Anweisungen, um ein Medienerstellungswerkzeug zu erstellen.
- Führen Sie Memtest86 aus, indem Sie die Anweisungen des Handbuchs befolgen.
Fix 9: Reinstallation von Windows
Wenn Sie nach Anwendung der oben genannten Methoden keinen Erfolg haben, könnte es sich um eine schwere Beschädigung der Systemdateien handeln. In einem solchen Fall ist eine Neuinstallation von Windows die einzige Lösung. Bevor Sie dies tun, sollten Sie jedoch ein
vollständiges Backup Ihrer Daten erstellen, da bei einer Neuinstallation alle auf dem internen Laufwerk gespeicherten Daten gelöscht werden könnten.
Was ist, wenn das System abgestürzt ist?
Manchmal stürzt der RDR_FILE_SYSTEM-Fehler das System ab, wodurch die Daten unzugänglich werden. In einem solchen Szenario können Sie ein leistungsstarkes Datenwiederherstellungstool wie Stellar Data Recovery Professional verwenden. Es handelt sich dabei um eine fortschrittliche Datenwiederherstellungssoftware, die sogar Daten von einem abgestürzten Windows-PC wiederherstellen kann. Dieses Tool bietet die Möglichkeit, ein bootfähiges Wiederherstellungsmedium zu erstellen, das die Wiederherstellung von Daten von abgestürzten oder nicht bootfähigen Windows-PCs ermöglicht.
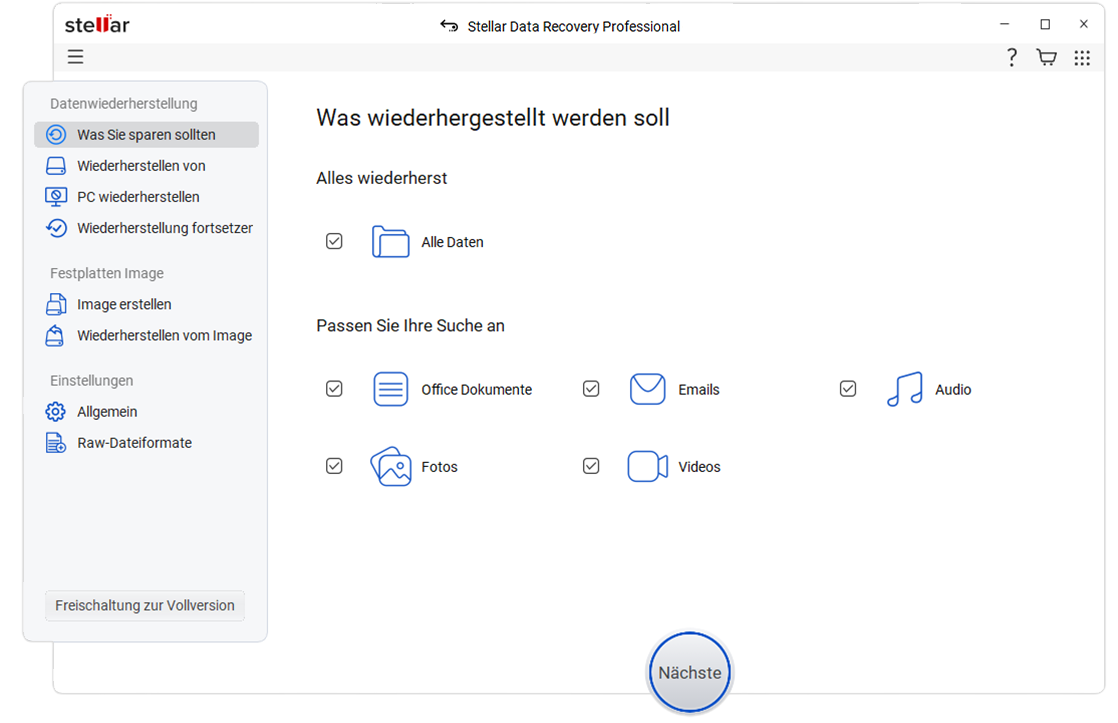 Stellar Data Recovery Professional
Stellar Data Recovery ProfessionalDie Software kann auch leicht Daten wiederherstellen, die aufgrund von Formatierung, Löschung, Korruption und anderen logischen Datenverlusten verloren gegangen sind. Es ist kompatibel mit Windows 11, 10 und früheren Versionen.
Schlussfolgerung
Der Bluescreen-Fehler RDR FILE SYSTEM kann aus verschiedenen Gründen auftreten, z. B. wegen eines fehlgeschlagenen rdbss.sys-Treibers, beschädigter Systemdateien, veralteter Anzeigetreiber oder eines veralteten Betriebssystems und mehr. In diesem Beitrag haben wir verschiedene Möglichkeiten zur Behebung dieses BSoD-Fehlers diskutiert. Falls Ihr System abgestürzt ist, können Sie eine professionelle Datenwiederherstellungssoftware, wie Stellar Data Recovery Professional, verwenden, um Ihre Daten wiederherzustellen.
FAQs
· Wie tritt der rdbss.sys BSoD-Fehler auf?
Der rdbss.sys-Fehler tritt im Allgemeinen aufgrund eines fehlerhaften rdbss.sys-Treibers, eines veralteten Anzeigetreibers oder beschädigter Systemdateien auf.
· Warum wird auf meinem PC ein blauer Bildschirm mit dem Fehlercode 0x00000027 angezeigt?
Der Fehler RDR_FILE_SYSTEM hat einen Fehlerprüfwert von 0x00000027 (0x27), was auf ein Problem mit dem SMB-Mini-Redirector-Dateisystem hinweist.
Was this article helpful?