Wenn Outlook mit dem Exchange-Serverprofil im Cached Exchange-Modus konfiguriert ist, erstellt es eine OST- oder Offline-Ordnerdatei. Diese OST-Datei ist mit einem eindeutigen MAPIEntryID-GUID-Schlüssel verschlüsselt, der in der Registrierung Ihres lokalen Systems und des Exchange-Servers gespeichert ist. Obwohl die Outlook-OST-Datei den Benutzern ermöglicht, auch dann zu arbeiten, wenn das System offline ist, muss das Benutzerprofil mindestens einmal durch Abgleich des MAPIEntryID-GUID-Schlüssels mit dem Serverpostfach authentifiziert werden, um den Zugriff auf OST und das Outlook- Profil zu ermöglichen.
Wenn diese Authentifizierung jedoch fehlschlägt, kann Outlook keine Verbindung zum Exchange-Serverpostfach herstellen und zeigt die folgende oder eine ähnliche Fehlermeldung an.
Microsoft Outlook kann nicht gestartet werden. Das Outlook-Fenster kann nicht geöffnet werden. Der Satz von Ordnern kann nicht geöffnet werden. Auf die Datei C:\Users\……………………. \abc@xyz.com.OST kann nicht zugegriffen
werden. Sie müssen mindestens einmal eine Verbindung zu Microsoft Exchange herstellen, bevor Sie Ihre Outlook-Datendatei (.OST) verwenden können.
Warum wird Outlook nicht mit dem Server verbunden?
Outlook kann aus verschiedenen Gründen keine Verbindung mit dem Exchange- Server herstellen, z. B:
- Probleme mit der Konnektivität
- OST-Synchronisationsfehler
- Beschädigte OST-Datei
- Ein gelöschtes oder deaktiviertes Postfach auf dem Exchange-Server
- Beschädigte Microsoft Office- oder Outlook-Programmdateien
- Beschädigtes Outlook-Profil
Inkompatible oder fehlerhafte Add-ins
Methoden zur Behebung des Fehlers “Outlook kann keine Verbindung zum Server herstellen
Sie können Probleme mit Outlook, das sich nicht mit dem Server verbindet, in Windows beheben, indem Sie die angegebenen Methoden befolgen. Diese Methoden funktionieren bei Outlook 2007, 2010, 2013, 2016 und 2019.
Sie sollten Ihre OST-Datei jedoch an einem sicheren Ort sichern, bevor Sie diese Methoden anwenden. Dies wird dazu beitragen, einen dauerhaften Datenverlust zu verhindern, falls diese Abhilfemaßnahmen bei Ihnen nicht funktionieren.
WICHTIGER HINWEIS: Wenn Ihr Postfach deaktiviert oder vom Server gelöscht wurde, funktionieren die folgenden Lösungen nicht. In diesem Fall geht die OST- Datei in das verwaiste Stadium über und wird unzugänglich. Sie können jedoch eine solche OST-Datei in PST konvertieren oder die OST-Datei direkt in ein neues oder bestehendes Live-Exchange-Postfach oder Office 365-Konto exportieren, indem Sie Stellar Converter for OST verwenden. Das Tool kann Ihnen auch dabei helfen, fehlende oder gelöschte Mail-Elemente wiederherzustellen.
Methode 1: System neu starten und Internetverbindung prüfen
Ein einfacher Neustart des Systems kann manchmal Wunder bewirken! Er kann Probleme mit Windows und anderen Anwendungen beheben. Starten Sie also zunächst Ihr System neu. Überprüfen Sie dann die Internetverbindung und starten Sie Outlook.
Wenn Sie immer noch die gleiche Fehlermeldung sehen und Outlook keine Verbindung zum Server herstellen kann, folgen Sie der nächsten Methode.
Methode 2: Add-ins deaktivieren
Inkompatible oder fehlerhafte Outlook-Add-Ins können die Verbindung zwischen Outlook und dem Exchange-Server verhindern oder unterbrechen. Gehen Sie folgendermaßen vor, um zu prüfen, ob der Fehler durch ein fehlerhaftes Add-In verursacht wird:
- Drücken Sie die Tasten Windows + R, geben Sie Outlook /safe ein, und drücken Sie die Eingabetaste oder klicken Sie auf “OK”. Dadurch wird Outlook im abgesicherten Modus geöffnet.
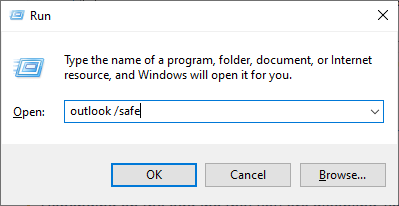
- Klicken Sie auf Datei > Optionen.
- Klicken Sie auf “Add-Ins” und dann auf die Schaltfläche “Go…” neben “Manage: COM Add- Ins.
- Deaktivieren Sie alle Add-Ins und klicken Sie dann auf “OK”.
- Starten Sie Outlook im normalen Modus neu.
Wenn der Fehler behoben ist, aktivieren Sie jedes Add-In einzeln, und beobachten Sie Outlook auf den Fehler. So können Sie die fehlerhaften Add-Ins finden und entfernen.
Wenn der Fehler jedoch weiterhin beim Öffnen von Outlook auftritt, folgen Sie der nächsten Methode.
Methode 3: Erstellen eines neuen Outlook-Profils
Outlook kann aufgrund eines Authentifizierungsfehlers keine Verbindung zum Exchange-Server herstellen, wenn Ihr Profil beschädigt ist. In einem solchen Fall können Sie ein neues Outlook-Profil erstellen, um den Fehler zu beheben. Die Schritte sind wie folgt:
- Öffnen Sie die Systemsteuerung und suchen Sie nach “Mail“. Klicken Sie dann auf die Option “Mail”.
- Klicken Sie auf “Profile anzeigen” und dann auf “Hinzufügen…. ‘
- Geben Sie den Profilnamen ein und klicken Sie auf “OK”.
- Konfigurieren Sie Ihr neues Profil mit Ihrem E-Mail-Konto und klicken Sie auf “Fertig stellen”. ‘
- Dadurch wird ein neues Outlook-Profil erstellt.
Öffnen Sie nun Outlook, wählen Sie das neue Outlook-Profil und konfigurieren Sie es. Prüfen Sie dann, ob Sie auf Outlook und die Postfächer in der OST-Datei zugreifen können. Wenn nicht, fahren Sie mit der nächsten Methode fort.
Methode 4: Microsoft Office neu installieren
Auch beschädigte oder fehlerhafte Microsoft Outlook- oder Office- Programmdateien können zu Verbindungsfehlern führen. Sie können dies beheben, indem Sie das MS Office-Programm reparieren oder neu installieren.
Schritte zur Reparatur der MS Office-Installation:
Öffnen Sie die Systemsteuerung und klicken Sie auf Programm deinstallieren.
- Wählen Sie das Programm Microsoft Office und klicken Sie dann auf “Ändern”. ‘
- Wählen Sie “Reparieren” und klicken Sie dann auf “Weiter”, um MS Office zu reparieren.
Versuchen Sie nun, MS Outlook zu öffnen. Wenn dies das Problem “Outlook kann keine Verbindung zum Server herstellen” nicht behebt, können Sie versuchen, MS Office neu zu installieren.
Schritte zur Deinstallation von MS Office auf dem System und Neuinstallation:
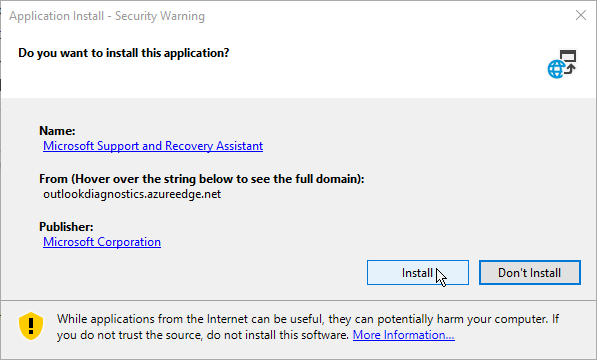
- Klicken Sie auf “Installieren”. Nach der Installation wird das Dienstprogramm “Microsoft Support and Recovery Assistant” gestartet.
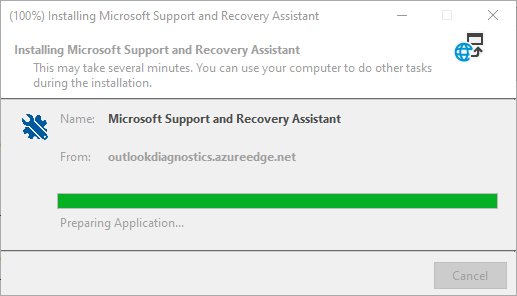
- Klicken Sie auf “Ich stimme zu”.
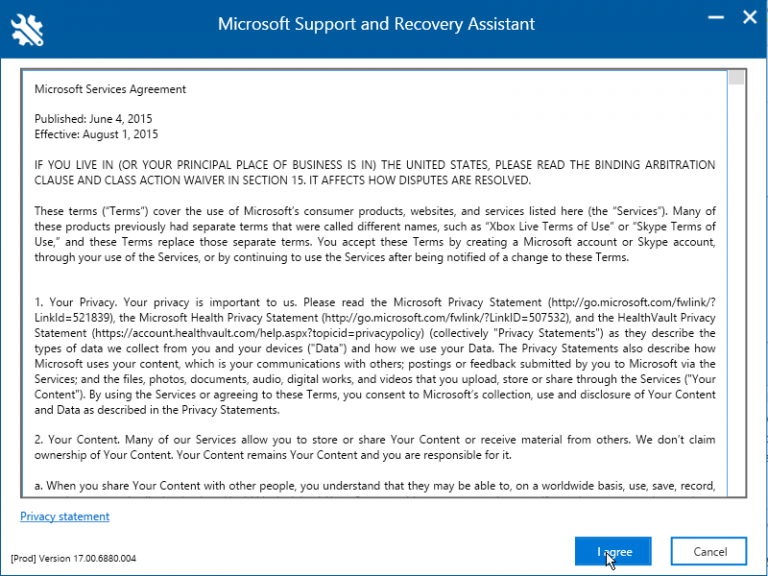
- Wählen Sie die Office-Version, die Sie deinstallieren möchten, und klicken Sie auf “Weiter”.
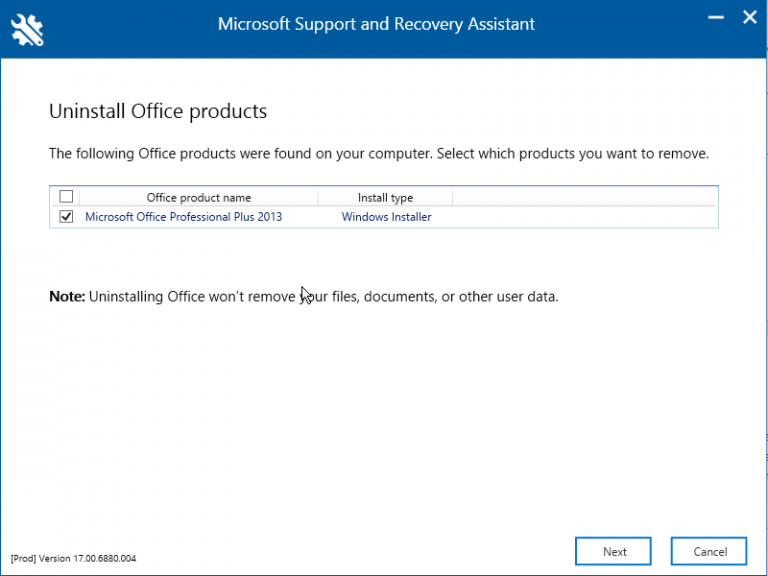
- Folgen Sie dem Assistenten, um MS Office zu deinstallieren, und starten Sie dann Ihr System neu.
- Das Programm wird automatisch wieder geöffnet und beendet die Deinstallation.
- Wählen Sie dann die MS Office-Version aus, die Sie installieren möchten, und folgen Sie den Anweisungen des Assistenten.
Sie können auch das MS Office-Setup herunterladen und es manuell installieren. Öffnen Sie dann MS Outlook, konfigurieren Sie Ihr E-Mail-Profil und überprüfen Sie, ob Ihr Outlook jetzt eine Verbindung zum Exchange-Server herstellt und funktioniert. Wenn nicht, folgen Sie der nächsten Methode.
Methode 5: OST-Datei wiederherstellen oder neu erstellen
Wenn die oben genannten Lösungen bei Ihnen nicht funktionieren, versuchen Sie, die Outlook-Datendatei, d. h. die OST-Datei, neu zu erstellen. Sie können dies tun, indem Sie die aktuelle OST-Datei entweder löschen, verschieben oder umbenennen. Standardmäßig befindet sich die OST-Datei unter C:\Benutzer\Benutzername\AppDataLocal\Microsoft\Outlook\. Der Speicherort der OST-Datei kann jedoch je nach Outlook-Version variieren.
Weitere Einzelheiten finden Sie in unserer Anleitung zum Auffinden der OST- Datei.
Wenn Sie sie gefunden haben, löschen, verschieben oder benennen Sie die Datei mit der Erweiterung .old oder .bak um. Öffnen Sie nun Outlook. Wenn Ihr Profil und das Postfach auf dem Server noch aktiv sind, wird eine neue OST- Datei erstellt und die E-Mail-Elemente werden vom Server synchronisiert.

Aber wenn die OST-Datei nicht wiederhergestellt wird, deutet dies auf ein deaktiviertes oder gelöschtes Postfach oder Profil hin. In einem solchen Fall können Sie nicht viel tun, außer die verwaiste OST-Datei in das PST-Format zu konvertieren, indem Sie das bereits erwähnte OST-zu-PST-Konverter-Tool verwenden. Importieren Sie dann die PST-Datei in Ihr neues Outlook-Konto.
Schlussfolgerung
Der Fehler “Outlook kann keine Verbindung zum Server herstellen” kann Ihr Outlook-Konto unbrauchbar machen und zu einem Datenverlust führen, wenn er nicht behoben wird. Der Fehler hindert Sie daran, auf das Outlook-Konto und die Postfächer zuzugreifen, da die Verbindung zum Exchange-Server nicht hergestellt werden kann.
In diesem pOST haben wir verschiedene Methoden zur Behebung des Fehlers “Outlook kann keine Verbindung zum Server herstellen” beschrieben. Wenn Ihr Profil jedoch vom Server gelöscht oder deaktiviert wurde, werden diese Lösungen nicht funktionieren. In einem solchen Fall können Sie die gesicherte OST-Datei mit Stellar Converter for OST in PST konvertieren. Importieren Sie dann die konvertierte PST-Datei in Ihr neues Outlook- oder Exchange-Profil und stellen Sie Ihre E-Mails wieder her. Die Software bietet auch Optionen zum Importieren von E-Mails aus verwaisten oder unzugänglichen OST-Dateien direkt in ein aktives Exchange-Postfach oder Office 365-Konto.
Was this article helpful?