Obwohl Outlook für Office 365 ein robuster E-Mail-Messaging- und Kalender-Client ist, kann er aufgrund verschiedener Software- oder Hardwareprobleme einfrieren, nicht mehr reagieren oder abstürzen. Um das Problem zu beheben, müssen Sie herausfinden, was die Ursache für den Absturz von Outlook ist, wenn es mit einem Office 365-E-Mail-Konto konfiguriert ist.
In diesem Artikel werden wir die Lösungen zur Behebung des Outlook 365- Absturzproblems erwähnen.
Lösungen zur Behebung des Problems “Outlook 365 stürzt immer wieder ab
Befolgen Sie diese Lösungen in der angegebenen Reihenfolge, um das Problem zu beheben, dass Outlook 365 ständig abstürzt.
- Outlook im abgesicherten Modus ausführen
Inkompatible oder fehlerhafte Add-Ins können zu verschiedenen Problemen in Outlook führen. Um zu überprüfen, ob ein Add-In das Problem verursacht, führen Sie Outlook im abgesicherten Modus aus. Im abgesicherten Modus wird Outlook mit eingeschränkten Funktionen ausgeführt und es werden keine Add-Ins geladen. Die Schritte sind wie folgt:
- Schließen Sie Outlook, falls es läuft.
- Drücken Sie Windows + R, geben Sie Outlook.exe /safe ein, und drücken Sie die Eingabetaste.
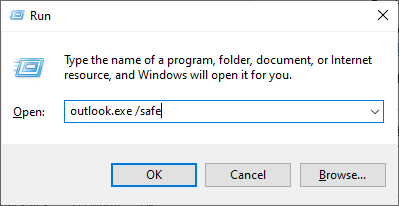
- Wählen Sie Ihr Profil, wenn Sie dazu aufgefordert werden. Dadurch wird Outlook im abgesicherten
- Modus gestartet.Gehen Sie zu Datei > Optionen >Add-Ins.
- Klicken Sie auf die Schaltfläche Go… neben der Option Manage COM Add-Ins.
- Deaktivieren Sie alle Add-Ins, um sie zu deaktivieren, und klicken Sie auf OK.
- Schließen Sie Outlook und starten Sie es dann normal.
Wenn Outlook nicht abstürzt, bedeutet dies, dass ein oder mehrere Add-Ins für den Absturz von Outlook 365 verantwortlich sind. Um herauszufinden, welches der Übeltäter ist, aktivieren Sie jedes Add-In und beobachten Sie Outlook. Wenn es erneut abstürzt, deinstallieren Sie das zuletzt aktivierte Add-In, woraufhin Outlook abstürzt. Wenn dies jedoch das Problem des Outlook 365-Absturzes nicht behebt, folgen Sie der nächsten Lösung.
2. MS Office reparieren
Manchmal können Probleme mit den Outlook- oder MS Office-Programmdateien zu solchen Problemen führen. In einem solchen Fall können Sie versuchen, die MS Office- Installation zu reparieren oder MS Office neu zu installieren.
Die Schritte sind wie folgt:
- Sichern Sie Ihre OST-Datei. Die Datei befindet sich normalerweise am Standardspeicherort, d. h. C:\Benutzer\IhrProfilName\AppData\Local\Microsoft\Outlook.
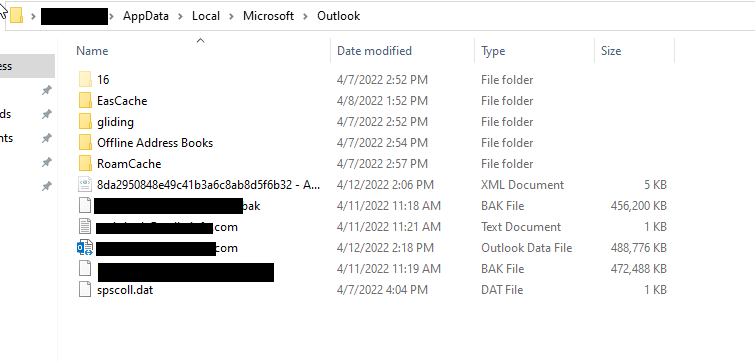
- Öffnen Sie dann die Systemsteuerung und klicken Sie auf Programm deinstallieren.
- Wählen Sie Microsoft Office und klicken Sie auf Ändern.
- Wählen Sie die Option “Reparieren” und folgen Sie dem Assistenten, um MS Office zu reparieren.
- Starten Sie nach Abschluss der Reparatur das System neu, und öffnen Sie dann Outlook.
- Beobachten Sie Outlook und prüfen Sie, ob es abstürzt.
Wenn Outlook immer noch abstürzt, versuchen Sie, MS Office mit dem Office Uninstall Support-Tool vollständig vom System zu deinstallieren, und installieren Sie es erneut.
3. Neues Profil erstellen
stürzt möglicherweise immer wieder ab, wenn das Outlook-Profil, das mit Ihrem 365-Konto verknüpft ist, fehlerhaft oder beschädigt ist. In einem solchen Fall
können Sie versuchen, ein neues Outlook-Profil einzurichten und das ältere Profil zu entfernen. Bevor Sie jedoch das Profil entfernen, sollten Sie Ihre aktuelle Outlook- Datendatei (OST) am Standardspeicherort sichern.
Die Schritte sind wie folgt:
- Öffnen Sie die Systemsteuerung, suchen Sie und klicken Sie auf Mail.
- Klicken Sie auf Profile anzeigen.
- Klicken Sie auf Hinzufügen. Geben Sie den Profilnamen ein und klicken Sie auf OK.
- Richten Sie das neue Profil mit demselben E-Mail-Konto ein.
- Wählen Sie nach der Einrichtung das neue Profil unter Immer dieses Profil verwenden aus.
Starten Sie Outlook. Damit sollte das Problem, dass Outlook 365 ständig abstürzt, behoben sein. Wenn dies jedoch nicht der Fall ist, folgen Sie der nächsten Lösung.
4. Verwenden Sie den Microsoft Support- und Wiederherstellungsassistenten für Office 365
Wenn Outlook immer noch hängt oder abstürzt, verwenden Sie den Microsoft Support- und Wiederherstellungsassistenten für Office 365.
Folgen Sie dann dem Assistenten, um Probleme zu finden, und den Anweisungen auf dem Bildschirm, um sie zu beheben.
5. Outlook-Datendatei wiederherstellen
Wenn nichts geholfen hat und Outlook 365 immer noch abstürzt oder einfriert, versuchen Sie, die Outlook-Datendatei (. OST) neu zu erstellen.
Die Schritte sind wie folgt:
- Ausblick schließen.
- Drücken Sie Windows+R und geben Sie %LocalAppData%/Microsoft/Outlook
ein.
- Drücken Sie die Eingabetaste oder klicken Sie auf OK. Dadurch wird der Standardspeicherort der OST-Datei geöffnet.
- Kopieren Sie die xx@xx.com. OST-Datei auf ein externes Medium oder einen anderen Datenträger.
- Klicken Sie nach der Sicherung mit der rechten Maustaste auf die OST-Datei und wählen Sie Löschen. Sie können auch die Tasten Umschalt + Entf verwenden, um die OST-Datei zu löschen.
- Starten Sie Outlook. Dadurch wird automatisch eine neue OST-Datei erstellt und alle E-Mail-Elemente vom Postfachserver synchronisiert.
Überprüfen Sie Outlook. Es sollte jetzt nicht mehr hängen oder abstürzen. Nachdem die Synchronisierung abgeschlossen ist, überprüfen Sie alle Ihre E-Mail-
Ordner. Wenn Sie nach der Synchronisierung fehlende E-Mail-Elemente oder E-Mail- Ordner finden, verwenden Sie eine OST-zu-PST-Konvertierungssoftware wie Stellar Converter for OST, um die gesicherte OST-Datei in das PST-Format zu konvertieren. Nach der Konvertierung importieren Sie die PST-Datei in Ihre neue OST-Datei über den Outlook-Import/Export-Assistenten. Auf diese Weise können Sie alle fehlenden E-Mail- Elemente wiederherstellen.
Schlussfolgerung
Der Absturz von Outlook 365 ist ein häufiges Problem, das Benutzer beim Zugriff auf ihre E-Mail-Konten in Outlook erleben. Es gibt mehrere Gründe, die dieses Problem in Outlook auslösen können. In diesem Artikel haben wir einige Methoden erklärt, die Sie befolgen können, um das Problem des Absturzes von Outlook 365 zu beheben und das Einfrieren von Outlook zu verhindern. Normalerweise wird das Problem durch inkompatible oder fehlerhafte Add-Ins verursacht. Aber auch eine teilweise beschädigte oder inkonsistente und zu große OST-Datei kann zum Absturz oder Einfrieren von Outlook führen. Um dieses Problem zu beheben, können Sie die OST-Datei nach der Erstellung der Sicherungskopie neu erstellen. Und um fehlende E-Mail-Elemente wiederherzustellen, verwenden Sie die OST zu PST Konverter Software.
Was this article helpful?