“Mit einer Ihrer Datendateien ist etwas nicht in Ordnung und Outlook muss geschlossen werden. Möglicherweise kann Outlook Ihre Datei reparieren. Klicken Sie auf OK, um das Posteingangsreparaturtool auszuführen” ist eine Fehlermeldung, die Outlook anzeigt, wenn auf die Outlook-Datendatei (.ost oder .PST) nicht mehr zugegriffen werden kann oder sie nicht mehr lesbar ist.
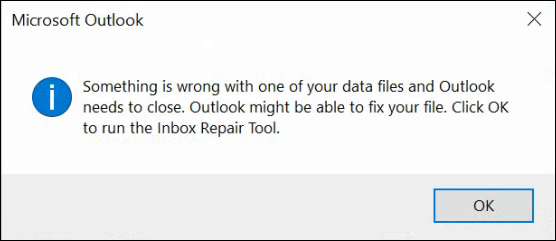 Klicken Sie auf OK, um das Inbox Repair Tool auszuführen.
Klicken Sie auf OK, um das Inbox Repair Tool auszuführen. Infolgedessen lässt sich Outlook nicht mehr öffnen, so dass Benutzer nicht mehr auf ihre E-Mail-Konten zugreifen oder neue E-Mails senden/empfangen können.
Dies geschieht aufgrund einer Beschädigung der Outlook-Datendatei oder einer Beschädigung, die durch Gründe wie z. B.:
- Große oder übergroße PST-Datei
- Fehlerhafte Add-ins
- Software- oder Hardware-bezogene Probleme
- Konflikte mit anderen Programmen, z. B. Antivirenprogrammen
- Abruptes Herunterfahren des Systems
- Unzulässige Beendigung von Outlook
- Systemabsturz
- Stromausfall
- Eindringen von Malware oder Viren
- Speichern von Outlook-Datendateien auf einem Netzwerkspeicher oder einer Dateifreigabe
In diesem Artikel haben wir einige Lösungen zur Behebung dieses Fehlers und zur Wiederherstellung Ihres Outlook-E-Mail-Kontos beschrieben.
Lösungen zur Behebung des “Etwas stimmt nicht mit einer Ihrer Dateien…” Fehler
Befolgen Sie diese Lösungen in der angegebenen Reihenfolge, um die Fehlermeldung “Mit einer Ihrer Datendateien stimmt etwas nicht und Outlook muss geschlossen werden” zu beheben.
1. Ändern der Registry-Schlüssel
Sie können die folgenden Registrierungsschlüssel überprüfen und ändern oder löschen, um die Fehlermeldung in Outlook zu beheben und den Zugriff auf das E-Mail-Konto und die E-Mail-Elemente wiederherzustellen.
- LastCorruptStore
- PromptRepair
Wichtiger Hinweis: Das Ändern oder Löschen von Registrierungsschlüsseln auf falsche Weise kann Ihr System unbrauchbar machen oder zu weiteren Problemen führen. Seien Sie daher aufmerksam und führen Sie die Schritte sorgfältig aus.
Die Schritte sind wie folgt:
- Drücken Sie Windows + R, geben Sie regedit ein, und klicken Sie auf OK oder drücken Sie die Eingabetaste.
- Erweitern Sie im linken Bereich Computer und dann HKEY_CURRENT_USER\SOFTWARE\Microsoft\Office\16.0\Outlook\PST
- Suchen und löschen Sie die folgenden Registrierungsschlüssel:
- LastCorruptStore
- PromptRepair
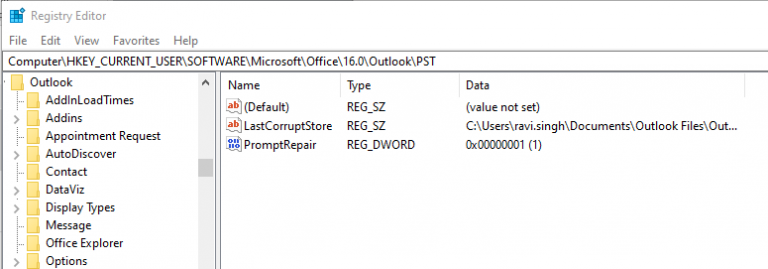 Prompte Reparatur
Prompte Reparatur
- Schließen Sie das Fenster des Registrierungseditors.
- Starten Sie Outlook neu.
Das Problem sollte behoben sein und die Fehlermeldung sollte nicht mehr erscheinen.
2. Outlook im abgesicherten Modus ausführen
Im abgesicherten Modus von Outlook können Sie überprüfen, ob inkompatible oder fehlerhafte Add-Ins von Drittanbietern den Fehler verursachen. Dies hilft Ihnen, das Add-In zu identifizieren und es zu entfernen, um die Fehlermeldung zu beheben.
Die Schritte sind wie folgt:
- Ausblick schließen.
- Drücken Sie Windows + R, geben Sie Outlook.exe /safe ein, und drücken Sie die Eingabetaste. Dadurch wird Outlook im abgesicherten Modus gestartet.
- Wählen Sie Ihr Profil und klicken Sie auf OK.
- Prüfen Sie, ob Sie auf die E-Mails zugreifen können, ohne dass der Fehler auftritt. Wenn der Fehler jedoch weiterhin auftritt, können Sie zur nächsten Lösung übergehen.
- Gehen Sie zu Datei > Add-ins und klicken Sie auf die Schaltfläche Go… neben Verwalten.
- Deaktivieren Sie alle Add-Ins und klicken Sie auf OK.
- Starten Sie Outlook normal neu. Der Fehler sollte behoben sein.
Um das fehlerhafte Add-in zu finden, müssen Sie jeweils ein Add-in über Datei > Add-ins aktivieren. Starten Sie dann Outlook neu und prüfen Sie, ob der Fehler auftritt. Wiederholen Sie den Schritt. Wenn der Fehler gefunden wurde, starten Sie Outlook im abgesicherten Modus neu und entfernen Sie das fehlerhafte Add-In dauerhaft, um den Fehler zu beheben.
3. Ein neues Profil erstellen
Beim Erstellen eines neuen Profils wird Ihr E-Mail-Konto von Grund auf neu eingerichtet. Bei der Einrichtung eines neuen Profils wird auch eine neue PST-Datei erstellt und die E-Mails werden vom Mailbox-Server heruntergeladen. Nach der Konfiguration können Sie das beschädigte oder korrupte Profil ersetzen.
Die Schritte sind wie folgt:
- Öffnen Sie die Systemsteuerung, suchen Sie und klicken Sie auf Mail.
- Klicken Sie auf Profile anzeigen….
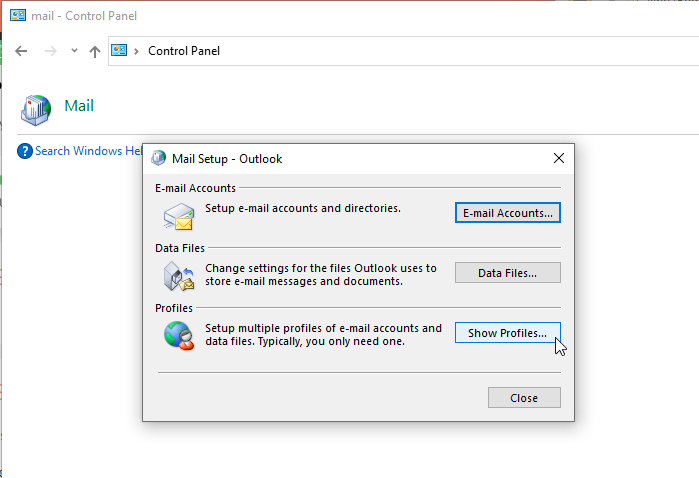 Klicken Sie auf Profile anzeigen….
Klicken Sie auf Profile anzeigen….
- Klicken Sie auf Hinzufügen. Geben Sie den Profilnamen ein und klicken Sie auf OK.
- Geben Sie die E-Mail-Anmeldedaten ein, um dieses neue Profil einzurichten.
- Klicken Sie dann auf Immer dieses Profil verwenden und wählen Sie das neue Profil aus der Dropdown-Liste aus.
- Klicken Sie auf Übernehmen > OK.
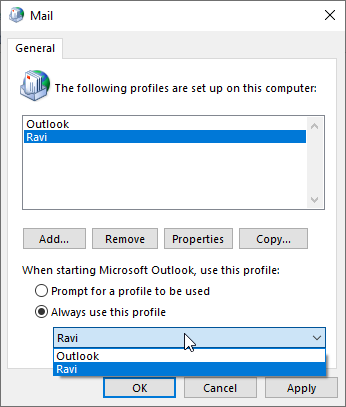 Klicken Sie auf Übernehmen > OK.
Klicken Sie auf Übernehmen > OK. Damit sollte der Fehler behoben sein und Sie haben wieder Zugriff auf Ihr E-Mail-Konto und alle E-Mails. Es ist jedoch auch wichtig, dass Sie Ihr Postfach oder Ihre E-Mail-Ordner auf fehlende E-Mails überprüfen, nachdem Sie ein neues Profil erstellt und das alte Profil entfernt haben.
Wenn also Mails fehlen, sollten Sie die beschädigte oder korrupte PST-Datei reparieren, Mails wiederherstellen und dann das Profil entfernen oder die alte PST-Datei aus dem System löschen, um Datenverluste zu vermeiden.
4. PST-Datei reparieren, um den Outlook-Fehler “Mit einer Ihrer Datendateien stimmt etwas nicht” zu beheben
Sie können eine beschädigte oder defekte PST-Datei mit dem Inbox Repair Tool oder ScanPST.exe reparieren. Das Tool kann kleinere PST-Dateibeschädigungen und Inkonsistenzen beheben.
Wenn die Fehlermeldung “Mit einer Ihrer Datendateien stimmt etwas nicht” erscheint, können Sie auf OK klicken, um das SCANPST oder Inbox Repair Tool zu starten und die beschädigte PST-Datei zu reparieren. Wenn dies nicht der Fall ist, können Sie das Tool manuell starten und die PST-Datei reparieren, indem Sie die folgenden Schritte ausführen:
- Drücken Sie Windows + R, geben Sie %programfiles%/Microsoft Office/ oder %programfiles(x86)%/Microsoft Office/ ein und drücken Sie die Eingabetaste.
- Öffnen Sie den Ordner OfficeXX. Dies kann je nach der installierten Outlook-Version variieren, z. B. Office14, Office15 oder Office16.
- Suchen und starten Sie das Programm SCANPST.
- Klicken Sie auf Durchsuchen und wählen Sie die PST-Datei aus. Die PST-Datei befindet sich im Ordner %localappdata%/Microsoft/Outlook.
- Klicken Sie auf Start.
- Klicken Sie nach dem Scan auf Reparieren.
- Warten Sie, bis SCANPST die PST-Reparatur abgeschlossen hat. Dies kann eine Weile dauern.
- Nach der Reparatur können Sie auf die PST-Datei zugreifen und sie importieren, um die fehlenden Poststücke wiederherzustellen.
Wenn jedoch das Posteingang-Reparaturtool (SCANPST) nicht mehr reagiert, abstürzt oder die PST-Datei nicht reparieren kann, können Sie ein fortschrittliches Posteingang-Reparaturtool wie Stellar Repair for Outlook verwenden. Es kann stark beschädigte oder großformatige PST-Dateien mit vollständiger Integrität und Präzision reparieren.
Im Gegensatz zu SCANPST entfernt Stellar Repair for Outlook keine unwiederbringlichen E-Mail-Elemente aus der PST-Datei. Stattdessen stellt es alle E-Mail-Elemente mit Konsistenz wieder her und speichert sie in einer neuen PST-Datei. Sie können die reparierte PST-Datei auch direkt zu Office 365 oder Exchange Server exportieren.
Schlussfolgerung
Um zu verhindern, dass die PST-Datei beschädigt wird, und um Outlook-Leistungsprobleme zu vermeiden, sollten Sie die Größe der PST-Datei unter der empfohlenen Grenze (≤ 10 GB) halten. Installieren Sie außerdem Add-Ins aus vertrauenswürdigen Quellen und halten Sie sie auf dem neuesten Stand. Wenn Sie jedoch eine Fehlermeldung erhalten, wie z. B. “Mit einer Ihrer Datendateien stimmt etwas nicht, und Outlook muss geschlossen werden”, können Sie die in diesem Artikel beschriebenen Lösungen befolgen, um den Fehler zu beheben. In den meisten Fällen behebt die Reparatur der PST-Datei solche Fehler.
Sie können das Inbox Repair Tool verwenden, um kleinere Korruptionsprobleme mit PST-Dateien (≤ 2 GB) zu beheben. Es wird jedoch empfohlen, ein zuverlässiges Outlook PST-Reparaturtool wie Stellar Repair for Outlook zu verwenden, um die Korruption von PST-Dateien ohne Einschränkungen oder das Risiko eines Datenverlusts zu beheben. Diese fortschrittliche Outlook-Reparatursoftware kann große, stark beschädigte oder PST-Dateien reparieren, die nicht mit dem Inbox Repair Tool repariert werden können.
Was this article helpful?