Wie behebt man das weiße PS4-Licht des Todes?
Zusammenfassung: Wenn auf Ihrer PS4 der Fehler "Weißes Licht des Todes" auftritt, kann das mehrere Ursachen haben, vom defekten HDMI-Kabel bis zum PS4-Controller. In diesem Blog werden die wichtigsten Ursachen erörtert und Lösungen zur Behebung des PS4-Fehlers "Weißes Licht des Todes" angeboten. Außerdem haben wir die Lösung für die Wiederherstellung von Daten von PS4 erwähnt.
Beim Spielen von Spielen auf Ihrer PS4 können Sie mit verschiedenen Problemen konfrontiert werden. Das am meisten gefürchtete ist das “PS4 weißes Licht des Todes” Problem.
Es ist wichtig zu erwähnen, dass weißes Licht nicht immer ein schlechtes Zeichen ist, da Ihre Konsole weißes Licht beim Hochfahren oder Herunterfahren zeigen kann.
Das Problem tritt auf, wenn das flackernde weiße Licht anhält oder blinkt und in blaues Licht übergeht. In diesem Beitrag zeigen wir Ihnen, wie Sie dieses Problem beheben können.
Bevor Sie sich an die Reparaturen machen, ist es wichtig zu verstehen, was das Problem des weißen Lichts des Todes verursacht.
Was ist die Ursache für PS4 Weißes Licht des Todes?
Es gibt verschiedene Gründe, die zu diesem Problem führen können. Es gibt eine starke Korrelation zwischen HDMI-Problemen und dem Verlust der Verbindung mit dem weißen Licht des Todes.
In der Regel zeigt dieser Fehler an, dass keine Verbindung zum Fernsehgerät besteht. Einfache Probleme wie eine schlechte Verbindung zum HDMI-Anschluss oder schwerwiegendere Probleme wie ein durchgebrannter IC-Chip im HDMI- Anschluss Ihrer PS4 können dieses Problem verursachen.
Auch wenn dies der schlimmste Fall ist, gibt es ein paar Dinge, die Sie tun können, um Ihre Konsole zu reparieren, bevor Sie sie zu einem Fachmann bringen.
Wie kann ich PS4 Weißes Licht des Todes reparieren?
1. Prüfen Sie die HDMI- und TV-Verbindung
Da die Hauptursache für den Fehler “PS4 Light of Death” ein lockeres HDMI- Kabel sein kann, sollten Sie als Erstes den Video-Ausgangsanschluss Ihrer PS4 und Ihres Fernsehers sowie die Unversehrtheit des Kabels überprüfen. So geht’s:
- Ziehen Sie das HDMI-Kabel ab, das die Spielkonsole mit dem Fernseher verbindet.
- Vergewissern Sie sich dann, dass die Anschlüsse sauber sind, und untersuchen Sie die Kabel auf Brüche oder andere Schäden.
- Untersuchen Sie als Nächstes die Anschlüsse von Fernseher und Konsole. Stellen Sie sicher, dass sie ebenfalls sauber sind.
- Schließen Sie die Kabel wieder an und prüfen Sie, ob das Problem weiterhin besteht.
2. Hardware-Probleme prüfen
Sie können nach Hardwareproblemen suchen, die zu diesem Fehler beigetragen haben könnten. Sie müssen jedoch darauf achten, dass Sie Ihre Konsole nicht weiter beschädigen, indem Sie unbeabsichtigt Komponenten abtrennen. So sollten Sie vorgehen:
- Untersuchen Sie zunächst das Äußere der Konsole auf sichtbare Schäden oder Anzeichen eines Problems.
- Schrauben Sie das obere Fach mit einem T-13-Schraubendreher ab und untersuchen Sie das Innere.
- Überprüfen Sie schließlich andere Hardwarekomponenten in ihren jeweiligen Steckplätzen, z. B. die Festplatte. Auch hierfür benötigen Sie einen T-13-Schraubendreher.
3. Aktualisieren Sie die Controllertreiber
Veraltete Treiber können das Problem mit dem weißen Licht des PS4-Todes verursachen. Daher kann die Aktualisierung der Treiber die Lösung für Ihr Problem sein. Hier erfahren Sie, wie Sie die Treiber aktualisieren können:
- Drücken Sie die Tasten Win + R, um das Ausführen-Dialogfeld zu starten, nachdem Sie den PS4-Controller über ein USB-A-Kabel an Ihren Computer angeschlossen haben. Geben Sie devmgmt.msc in das Ausführen-Dialogfeld ein und drücken Sie die Eingabetaste
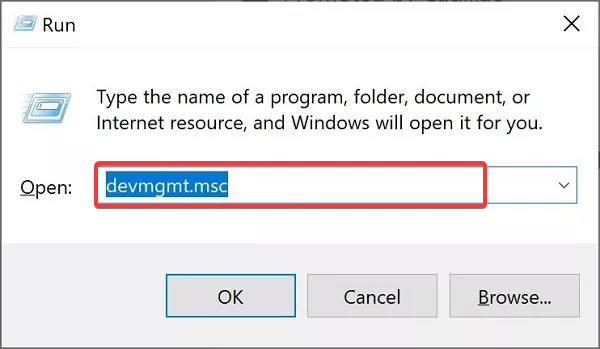
- Klicken Sie dann mit der rechten Maustaste auf das Spielgerät im Geräte- Manager und wählen Sie Deinstallieren. Wählen Sie außerdem die Option Treibersoftware für dieses Gerät löschen und klicken Sie auf Deinstallieren.
- Schließen Sie das Steuergerät wieder an Ihren PC an, und suchen Sie auf der Website des Herstellers nach den neuesten Treibern.
4. PS4-Controller zurücksetzen
Sie können auch versuchen, den PS4-Controller zurückzusetzen, um das Problem mit dem weißen Todeslicht zu beheben. Befolgen Sie diese Schritte:
- Schalten Sie Ihre PS4 aus.
- Danach sehen Sie einen kleinen Knopf auf der Rückseite des Controllers. Drücken Sie die Taste mit einer Haarnadel und halten Sie sie 5 Sekunden lang gedrückt.
- Lassen Sie sie los, schließen Sie das USB-Kabel wieder an und schalten Sie die PS4 ein.
- Drücken Sie schließlich die PS-Taste, bis sie mit Ihrer Konsole synchronisiert ist.
5. Zurücksetzen der Konsole
Das Zurücksetzen der Konsole kann ebenfalls helfen, das Problem mit dem weißen Todeslicht zu lösen. Führen Sie dazu die folgenden Schritte aus:
- Halten Sie zunächst die Einschalttaste der PS4 gedrückt, um das Gerät auszuschalten. Ziehen Sie keine Kabel ab und schalten Sie das Gerät nicht aus.
- Sobald sich die Konsole abschaltet, ziehen Sie alle Kabel ab und lassen Sie sie etwa 30 Sekunden lang ruhen.
- Ihre Konsole sollte normal funktionieren, nachdem Sie alle Kabel wieder angeschlossen und die Stromversorgung eingeschaltet haben.
6. In den abgesicherten Modus wechseln
Zu guter Letzt können Sie versuchen, Ihre PS4 im abgesicherten Modus zu starten. Folgen Sie diesen Schritten:
Hinweis: Im abgesicherten Modus können Sie Ihre Konsole auf die Werkseinstellungen zurücksetzen. Dadurch werden alle auf der PS4 gespeicherten Daten gelöscht.
- Schalten Sie zunächst die PS4 aus.
- Drücken Sie die Einschalttaste wiederholt, bis Sie einen zweiten Piepton hören.
- Halten Sie die PS-Taste an Ihrem PS4-Controller gedrückt, während er über USB angeschlossen ist.
- Die PS4 befindet sich derzeit im abgesicherten Modus. Sie können Ihre PS4 hier zurücksetzen und somit einen Werksreset durchführen.
Wenn alle oben genannten Lösungen fehlgeschlagen sind, bringen Sie Ihre PS4 zu einem Spezialisten. Bevor Sie das tun, sollten Sie jedoch alle Daten Ihrer PS4 wiederherstellen und sicher aufbewahren, falls der Techniker einen Werksreset durchführen möchte.
Daten von PS4 wiederherstellen
Sie können eine leistungsstarke Datenwiederherstellungssoftware wie Stellar Data Recovery für Windows verwenden, um Daten wiederherzustellen, auch wenn sich Ihre Konsole nicht einschalten lässt. Sie müssen die Festplatte herausnehmen und an Ihren Computer anschließen. So gehen Sie vor:
Vorsicht! Wenn Sie Ihre PS4 selbst zerlegen, um die Festplatte auszubauen, kann dies aufgrund des potenziellen Risikos von Schäden gefährlich sein.
- Halten Sie die PS4 an den Seiten fest.
- Schieben Sie dann die Festplattenabdeckung mit den Daumen zur Seite.
- Heben Sie die Oberseite an, um das Festplattenfach freizulegen, nachdem es herausgesprungen ist.
- Entfernen Sie dann die 6,5-mm-Schraube, mit der die Festplattenhalterung am Gehäuse befestigt ist, mit einem Schraubendreher.
- Entfernen Sie die Festplattenhalterung aus dem Gehäuse.
- Entfernen Sie die beiden 7,2-mm-Schrauben an der rechten und linken Seite des Festplatteneinschubs.
- Nehmen Sie die Festplatte aus dem Festplattenfach.
Stellen Sie nun die Daten mit Hilfe der Software wieder her. Folgen Sie den folgenden Schritten:
- Verwenden Sie ein Datenanschlusskabel und einen Stromanschluss, um eine PS4-Festplatte an einen Windows-Computer anzuschließen.
- Laden Sie nun die Stellar Data Recovery Software von der offiziellen Website herunter und installieren Sie sie.
- Starten Sie dann die Anwendung, wählen Sie die Dateitypen aus, die Sie wiederherstellen möchten, und wählen Sie Weiter.
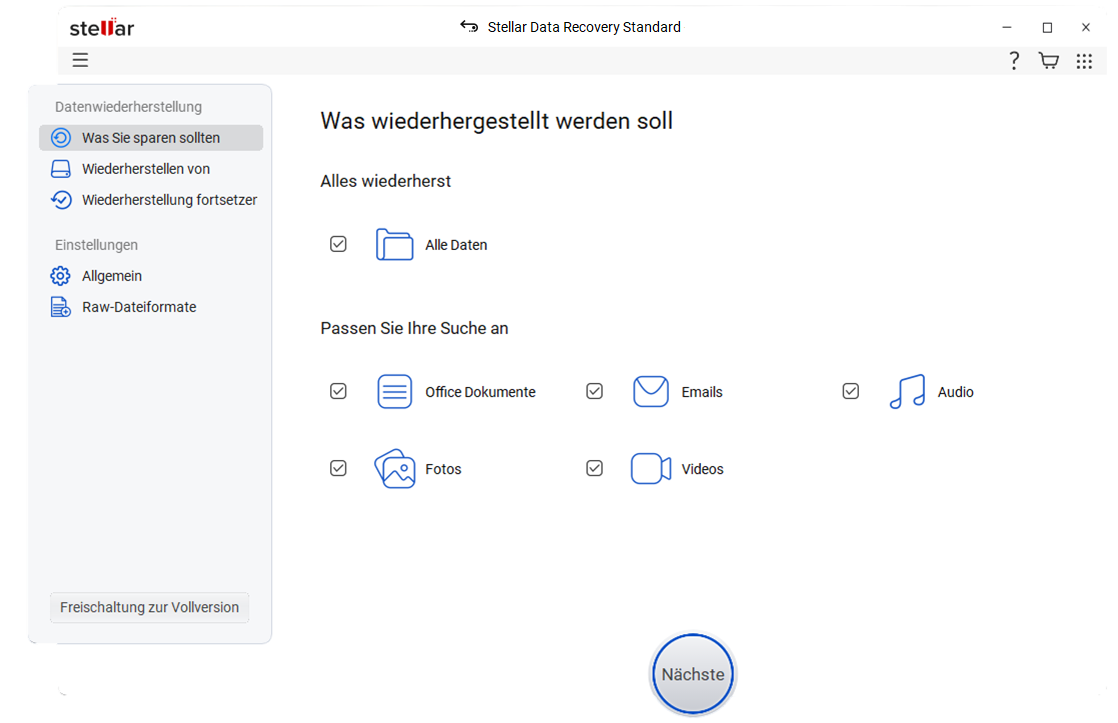
- Wählen Sie die PS4-Festplatte in der Laufwerksliste aus und wählen Sie Scannen
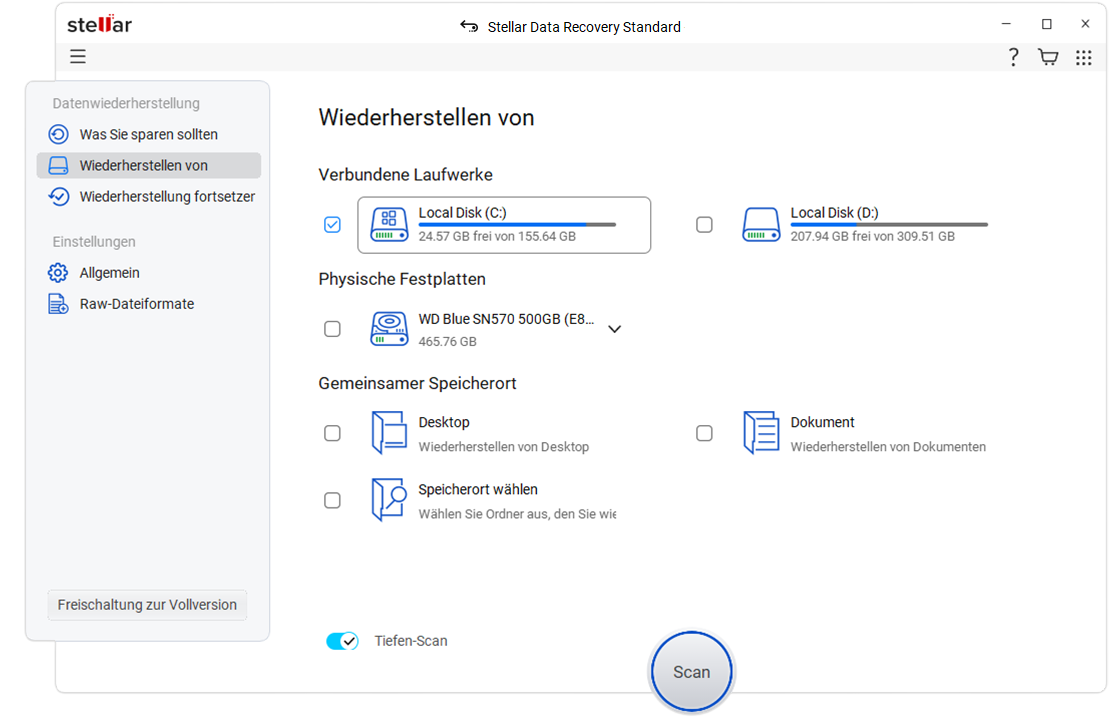
- Nachdem die Anwendung den Scanvorgang beendet hat, wählen Sie die Dateien aus, die Sie wiederherstellen möchten, und wählen Sie Wiederherstellen.
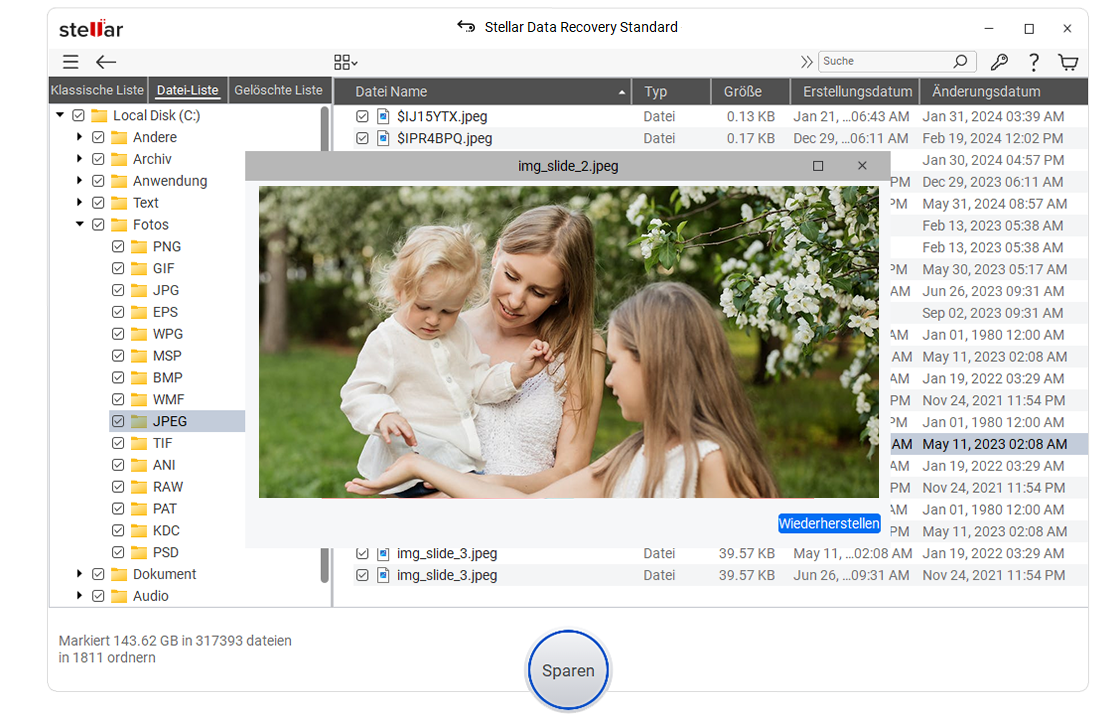
Einpacken
Auch wenn das Zurücksetzen der Konsole die einfachste Lösung für das Problem mit dem weißen Licht zu sein scheint, ist damit nicht sichergestellt, dass Ihre PS4 nach dem Hochfahren wieder richtig funktioniert. Sie könnten die Konsole zu
einem Fachmann bringen, um zu sehen, ob er das Problem lösen kann, wenn keine der vorgeschlagenen Lösungen bei Ihnen funktioniert hat.
Die meisten Experten sind mit modernster Ausrüstung und Software zur Fehlerbehebung ausgestattet, um das Problem Ihrer PS4 schnell zu lokalisieren. Mit der Stellar Datenrettungssoftware können Sie sicher sein, dass Ihre wertvollen Daten auch dann sicher sind, wenn Ihr Gerät nicht repariert werden kann.
FAQ
- Ist die PS4 leicht zu reparieren?
Die PlayStation 4 lässt sich leicht auseinandernehmen, wieder zusammensetzen und reparieren, obwohl Sony die Benutzer bittet, ihre Konsolen nicht zu öffnen. Aus diesem Grund sollten Sie Ihre Konsole als letzten Ausweg zu einem Techniker bringen. Ihr Gerät wird innerhalb weniger Tage von einem Fachmann repariert und wieder zum Leben erweckt.
- Ist das weiße Licht meiner PS4 das Ergebnis einer Festplattenbeschädigung?
Es ist weniger wahrscheinlich, dass die PS4 aufgrund einer Festplattenbeschädigung weißes Licht anzeigt.
- Gehen bei einem Festplattenwechsel alle meine Spiele verloren?
Sie müssen alle Daten wiederherstellen und extrahieren, bevor Sie die Festplatte austauschen und Ihre Spiele auf das neue Laufwerk übertragen.
- Garantiert Stellar Data Recovery die Wiederherstellung der Daten?
Die Software arbeitet nach dem Prinzip “Was Sie in der Vorschau sehen, ist das, was Sie bekommen”. Wenn Sie in der Lage sind, Ihre Daten im Vorschaufenster der Software zu sehen, werden Ihre Daten wiederhergestellt. Fast jeder Dateityp kann mit dem Programm von formatierten oder beschädigten Laufwerken wiederhergestellt werden.












