Wenn Sie Outlook lange genug benutzt haben, kennen Sie vielleicht die Probleme, die zum Absturz der Anwendung führen. In diesem Beitrag wird der KERNELBASE.dll-Fehler behandelt, der zum Absturz von Microsoft Outlook führt. Er wird die Gründe für solche Fehler und Lösungen zur Behebung des Problems umreißen.
Outlook APPCRASH KERNELBASE.dll Fehler
Outlook-Benutzer haben berichtet, dass Outlook mit dem “KERNELBASE.dll-Fehler” abstürzt. Der Fehler tritt in der Regel innerhalb weniger Sekunden nach dem Öffnen der Anwendung auf, oder wenn versucht wird, eine E-Mail zu öffnen. Die Fehlermeldung lautet wie folgt:
Problem Ereignis Name: APPCRASH
Anwendungsname: OUTLOOK.EXE
Anwendungsversion: 15.0.4505.1002
Zeitstempel der Anwendung: 51484151
Fehlermodulname: KERNELBASE.dll
Fehlermodulversion: 6.1.7601.18015
Fehlermodulzeitstempel: 50b8479b
Ausnahmecode: 80000003
Exception Offset: 0000000000033c72
OS Version: 6.1.7601.2.1.0.256.48
Locale ID: 1033
Zusätzliche Informationen 1: 97ce
Zusätzliche Informationen 2: 97cef396b9da8b378d002a19c005f89a
Zusätzliche Informationen 3: 792e
Zusätzliche Informationen 4: 792e8204391652399627c59105931d35
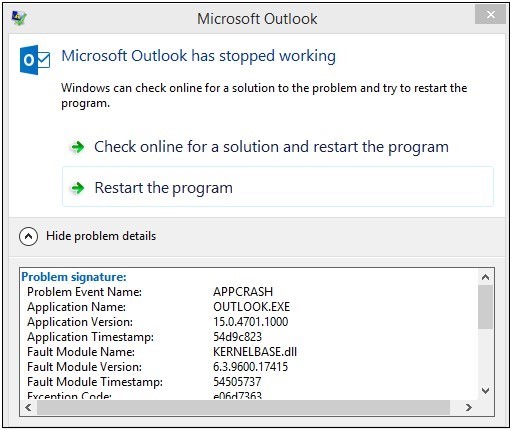 Microsoft Outlook
Microsoft Outlook Outlook stürzt aufgrund eines fehlerhaften Moduls namens KERNELBASE.DLL ab, wie aus der “Problemsignatur” hervorgeht (die Sie durch Klicken auf “Problemdetails anzeigen” am unteren Rand des Fehler-Popups finden können). Das offensichtlichste und unmittelbarste Problem, mit dem die Benutzer konfrontiert werden, ist die Unzugänglichkeit der Mailbox.
Wie behebt man den Outlook-Fehler KERNELBASE.dll?
Im Folgenden sind einige der plausiblen Ursachen für den Outlook-Fehler (nach dem Lesen durch mehrere Foren), und Lösungen:
Ursache 1 – Fehlerhafte Outlook-Add-ins
Fehlerhafte oder beschädigte Add-Ins können ebenfalls ein Problem mit KERNELBASE.dll verursachen.
Lösung – Add-ins deaktivieren
Führen Sie die unten aufgeführten Schritte aus, um Outlook-Add-Ins zu deaktivieren:
Wenn Outlook zugänglich ist
Wenn Sie auf Outlook zugreifen können, versuchen Sie, die problematischen Add-Ins ausfindig zu machen und sie mit den folgenden Schritten zu deaktivieren:
Schritt 1: Starten Sie Outlook und gehen Sie zu Datei > Optionen > Add-Ins
Schritt 2: In dem daraufhin angezeigten Fenster klicken Sie unten und vor dem Abschnitt Verwalten auf die Schaltfläche Los.
Schritt 3: Deaktivieren Sie im Fenster COM-Add-Ins die Kontrollkästchen für alle Add-Ins, und klicken Sie dann auf OK.
Um zu prüfen, welches Add-In das Problem verursacht hat, aktivieren Sie die deaktivierten Add-Ins nacheinander und überprüfen Sie die Wirkung bei jedem Schritt. Auf diese Weise finden Sie schließlich das fehlerhafte Add-In. Entfernen Sie es und aktivieren Sie alles andere, um Ihre Arbeit fortzusetzen.
Wenn Sie Outlook nicht starten können
Wenn Outlook nicht geöffnet werden kann, versuchen Sie die folgenden Schritte, um alle Add-Ins zu deaktivieren:
Schritt 1: Öffnen Sie den Windows-Dialog Ausführen.
Schritt 2: Geben Sie “Outlook /safe” ein.
Schritt 3: Drücken Sie Enter.
Dadurch wird Outlook ohne Add-Ins gestartet und Sie haben die Möglichkeit, jedes Add-In einzeln zu aktivieren, um das fehlerhafte Add-In zu finden. Wenn diese Lösung nicht funktioniert, liegt das Problem möglicherweise nicht bei den Add-Ins.
Ursache 2 – Problem mit dem Benutzerprofil
Wenn Sie die Outlook-Anwendung öffnen und auf die Datendatei zugreifen können, indem Sie sich bei einem anderen Profil anmelden, kann der Fehler wahrscheinlich durch ein beschädigtes Outlook-(Benutzer-)Profil verursacht werden. Das Profil kann aufgrund einer Beschädigung der Outlook-Datendatei (PST) beschädigt werden.
Lösung – Erstellen eines neuen Outlook-Profils
Gehen Sie folgendermaßen vor, um ein neues Outlook-Profil zu erstellen:
ANMERKUNGEN:
- Stellen Sie sicher, dass Sie alle laufenden Instanzen von Outlook beenden.
- Erstellen Sie ein Backup der PST-Datei auf einem lokalen Laufwerk.
Schritt 1: Starten Sie die Systemsteuerung, und klicken Sie auf Mail.
Schritt 2: Klicken Sie im Dialogfeld Mail-Setup auf Profile anzeigen.
Schritt 3: Klicken Sie im Dialogfeld Mail auf Hinzufügen.
Schritt 4: Geben Sie einen Namen für das neue Profil an, und klicken Sie dann auf OK.
Schritt 5: Geben Sie im Dialogfeld Neues Konto hinzufügen Ihre Kontodaten ein und klicken Sie dann auf Weiter.
Schritt 6: Klicken Sie auf Fertigstellen.
Schritt 7: Wählen Sie in dem daraufhin angezeigten Dialogfeld die Option Immer dieses Profil verwenden und wählen Sie dann das neu erstellte Profil aus der Dropdown-Liste aus.
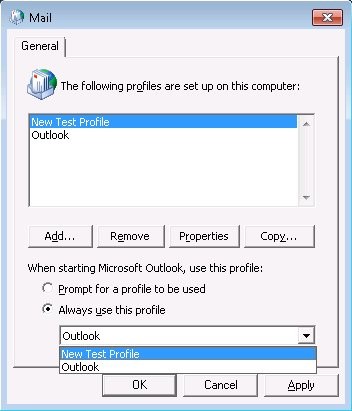 neues Testprofil
neues Testprofil Schritt 8: Klicken Sie auf Übernehmen und dann auf OK.
Starten Sie Outlook neu und überprüfen Sie, ob das Problem behoben ist.
Wenn das Erstellen eines neuen Profils das Problem nicht löst, versuchen Sie, die Datendatei mit dem integrierten Microsoft Inbox Repair Tool, auch ScanPST.exe genannt, zu reparieren. Das Dienstprogramm kann kleinere Probleme in der Outlook-PST-Datei erkennen und beheben und sie wieder nutzbar machen. Die Schritte zum Reparieren der PST-Datei mit “ScanPST.exe” sind unten aufgeführt:
Wie führt man SCANPST.EXE aus?
Schritt 1: Navigieren Sie zum Outlook-Installationsordner und suchen Sie die Datei ScanPST.exe.
HINWEIS: Die Datei befindet sich normalerweise unter dem Pfad “C:\Programme\Microsoft Office\OFFICE”. Der Speicherort hängt jedoch von der von Ihnen verwendeten Outlook-Version ab.
Schritt 2: Doppelklicken Sie auf die Datei ScanPST.exe, um sie zu starten.
 Doppelklicken Sie auf die Datei ScanPST.exe
Doppelklicken Sie auf die Datei ScanPST.exe Schritt 3: Klicken Sie in dem nun erscheinenden Fenster auf Durchsuchen, um die beschädigte PST-Datei auszuwählen.
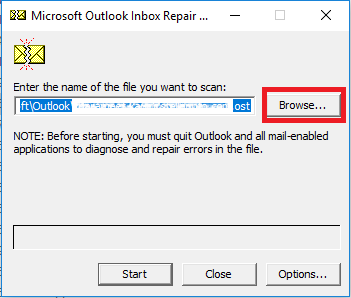 Durchsuchen
Durchsuchen Schritt 4: Klicken Sie auf Start, um den Scanvorgang zu starten.
Schritt 5: Wenn nach dem Scanvorgang Fehler gefunden werden, klicken Sie auf Reparieren, um die beschädigte Datei zu reparieren.
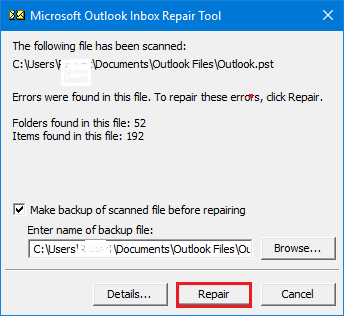 Reparieren
Reparieren ScanPST.exe kann nur kleinere Korruptionsfehler in der PST-Datei behandeln und kann die stark beschädigten Dateien nicht reparieren. Sie können jedoch schwere Korruptionsfehler in der Outlook-Datendatei mit einem spezialisierten PST-Reparaturtool wie Stellar Repair for Outlook beheben. Ausgestattet mit hochentwickelten Scan- und Reparaturalgorithmen kann das Stellar PST-Dateireparaturtool die Korruption der PST-Datei einfach und schnell beheben und Outlook-Postfachdaten wiederherstellen.
Schlussfolgerung
Die Lösungen in diesem Beitrag werden Ihnen helfen, Zeit zu sparen, indem Sie herausfinden, wie Sie den “KERNELBASE.dll-Fehler” in Microsoft Outlook beheben können. Um eine solche Situation in Zukunft zu vermeiden, sollten Sie jedoch eine Sicherungskopie Ihrer Outlook-PST-Datei erstellen. Dies kann Ihnen helfen, die Panik in letzter Minute bei der Wiederherstellung von Postfachdaten zu vermeiden. Wenn Sie keine Sicherungskopie haben und einen schnellen Zugriff auf die Daten aus der Outlook-Datei benötigen, gibt es Tools wie Stellar Repair for Outlook, die Ihnen helfen können, Ihre Postfachdaten mit Integrität wiederherzustellen.
Was this article helpful?