Beim Aktualisieren von Tabellen in der Access-Datenbank kann das Problem “Access-Formular wird nicht aktualisiert” auftreten. Dieses Problem tritt in der Regel auf, wenn es ein Problem mit dem Primärschlüssel in der Tabelle gibt oder aufgrund von ungültigen Formulareigenschaften in der Datenbank. Dieser Fehler kann auch auftreten, wenn eine Update-Abfrage verwendet wird, um die Werte in einer Tabelle zu aktualisieren. Sehen wir uns an, was ein solches Problem verursacht und wie man es beheben kann.
Sie können die Tabelle in einem Formular nicht ändern, wenn es ein Problem mit den Formulareigenschaften gibt, z. B. mit der Datensatzquelle, der Steuerelementquelle, der Dateneingabeeigenschaft, der Eigenschaft “Bearbeitungen zulassen”, der Eigenschaft “Autokorrektur” und der Eigenschaft “Formularsatzsperre”. Darüber hinaus gibt es mehrere andere Ursachen für das Problem, wie zum Beispiel:
- Tabellenname/Feldname ist falsch
- Primärschlüssel ist in der Tabelle nicht gesetzt
- Abfragen (z. B. Aktualisierungsabfrage) in der Access-Datei sind beschädigt oder fehlerhaft
- Die Tabellen in der Access-Datenbank sind beschädigt
- Sie haben keine Berechtigung zum Ändern des Formulars, das Sie zu aktualisieren versuchen
- Datenbank ist schreibgeschützt
- Datensätze in der Tabelle sind gesperrt
- Primärschlüsselindex ist beschädigt
- Keine Verwendung von Join in mehreren Tabellen in einer Abfrage
- Das Formular basiert auf mehreren Tabellen oder es bestehen Many-to-many- oder Many-to-One-Beziehungen
- Problem mit der Formularvalidierung
- Feld im Datensatz, den Sie aktualisieren möchten, ist gelöscht
- Datenbank nicht von einem vertrauenswürdigen Ort aus ausführen
Bevor Sie fortfahren, vergewissern Sie sich, dass die Datenbank, in der Sie versuchen, die Tabelle zu aktualisieren, nicht schreibgeschützt ist. Wenn es sich um eine schreibgeschützte Datenbank handelt, ändern Sie die Datenbankeigenschaften. Wenn dies nicht das Problem ist, befolgen Sie diese Methoden, um das Problem zu lösen.
Methode 1: Überprüfung des Primärschlüssels
Standardmäßig erstellt MS Access automatisch einen Primärschlüssel und weist ihm die Auto-Nummern zu, die auch als Primärindex bezeichnet werden. Dieser Autoindex hat jedoch einige Schwächen. Er ist ziemlich kompliziert zu identifizieren und zu merken. Wenn ein Datensatz aus der Tabelle gelöscht wird, kann eine Lücke in der Reihenfolge der Werte entstehen, die die Leistung verlangsamen kann, insbesondere bei der Aktualisierung von Datensätzen. Infolgedessen kann es zu Fehlern kommen.
Der Fehler “Access form not updating table” kann auftreten, wenn ein Primärschlüssel fehlt. Um das Problem zu beheben, können Sie den Primärschlüssel in der Tabelle festlegen. So geht’s:
- Öffnen Sie die Datenbank (in der Sie die Tabelle ändern wollen).
- Suchen Sie den Navigationsbereich, klicken Sie mit der rechten Maustaste auf die gewünschte Tabelle (in der Sie den Primärschlüssel festlegen möchten) und wählen Sie dann Entwurfsansicht.
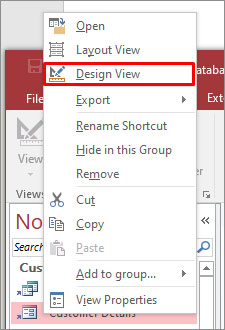
- Wählen Sie das Feld aus, das Sie als Primärschlüssel verwenden möchten.
- Klicken Sie auf die Registerkarte Design und dann auf Primärschlüssel.
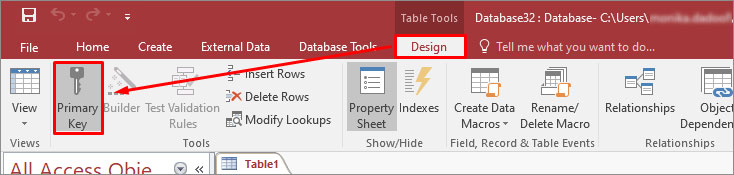
- Der Schlüssel gibt das Feld als Primärschlüssel an.

Methode 2: Überprüfen Sie das gesperrte Feld in der Tabelle
Manchmal verhindert das gesperrte Feld in der Tabelle, dass Sie Werte hinzufügen oder aktualisieren können. Die Eigenschaft “Gesperrt” wird verwendet, um zu verhindern, dass Benutzer die Werte in dem Feld ändern. Sie können diese Eigenschaft überprüfen, indem Sie die folgenden Schritte ausführen:
- Klicken Sie in der Access-Datenbank mit der rechten Maustaste auf die Tabelle, in der der Fehler aufgetreten ist.
- Wählen Sie die Layout-Ansicht.
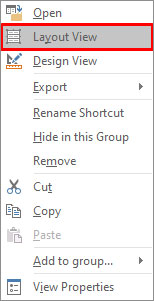
- Wählen Sie nun das Feld aus, das Sie nicht ändern können.
- In der rechten Ecke sehen Sie das Eigenschaftsblatt.
- Klicken Sie im Eigenschaftsblatt auf die Dropdown-Liste Auswahltyp: Textfeld und wählen Sie die entsprechende Option (z. B. Vorname).
- Klicken Sie auf die Option Daten und markieren Sie die Option Gesperrt, die auf Nein eingestellt sein sollte.
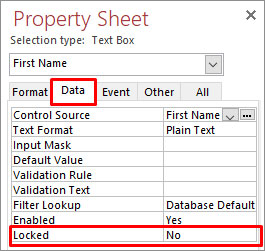
- Wenn ja, dann ändern Sie es.
Prüfen Sie nun, ob Sie das Feld in der Tabelle ändern können oder nicht. Wenn nicht, dann folgen Sie der nächsten Methode.
Methode 3: Überprüfen Sie die Abfrage, die Sie zur Aktualisierung der Tabelle verwenden
Das Problem “Access-Formular aktualisiert Tabelle nicht” kann auftreten, wenn Access nicht alle Felder in der Datenbank erkennt, wenn Sie die Abfrage ausführen. Es kann auftreten, wenn die Abfrage, die Sie verwenden, nicht korrekt ist oder wenn Sie versuchen, Daten in einer Tabelle hinzuzufügen oder zu ändern, die auf einer Abfrage basiert, die keine Änderungen zulässt. In solchen Fällen können Sie:
- Achten Sie darauf, dass in Ihren Abfragen keine Felder fehlen.
- Stellen Sie sicher, dass Sie keine Abfragen verwenden, die Änderungen verhindern, wie z. B. Unionsabfragen, Aggregatabfragen (die Aggregatfunktionen wie MIN, SUM und MAX enthalten) und Abfragen mit Joins wie Outer Join oder Self Join.
Methode 4: Überprüfen Sie die Formulareigenschaften
Es kann vorkommen, dass Sie die Tabelle in der Datenbank nicht aktualisieren können, weil die Eigenschaften des Formulars nicht korrekt eingestellt sind, z. B. die Eigenschaft der Datensatzquelle, die Dateneingabeeigenschaft des Formulars und die Eigenschaft “Hinzufügung zulassen”. Stellen Sie daher sicher, dass Sie die Formulareigenschaften richtig eingestellt haben. Führen Sie die folgenden Schritte aus, um diese Eigenschaften zu überprüfen und zu ändern:
- Öffnen Sie das Formular in der Entwurfsansicht.
- Klicken Sie im Fenster Eigenschaftsblatt auf
- Prüfen Sie, ob die Einstellungen für die Datensatzquelle auf die gewünschte Tabelle verweisen. Die folgenden Einstellungen sollten auf “Ja” gesetzt werden:
- Hinzufügungen zulassen
- Löschungen zulassen
- Bearbeitungen zulassen
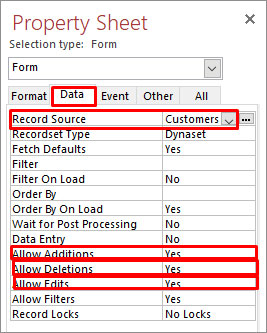
Methode 5: Verschieben der Datenbank an einen vertrauenswürdigen Speicherort
Das Problem “Access-Formular aktualisiert die Tabelle nicht” kann auch auftreten, wenn Ihre Datenbank an einem nicht vertrauenswürdigen Ort gespeichert ist. Sie können die Datenbank an einen vertrauenswürdigen Speicherort verschieben. So geht’s:
- Gehen Sie in Microsoft Access auf Datei und klicken Sie dann auf Optionen.
- Gehen Sie im Fenster Zugriffsoptionen zu Trust Center > Trust Center-Einstellungen.
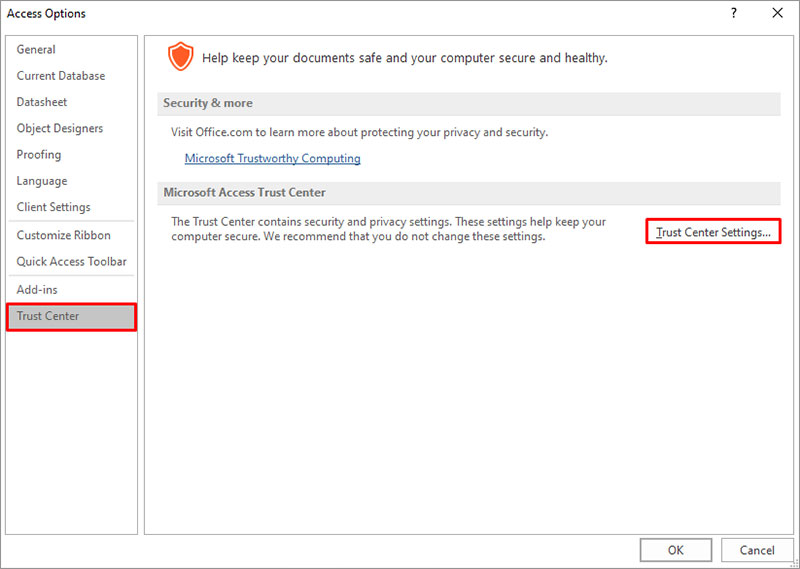
- Klicken Sie im Fenster Trust Center auf Vertrauenswürdige Orte.
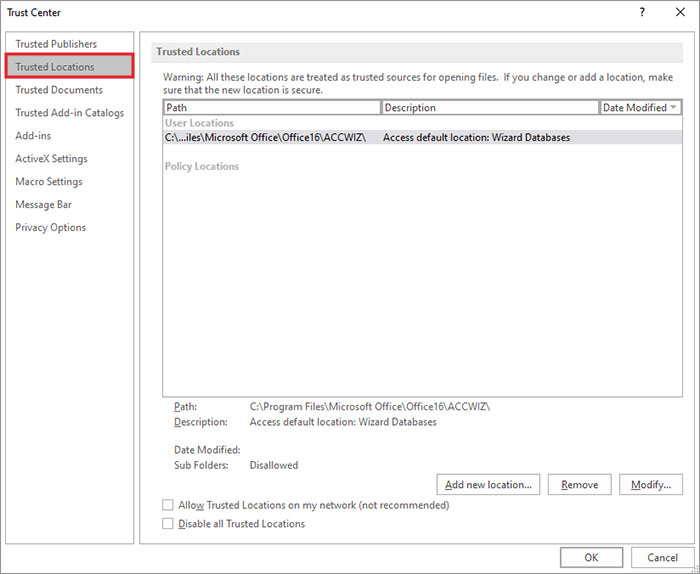
- Aktivieren Sie im Abschnitt Vertrauenswürdige Standorte das Feld “Vertrauenswürdige Standorte in meinem Netzwerk zulassen (nicht empfohlen)“, um einen Netzwerkstandort einzurichten.
- Klicken Sie auf die Schaltfläche Neuen Speicherort hinzufügen und wählen Sie dann den gewünschten Pfad in der Microsoft Office Trusted Location aus.
- Klicken Sie auf OK.
- Verschieben Sie nun die Datenbank an den neu hinzugefügten vertrauenswürdigen Speicherort.
Methode 6: Reparieren der Datenbank
Das Problem “Access-Formular aktualisiert die Tabelle nicht” kann auftreten, wenn die Access-Datenbank beschädigt ist. Versuchen Sie in einem solchen Fall, die Datenbank mit demDienstprogramm “Komprimieren und Reparieren” in MS Access. Hier erfahren Sie, wie Sie es verwenden können:
- Öffnen Sie in Access die betroffene Datenbank.
- Klicken Sie auf Info > Datenbank kompaktieren und reparieren.
Wenn das oben genannte Dienstprogramm nicht in der Lage ist, die Datenbank zu reparieren, können Sie sich für ein zuverlässiges Access database repair tool entscheiden, wie z. B. Stellar Repair for Access. Es ist ein professionelles Tool, das schwer beschädigte Access-Datenbankdateien mit Leichtigkeit reparieren kann. Es kann alle Objekte (Tabellen, Datensätze, Makros, Abfragen, etc.) aus der beschädigten Datenbank wiederherstellen, ohne die ursprüngliche Formatierung zu verändern. Sie können die Funktionalität der Software testen, indem Sie die kostenlose Testversion herunterladen.
Schlussfolgerung
Das Problem “Access-Formular aktualisiert die Tabelle nicht” kann Sie stören und Ihre Arbeit behindern. Sie können die in diesem Artikel genannten Methoden ausprobieren, um das Problem zu beheben. Wenn das Problem aufgrund einer Beschädigung der Datenbank aufgetreten ist, dann verwenden Sie Stellar Repair for Access. Dieses Tool kann Ihnen helfen, Fehler zu beheben, die aufgrund von Korruption in .ACCDB und .MDB-Dateien aufgetreten sind.
Was this article helpful?