Wie behebt man das Fehlen des AppData-Ordners in Windows10/7/8? | AppData wiederherstellen
Zusammenfassung: Der AppData-Ordner ist ein versteckter Ordner, der für Windows-Benutzerprofile spezifische Daten für die auf Ihrem System installierten Programme enthält. In diesem Blog erfahren Sie, wie Sie den AppData-Ordner in Windows wieder einblenden können und wie Sie fehlende AppData mithilfe von Datenrettungssoftware wiederherstellen können.
Jedes Windows-System enthält den Ordner “AppData”. Die meisten Benutzer sind sich dieses Ordners nicht bewusst; wenn sie ihn kennen, müssen sie vielleicht nie darauf zugreifen. Der AppData-Ordner kann jedoch hilfreich sein, wenn Sie die Einstellungen zurücksetzen oder benutzerspezifische Einstellungen für ein Programm entfernen möchten.
Außerdem ist es wichtig, den AppData-Ordner zu kennen und zu wissen, wie man auf ihn zugreift. In dieser Anleitung erfahren Sie alles über den AppData-Ordner und wie Sie den fehlenden AppData-Ordner wiederherstellen können.
Was ist der AppData-Ordner unter Windows?
Der AppData-Ordner oder Anwendungsdaten-Ordner ist der Ordner, in dem Windows-Anwendungen ihre Daten und Einstellungen speichern. Zu diesen Daten können Programm-Cache, temporäre Dateien, benutzerdefinierte Einstellungen, mit Lesezeichen versehene Websites, Konfigurationsdateien für verschiedene Anwendungen usw. gehören. Darüber hinaus hat jedes Windows-Benutzerprofil seinen eigenen AppData-Ordner, was bedeutet, dass die Übertragung der Daten von einem System auf ein anderes im selben Benutzerkonto einfach ist.
Standardmäßig ist der AppData-Ordner im Windows-System versteckt. Daher können Sie nicht auf sie im Laufwerk C: zugreifen, es sei denn, Sie aktivieren die Option Versteckte und Ordner anzeigen. Der Ordner “AppData” ist in drei Unterordner unterteilt:
- Roaming Folder – enthält Daten, die zusammen mit dem Benutzerprofil von einem System zu einem anderen verschoben werden können.
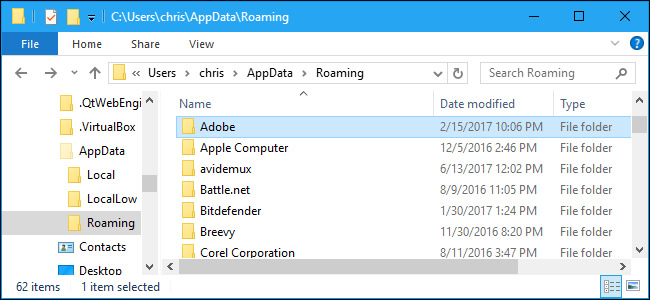
- Lokaler Ordner – enthält Daten, die für ein einzelnes System spezifisch sind und nicht von Computer zu Computer verschoben werden können.
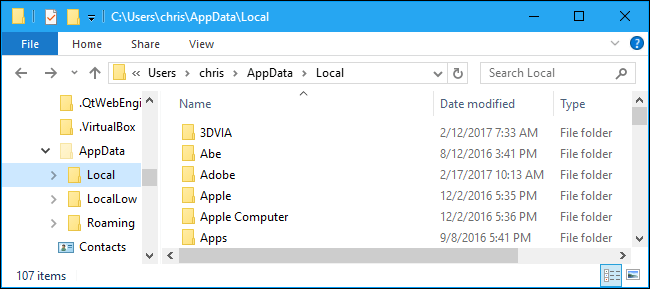
- LocalLow Folder ist wie der Local Folder, enthält aber Daten für den Zugriff auf niedriger Ebene, z. B. Internet Explorer im geschützten Modus.
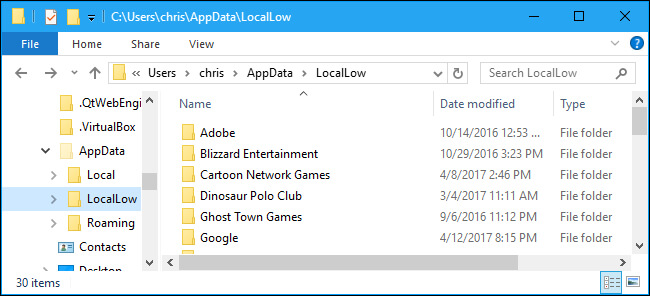
AppData wird nicht angezeigt? Wie findet man AppData?
Da der AppData-Ordner versteckt ist, ist es möglich, dass Sie ihn nicht finden können. Um auf den Ordner “AppData” zuzugreifen, müssen Sie ihn zunächst einblenden. Befolgen Sie diese Schritte, um zu sehen, wie Sie den Ordner AppData finden:
- Dateien aus den Ordneroptionen einblenden
- Geben Sie Datei-Explorer-Optionen in das Suchfeld der Taskleiste ein und klicken Sie auf Öffnen, um es zu starten.
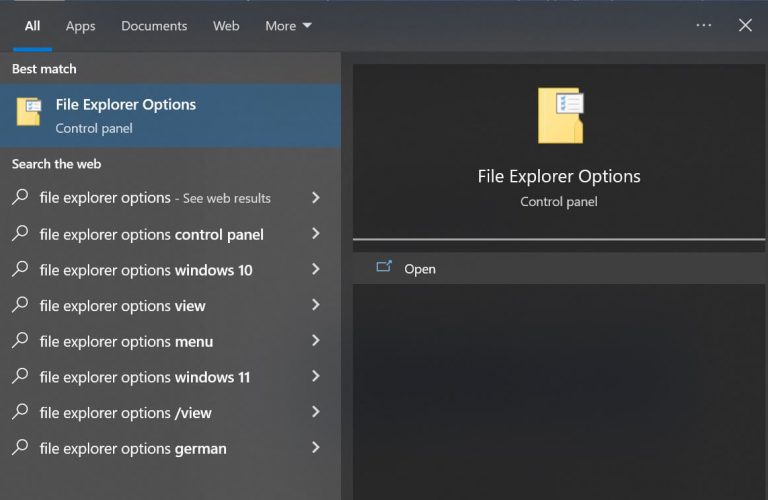
- Klicken Sie auf die Registerkarte “Ansicht” und aktivieren Sie das Kontrollkästchen “Versteckte Dateien, Ordner und Laufwerke anzeigen”.
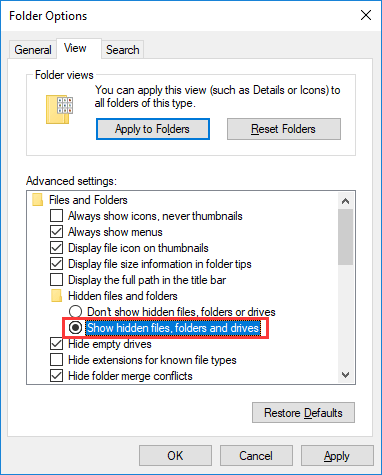
- Klicken Sie nun auf Übernehmen und dann auf OK, um die Änderung zu übernehmen.
- Drücken Sie anschließend die Tasten Windows und E gleichzeitig.
- Wechseln Sie dann in das folgende Verzeichnis: C:\Benutzer\{Benutzername}. Hier ist {Benutzername} der Benutzername Ihres Computers.
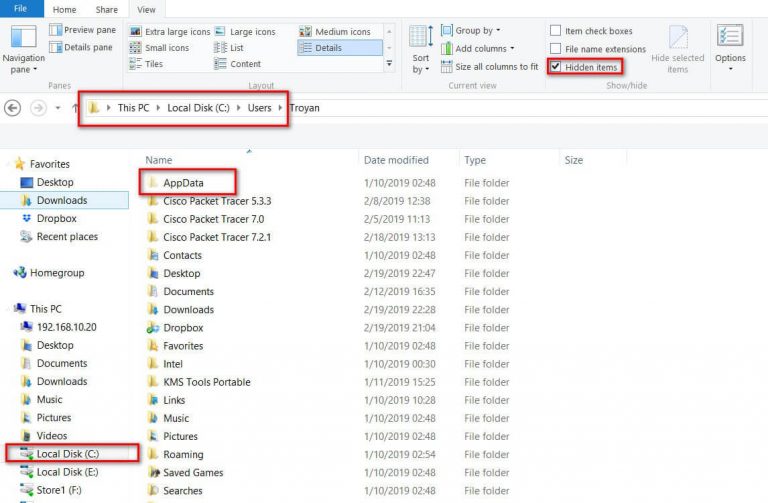
- Suchen Sie nach dem Ordner AppData, der schattiert ist, da er versteckt ist. Klicken Sie auf den Ordner, um ihn zu öffnen.
2. Verwenden Sie Ausführen, um den Ordner AppData zu öffnen
Versuchen Sie, den fehlenden AppData-Ordner mit der Funktion Ausführen wiederherzustellen. Unabhängig davon, wo der Ordner versteckt ist, können Sie mit der Funktion Ausführen auf ihn zugreifen.
- Drücken Sie die Tasten Windows und R gleichzeitig, um Ausführen zu starten.
- Geben Sie in das vorgesehene Feld %appdata% ein und drücken Sie die Eingabetaste.
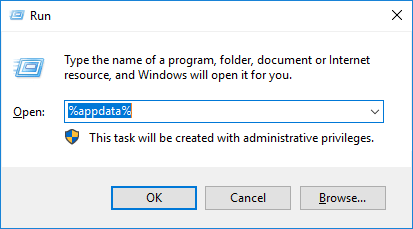
Der AppData-Ordner wird nun geöffnet.
3. Verwenden Sie Stellar Data Recovery Software, um den verlorenen AppData-Ordner wiederherzustellen
Wenn Ihr AppData-Ordner fehlt oder verloren gegangen ist, können Sie ihn mit einer benutzerfreundlichen und effizienten Datenwiederherstellungssoftware leicht wiederherstellen. Stellar Data Recovery Professional für Windows ist eine erstaunliche Software, die gelöschte, verlorene oder fehlende Dateien, Fotos, Dokumente und Videos aus allen Datenverlustszenarien wiederherstellen kann. Führen Sie die folgenden Schritte aus, um den fehlenden AppData-Ordner wiederherzustellen:
- Laden Sie Stellar Data Recovery Professional für Windows herunter und starten Sie es auf Ihrem System.
- Wählen Sie Alle Daten als Dateityp und klicken Sie dann auf Weiter.
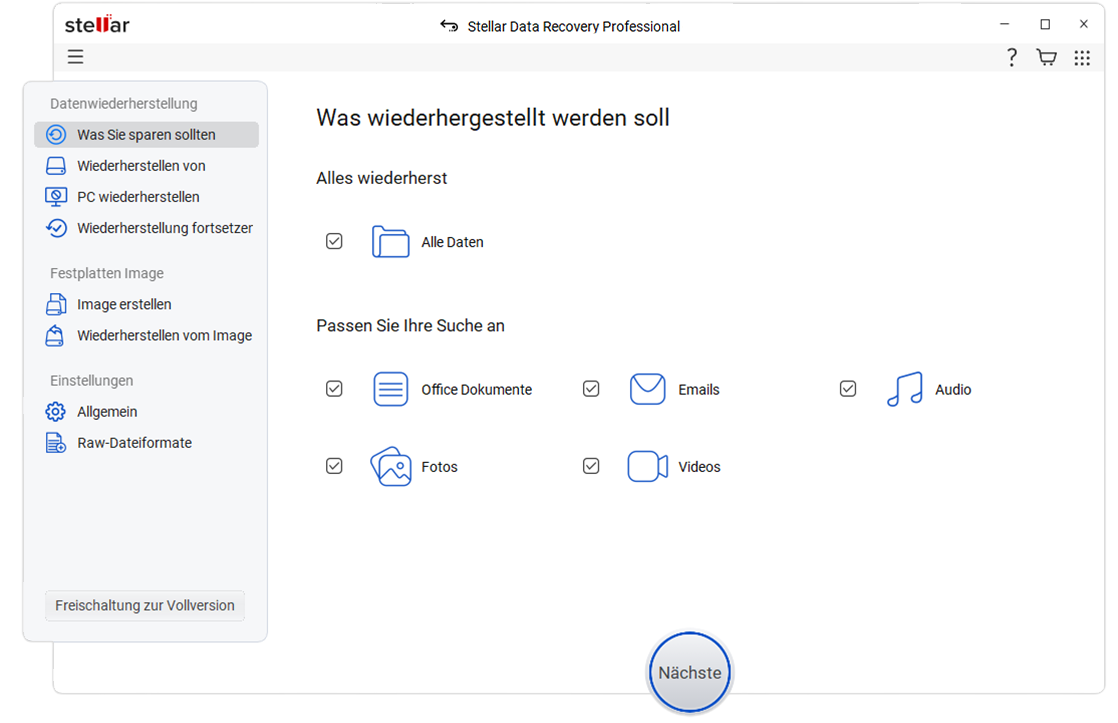
- Da Sie AppData wiederherstellen möchten, wählen Sie die lokale Festplatte (C:) als Speicherort und aktivieren Sie die Option Deep Scan. Klicken Sie dann auf Scannen.
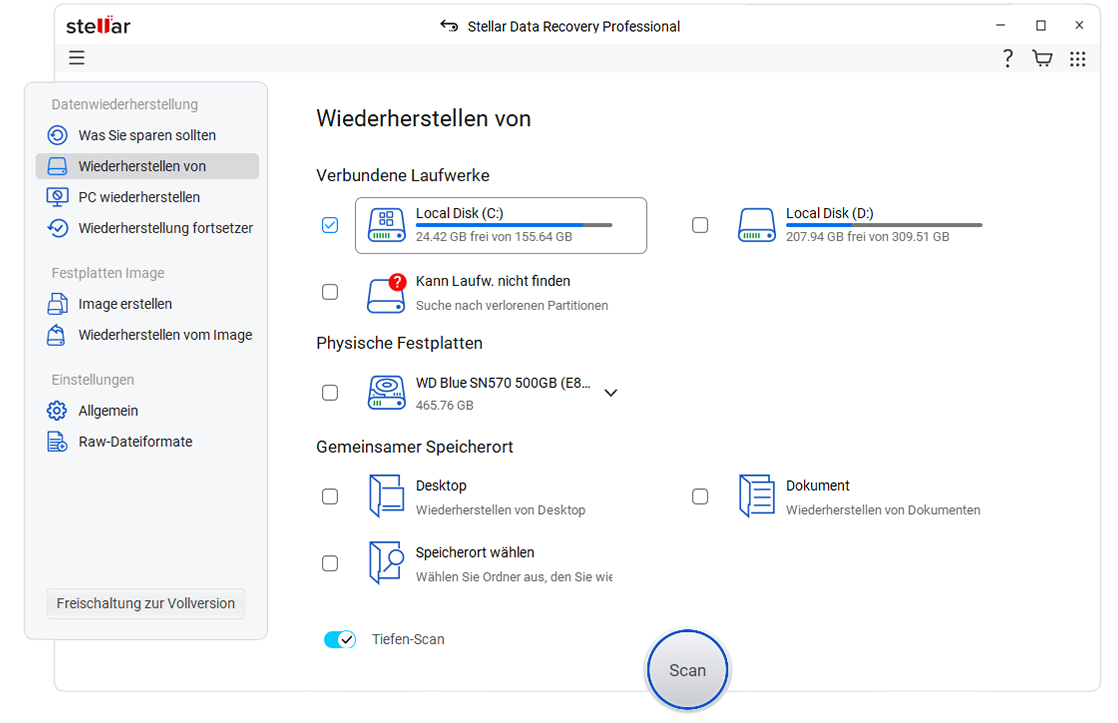
- Sobald der Scan abgeschlossen ist, sehen Sie eine Vorschau des Ordners.
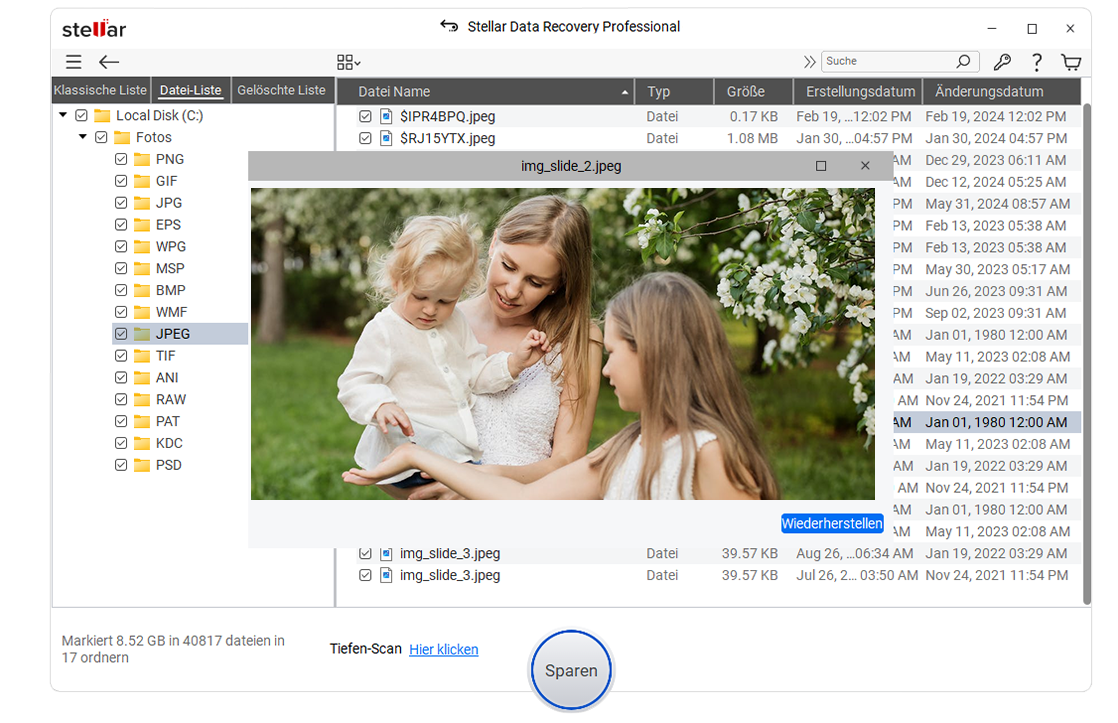
- Klicken Sie auf Durchsuchen, um den Ort zu wählen, an dem die wiederhergestellten Dateien gespeichert werden sollen.
- Klicken Sie dann auf die Option Speichern beginnen, um die wiederhergestellten Dateien und Ordner zu speichern.
Wie kann man den Ordner “AppData” unter Windows 7 wieder einblenden?
Das Verfahren zum Einblenden von Dateien und Ordnern in Windows 7 unterscheidet sich geringfügig von Windows 10/8.1/8:
- Klicken Sie zunächst auf das Start-Symbol und gehen Sie dann zur Systemsteuerung.
- Klicken Sie nun auf Darstellung und Anpassung und wählen Sie Ordneroptionen.
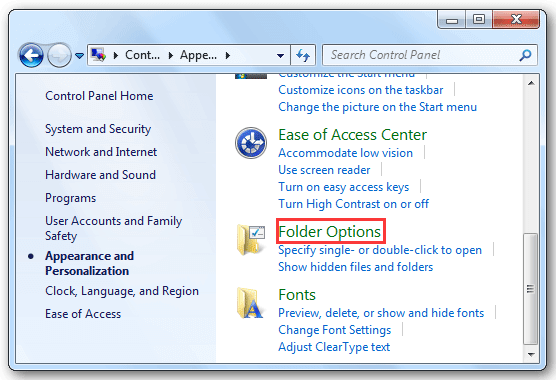
- Wechseln Sie dann auf die Registerkarte Ansicht.
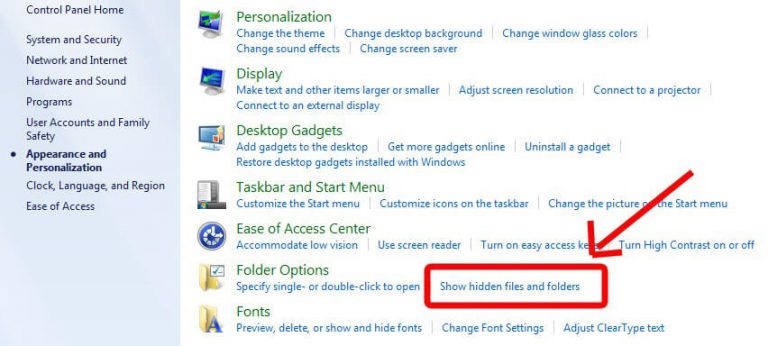
- Aktivieren Sie nun das Kästchen neben Versteckte Dateien, Ordner und Laufwerke anzeigen unter Versteckte Dateien und Ordner.
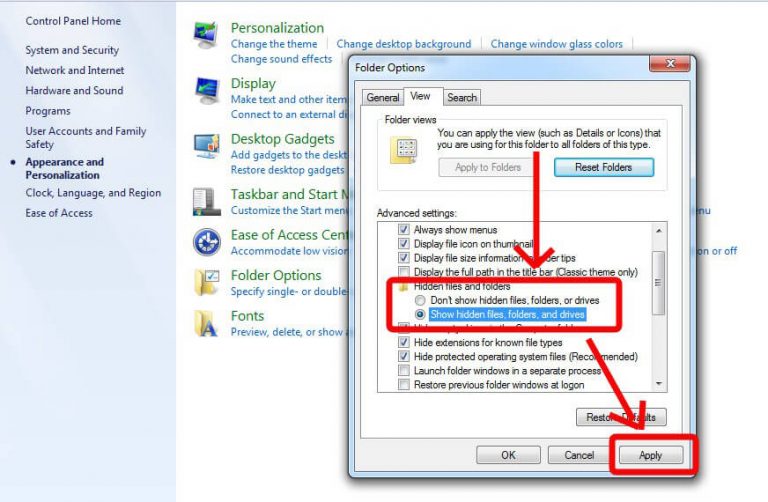
- Klicken Sie auf Übernehmen und dann auf OK.
- Gehen Sie dann zu C:\Benutzer\{Benutzername} und suchen Sie den fehlenden AppData-Ordner.
Fazit
Der AppData-Ordner ist dafür bekannt, dass er Dateien speichert, die mit einigen auf Ihrem System installierten Programmen zusammenhängen, und diese Dateien sind entscheidend für das normale Funktionieren dieser Programme. Der AppData-Ordner ist standardmäßig in Ihrem Windows-System versteckt; Sie können ihn jedoch mit der Ausführen-Funktion öffnen. Oder aktivieren Sie das Kästchen neben Versteckte Dateien und Ordner anzeigen in den Einstellungen, um ihn wieder einzublenden.
Wenn der AppData-Ordner jedoch fehlt oder verloren gegangen ist, können Sie den verlorenen Ordner mit der Software Stellar Data Recovery wiederherstellen.
FAQ
1. Was enthält der Ordner “AppData”?
Der Ordner AppData enthält einige Anwendungseinstellungen, Dateien und Daten, die für das Programm oder die Anwendungen auf Ihrem System spezifisch sind. Standardmäßig ist dieser Ordner versteckt und hat drei Unterordner: Local, LocalLow und Roaming.
2. Kann ich den Ordner “AppData” löschen?
Nein! Sie sollten weder den Ordner AppData noch die darin enthaltenen Dateien löschen. Denn wenn Sie etwas aus dem Ordner AppData löschen, werden die mit ihm verbundenen Programme oder Anwendungen beschädigt. Aus demselben Grund ist es auch nicht sinnvoll, die Dateien aus dem Ordner AppData zu verschieben.
3. Wie kann ich auf meinen AppData-Ordner zugreifen?
- Geben Sie %appdata% in die Windows-Suche ein und drücken Sie die Eingabetaste
- Der Unterordner AppData Roaming wird geöffnet. Klicken Sie nun in der Adressleiste auf AppData, um den AppData-Ordner zu sehen.













