Ihr Windows-System und die darauf gespeicherten Daten mögen für Sie die Welt bedeuten. Dennoch ist es ein Gerät, das auf verschiedene Probleme stoßen kann. Hier geht es um das Problem “Keine Anzeige beim Booten”. Mehrere Benutzer haben Anfragen gepostet, die besagen, dass sie den Computer einschalten können, aber nichts auf dem Bildschirm sehen können. Der Bildschirm erscheint leer. Sogar der GPU-Lüfter dreht sich mit voller Geschwindigkeit, aber es wird nichts angezeigt. Warum ist das so? Wie kann es behoben werden?
Wir sind der Sache auf den Grund gegangen und haben einige Tipps und Tricks gefunden, die helfen können. Zuvor sollten wir jedoch die verschiedenen Zustände des Problems “Kein Display beim Booten” verstehen.
Keine Anzeige beim Booten: Mögliche Ursachen
Der Hauptgrund dafür, dass Ihr PC keinen Bildschirm anzeigt, können beschädigte oder lose angeschlossene Kabel sein. Andere Gründe können eine falsche Display-Konfiguration, ein fehlerhafter oder problematischer Grafikprozessor oder Arbeitsspeicher, eine falsche BIOS-Konfiguration, fehlerhafte Peripheriegeräte oder ein beschädigtes Netzteil (Power Supply Unit) sein.
Informieren Sie sich über die bestmöglichen Lösungen für das Problem “Keine Anzeige am PC”.
Wie behebt man keine Anzeige beim Booten?
Befolgen Sie die angegebenen Schritte zur Fehlerbehebung und überprüfen Sie Ihre Hardware und Software, um den Fehler des leeren Bildschirms in Ihrem System zu beheben.
#1 Überprüfen Sie alle Verbindungen
Sie sollten Ihre Stromanschlüsse überprüfen, wenn Sie den Fehler “keine Anzeige beim Hochfahren” haben. Möglicherweise gibt es einige Verbindungsfehler zwischen den Steckdosen und dem PC/Monitor.
Wenn Sie Desktop verwenden:
- Prüfen Sie, ob alle Kabel, Anschlüsse und Adapter richtig angeschlossen sind. Prüfen Sie außerdem, ob die Video- und Stromkabel an beiden Enden fest angeschlossen sind.
- Prüfen Sie nun, ob die Betriebsanzeige auf Ihrem Monitor leuchtet. Wenn das Licht eingeschaltet ist, starten Sie Ihr System neu und drücken Sie die Windows-Tastenfolge (Windows + Strg + Umschalt + B), um den Bildschirm aufzuwecken. Dadurch wird Ihr Grafiktreiber neu gestartet.
- Wenn auf dem Monitor kein Licht zu sehen ist, prüfen Sie, ob die angeschlossenen Kabel beschädigt sind. Testen Sie die Kabel an einem anderen PC oder schließen Sie andere Kabel an Ihr System an.
- Wenn die Kabel einwandfrei funktionieren, überprüfen Sie, ob Sie die richtige Eingangsquelle verwenden.
- Wenn alles in Ordnung zu sein scheint, gibt es möglicherweise Probleme mit Ihrem Monitor. Versuchen Sie zunächst, einen anderen Monitor an Ihr System anzuschließen.
Wenn Sie einen Laptop verwenden:
- Nehmen Sie Ihren Laptop aus der Dockingstation, wenn er angedockt ist, und stellen Sie sicher, dass der Deckel des Laptops nach dem Abdocken geöffnet ist.
- Schließen Sie einen externen Monitor an und prüfen Sie, ob er richtig angeschlossen und eingeschaltet ist.
- Prüfen Sie auf lose Verbindungen, beschädigte Kabel (VGA, HDMI, DVI, Thunderbolt usw.) oder fehlerhafte Adapter (z. B. DVI zu VGA).
#2 BIOS zurücksetzen
Wenn die obige Diagnose Ihnen nicht hilft, das Problem “Keine Anzeige am PC” zu lösen, versuchen Sie, Ihre BIOS-Einstellungen zurückzusetzen. Mit dieser Methode können Sie überprüfen, ob der RAM-Speicher der Fehler ist. Wenn Sie Ihren PC einschalten, wird ein Selbsttest durchgeführt (Power-on-self-test), bei dem überprüft wird, ob die gesamte Hardware vor der BIOS-Initialisierung erkannt wird. Er zeigt auch auf dem Bildschirm an, ob der Arbeitsspeicher einwandfrei funktioniert. Solange Ihr Monitor mit Strom versorgt wird, können Sie auf das BIOS-Dienstprogramm zugreifen und es zurücksetzen, um mehrere Probleme zu beheben.
Folgen Sie den angegebenen Schritten, um das BIOS über das BIOS-Dienstprogramm zurückzusetzen
- Schalten Sie Ihr System mit dem Netzschalter ein und drücken Sie die BIOS-Taste (normalerweise F2/F8/F10/F11/F12/Del). Sie können den BIOS-Schlüssel auch online auf der Website Ihres Geräteherstellers finden.
- Suchen Sie dann nach Standardwerte wiederherstellen, Zurücksetzen, Optimierte Standardwerte laden oder einer ähnlichen Option, die auf dem Bildschirm angezeigt wird.
- Klicken Sie auf Ja, wenn Sie dazu aufgefordert werden, und klicken Sie auf Speichern und Beenden oder eine ähnliche Option.
| Hinweis: Befolgen Sie die Schritte zum Zurücksetzen des BIOS sorgfältig, da dies Ihr System vollständig beschädigen und Ihre Daten gefährden kann. |
#3 Überprüfen Sie den Spannungswahlschalter
Der Spannungswahlschalter kann auf den richtigen Schalter eingestellt sein, aber es lohnt sich, dies zu überprüfen. Es handelt sich um eine physische Taste auf der Rückseite des PCs. Mit dem Schalter können Sie die interne Schaltung Ihres Geräts an die Eingangsspannung anpassen. Wenn er falsch eingestellt ist, kann dies die Startfunktion Ihres Systems beeinträchtigen.
Normalerweise muss der mit dem Spannungswahlschalter eingestellte Standardwert nicht geändert werden, da er den Anforderungen Ihres Landes entspricht. Wenn Sie das Gerät jedoch bei einem Händler in Übersee gekauft haben oder gerade in ein anderes Land umgezogen sind, müssen Sie den Spannungswahlschalter entsprechend den Anforderungen des Landes einstellen. Zum Beispiel kann Ihr System auch mit 110 Volt funktionieren. Sie können auch den Leitfaden für ausländische Steckdosen lesen.
#4 Trennen Sie Peripheriegeräte
Manchmal kann es einen Konflikt zwischen den Peripheriegeräten geben, der einen schwarzen (leeren) Bildschirm oder keine Anzeige auf Ihrem Bildschirm verursacht. Dazu gehören Bluetooth, Lautsprecher, Maus, Webcams, Treiber für externe Speicher, Tastatur, Kameras, Scanner usw.
- Schalten Sie Ihren Computer aus und trennen Sie alle Peripheriegeräte ab.
- Schalten Sie das Gerät nun wieder ein und prüfen Sie, ob das Problem behoben ist.
- Wenn es kein Problem gibt, finden Sie heraus, welches Peripheriegerät das Problem verursachen könnte, indem Sie diese Geräte an Ihr System anschließen.
- Sobald Sie das Problem erkannt haben, ersetzen Sie es durch ein neues.
#5 Zurücksetzen oder Aktualisieren des Grafikkartentreibers
Ein veralteter, beschädigter oder inkompatibler Gerätetreiber kann dazu führen, dass auf einem PC oder Laptop keine Anzeige erfolgt. Ein Zurücksetzen oder Aktualisieren dieser Treiber kann das Problem beheben. Dazu müssen Sie Ihren PC im abgesicherten Modus starten.
Folgen Sie dann den angegebenen Schritten:
Roll Back Treiber:
Wenn Sie vor kurzem die Treiberaktualisierungen installiert haben und das Problem erst nach dieser Aktualisierung auftrat, kann das Problem durch Zurücksetzen des Treibers behoben werden.
- Drücken Sie Windows + X und klicken Sie auf Geräte-Manager.
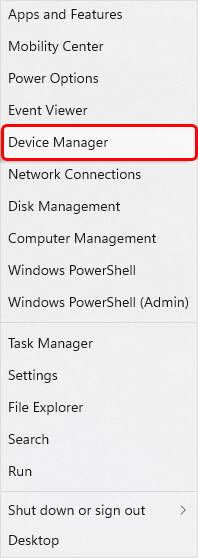
- Erweitern Sie dann die Kategorie Anzeigeadapter. Klicken Sie dann mit der rechten Maustaste auf das Gerät und öffnen Sie dessen Eigenschaften.
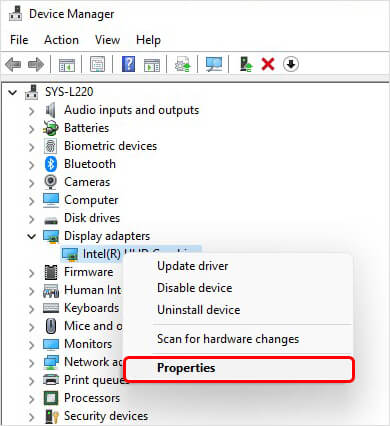
- Navigieren Sie zur Registerkarte Treiber und klicken Sie auf Treiber zurücksetzen > Ja.
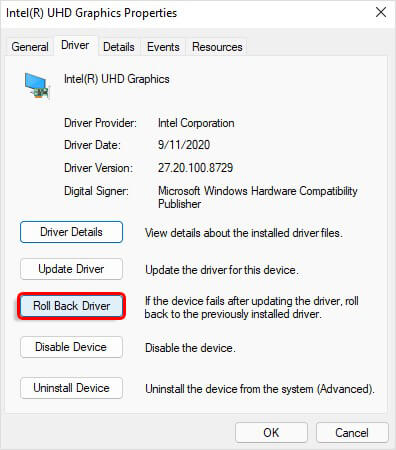
Schalten Sie nun Ihren PC aus und starten Sie ihn neu, um zu sehen, ob das Problem behoben ist.
Anzeigetreiber aktualisieren
Wenn Ihr Gerät nicht über die neueste Treibersoftware verfügt, versuchen Sie, diese mit den folgenden Schritten zu installieren:
- Öffnen Sie den Gerätemanager über das Suchfeld in Ihrem System.
- Erweitern Sie im Geräte-Manager die Kategorie Anzeigeadapter.
- Klicken Sie mit der rechten Maustaste auf das Gerät und dann auf Treiber aktualisieren.
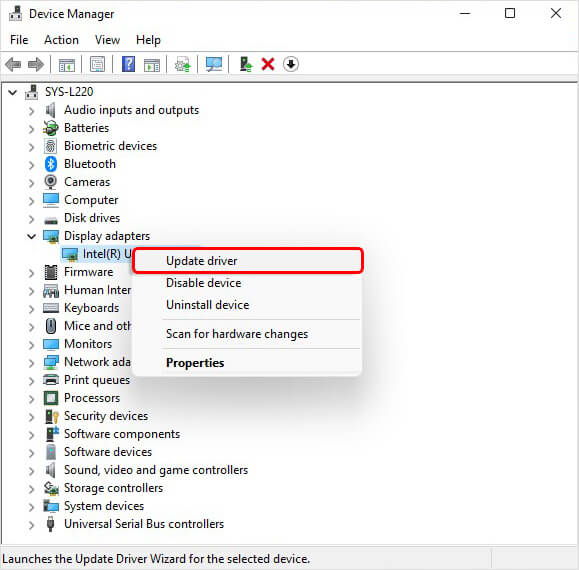
- Klicken Sie anschließend auf Automatisch nach Treibern suchen.
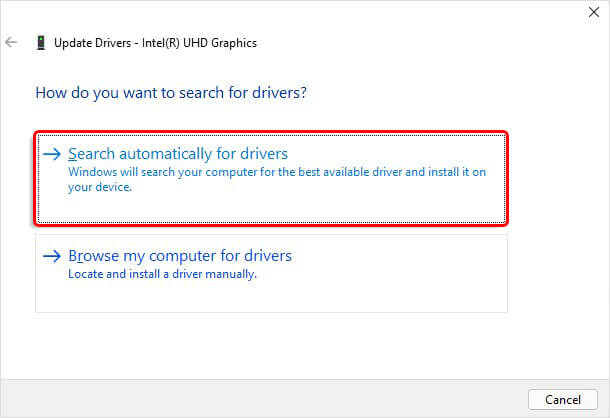
- Sie werden aufgefordert, die neueste verfügbare Treibersoftware zu installieren. Installieren Sie sie und starten Sie Ihr System neu, um zu prüfen, ob das Problem behoben ist.
| Tipp: Wenn Sie Ihren PC erfolgreich im abgesicherten Modus starten, stellen Sie Ihre Daten mit einer zuverlässigen Datenwiederherstellungssoftware wie Stellar Data Recovery Software wieder her, um zukünftigen Datenverlusten vorzubeugen. |
#6 Temperatur prüfen
Sie können auch die CPU-Leistung im BIOS überprüfen, um festzustellen, ob das Problem, dass beim Booten keine Anzeige erscheint, auf eine Überhitzung des PCs zurückzuführen ist. Diese Methode funktioniert jedoch nur, wenn Sie im abgesicherten Modus auf Ihr System zugreifen können. Befolgen Sie die angegebenen Schritte:
- Wenn Sie sich im abgesicherten Modus befinden, öffnen Sie Einstellungen und navigieren Sie zu Update & Sicherheit.
- Wechseln Sie dann zur Wiederherstellung und klicken Sie auf Erweiterter Start > Jetzt neu starten.
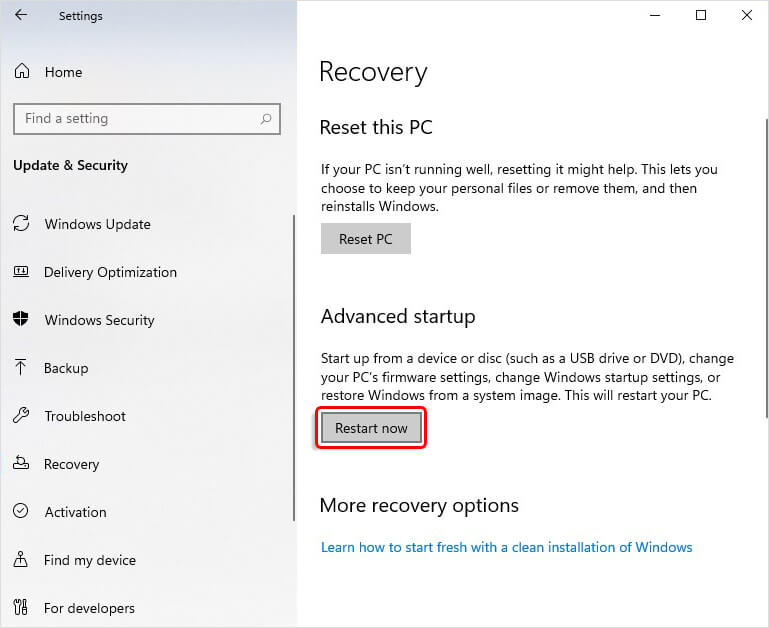
- Später wird der Bildschirm “Option auswählen” angezeigt.
- Klicken Sie dort auf Fehlerbehebung und dann auf Erweiterte Optionen > UEFI-Firmware-Einstellungen.
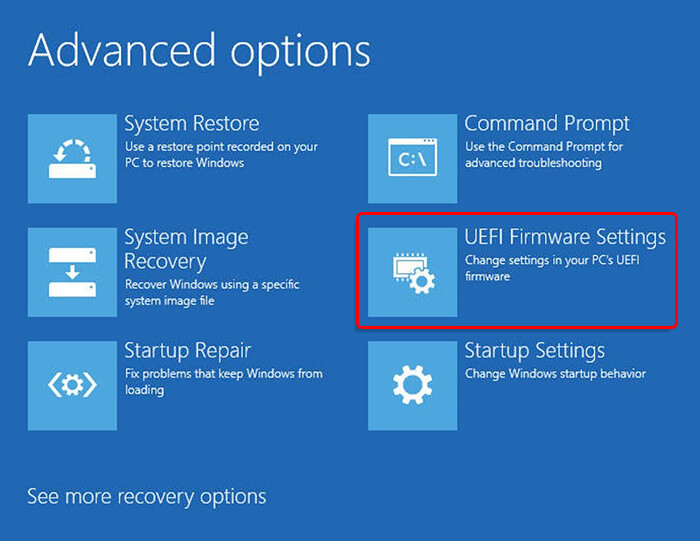
- Wenn die BIOS-Seite angezeigt wird, klicken Sie auf PC-Gesundheitsstatus, System-Hardware-Monitor oder ähnliche Optionen. (Der Name der Kategorie kann je nach Systemmarke variieren.)
- Prüfen Sie dort, ob die CPU-Temperatur unter 70°C oder 158°F liegt.
Wenn das Problem weiterhin besteht, kann dies auf eine physische Beschädigung Ihres Systems hinweisen. Sie müssen das System zur weiteren Diagnose an ein Service-Center schicken.
FAQs
1. Wie kann ich einen schwarzen Bildschirm beim Booten beheben?
Versuchen Sie, Ihr System neu zu starten. Manchmal behebt nur ein Neustart das Problem.
2. Kann eine CMOS-Batterie dazu führen, dass auf einem PC nichts mehr angezeigt wird?
Wenn die Batterie in Ihrem System defekt ist, werden möglicherweise alle Starteinstellungen gelöscht. Daher können Sie nur einen schwarzen Bildschirm sehen, wenn Sie Ihr System mit einer beschädigten CMOS-Batterie booten.
3. Was sind die Symptome einer leeren CMOS-Batterie?
Eine schwache CMOS-Batterie kann Symptome wie diese hervorrufen:
- Der Computer weigert sich, das Betriebssystem zu starten.
- BIOS-Kennwort wird zurückgesetzt.
- Das System wird immer wieder ohne Benutzereingabe heruntergefahren.
- Das System meldet einen Bootfehler usw.
4. Was ist die Ursache für den schwarzen Bildschirm in Windows?
Für den schwarzen Bildschirm des Windows-Systems kann es viele Gründe geben, z. B. Grafikkartenfehler, Festplattenfehler, unerwartetes Verhalten des Betriebssystems, fehlerhafte Anzeige, Malware-Infektion oder Fehlfunktionen von Peripheriegeräten. Der Fehler ist jedoch behebbar.
Was this article helpful?