Wie behebt man 0xc0000135 Fehler unter Windows 11?
Zusammenfassung: Hatten Sie schon einmal mit dem Fehler 0xc0000135 unter Windows 11 zu tun? Dies ist einer der häufigsten Fehler, die bei jeder Windows-Version auftreten können. Die gute Nachricht ist, dass er nicht allzu schwer zu beheben ist. Lesen Sie den Blog, um herauszufinden, warum dieser Fehler auftritt und welche Lösungen es gibt.
Tritt bei Ihnen der Fehler 0xc0000135 auf Ihrem Windows 11-Computer auf? Dieser Fehler kann Ihnen echtes Kopfzerbrechen bereiten und Sie daran hindern, die benötigten Programme auszuführen und auf wichtige Funktionen Ihres Computers zuzugreifen.
Glücklicherweise gibt es mehrere mögliche Lösungen, die Sie ausprobieren können, um diesen Fehler zu beheben und Ihren Computer wieder richtig zum Laufen zu bringen.
In diesem Blog werden wir einige häufige Ursachen für den Fehler 0xc0000135 unter Windows 11 untersuchen und Schritt-für-Schritt-Anweisungen zur Fehlerbehebung und Lösung dieses Problems geben. Fangen wir also an und bringen Sie Ihren Computer wieder zum Laufen!
Gründe für den Fehler 0xc0000135
Der Fehler 0xc0000135 unter Windows 11 kann durch verschiedene Faktoren verursacht werden. Hier sind 7 der häufigsten Gründe für diesen Fehler:
- Fehlende oder beschädigte Systemdateien: Wenn wichtige Systemdateien beschädigt werden oder verloren gehen, kann der Fehler 0xc0000135 auftreten.
- Malware oder Vireninfektion: Malware- oder Vireninfektionen können ebenfalls zu diesem Fehler führen, da sie Systemdateien und -einstellungen beeinträchtigen können.
- Kompatibilitätsprobleme: Einige Programme oder Anwendungen sind möglicherweise nicht mit Windows 11 kompatibel, was zu Konflikten und Fehlern führen kann.
- Veraltete oder fehlerhafte Treiber: Wenn die Treiber Ihres Computers veraltet oder fehlerhaft sind, kann dies zum Auftreten des Fehlers 0xc0000135 führen.
- Speicherprobleme: Wenn Ihr System über zu wenig Speicher verfügt, kann dies zu Fehlern und Problemen bei der Ausführung von Programmen und Anwendungen führen.
- Probleme mit der Registrierung: Probleme mit der Windows-Registrierung können ebenfalls zu dem Fehler 0xc0000135 führen, da sie Systemeinstellungen und -konfigurationen beeinträchtigen können.
- Probleme bei der Installation: Probleme während der Installation oder des Update-Prozesses von Windows 11 können den Fehler 0xc0000135 verursachen.
Fehlercode 0xc0000135 unter Windows 11 beheben
Hier sind einige wichtige Lösungen, die Sie ausprobieren können, wenn Sie den Fehler 0xC0000135 unter Windows 11 sehen:
Lösung 1: Aktivieren von .Net Framework 3.5
Der Fehlercode 0xc0000135 unter Windows 11 kann durch verschiedene Faktoren verursacht werden, z. B. durch fehlende oder beschädigte Systemdateien, veraltete Treiber oder Probleme mit dem .Net Framework. In dieser Anleitung wird erläutert, wie Sie den Fehlercode durch Aktivierung von .Net Framework 3.5 beheben können. Dies kann mit zwei Methoden geschehen: mit den optionalen Windows-Funktionen oder mit CMD.
Methode 1: Optionale Windows-Funktionen verwenden
- Drücken Sie die Windows-Taste + R, um das Dialogfeld Ausführen zu öffnen.
- Geben Sie “appwiz.cpl” ein und drücken Sie die Eingabetaste, um das Fenster “Programme und Funktionen” zu öffnen.
- Klicken Sie auf der linken Seite des Fensters auf den Link “Windows-Funktionen ein- oder ausschalten“.
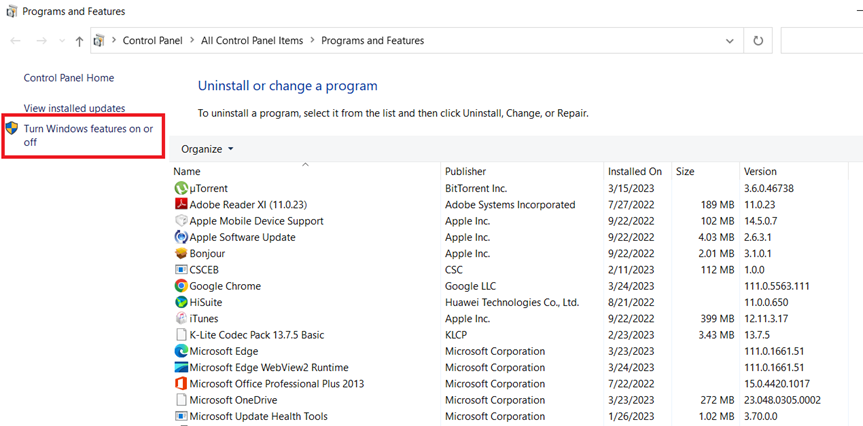
- Scrollen Sie nach unten, um die Option “.NET Framework 3.5 (enthält .NET 2.0 und 3.0)” zu finden, und aktivieren Sie das Kästchen daneben.
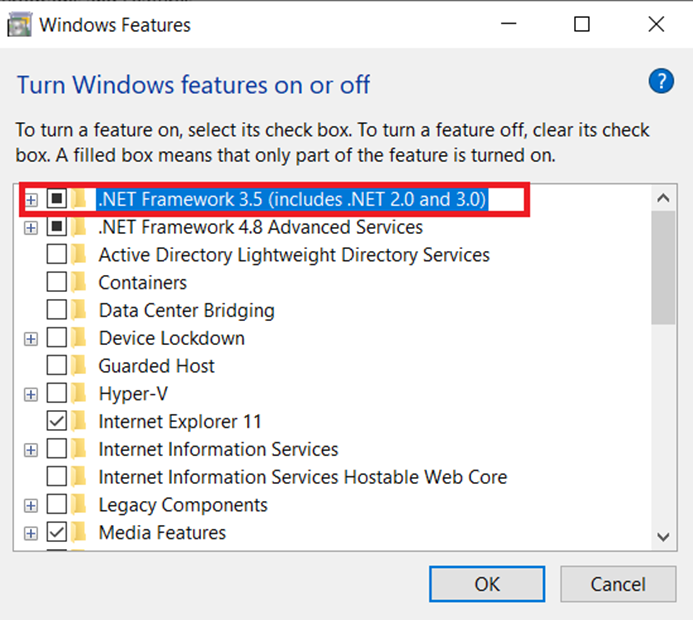
- Klicken Sie auf die Schaltfläche “OK“, um die Änderungen zu übernehmen.
- Windows wird nun die notwendigen Dateien für .Net Framework 3.5 herunterladen und installieren.
- Nachdem Sie .Net Framework 3.5 aktiviert haben, müssen Sie Ihren Computer neu starten, damit die Änderungen übernommen werden. Dies können Sie tun, indem Sie auf die Schaltfläche “Jetzt neu starten” klicken, die auf dem Bildschirm erscheint.
Methode 2: CMD verwenden
Um .Net Framework 3.5 mit CMD zu aktivieren, müssen Sie zunächst die Eingabeaufforderung als Administrator öffnen. Gehen Sie dazu folgendermaßen vor:
- Geben Sie “cmd” in die Suchleiste in der Taskleiste ein.
- Klicken Sie mit der rechten Maustaste auf die Eingabeaufforderung und wählen Sie im Kontextmenü “Als Administrator ausführen“.
- Sobald Sie die Eingabeaufforderung als Administrator geöffnet haben, können Sie .Net Framework 3.5 und 4.8 auf Ihrem PC aktivieren, indem Sie den folgenden Befehl eingeben:
- dism /online /aktivieren-feature /featurename:netfx3 /all
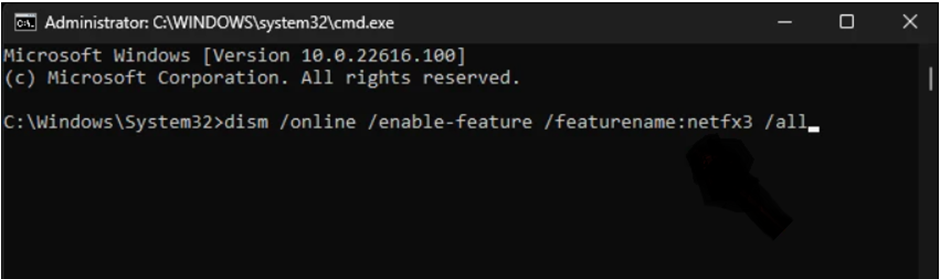
- dism /online /aktivieren-feature /featurename:WCF-HTTP-Aktivierung
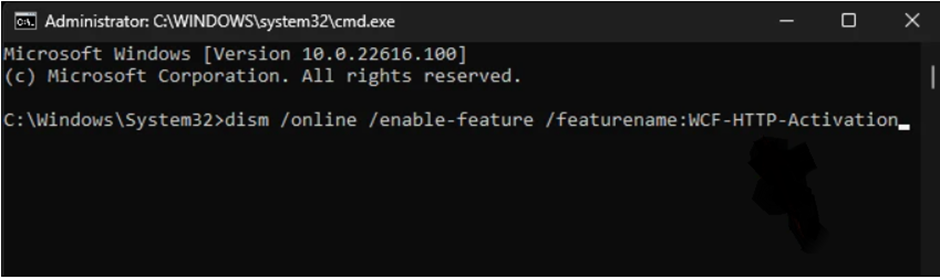
- dism /online /aktivieren-feature /featurename:WCF-NonHTTP-Activation
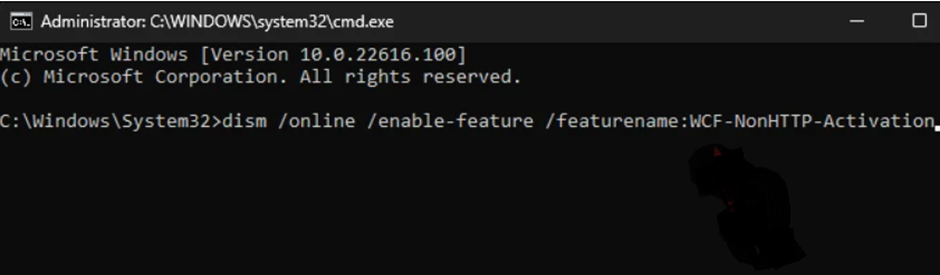
- Nachdem Sie die Befehle eingegeben haben, müssen Sie warten, bis sie ausgeführt werden. Dies kann einige Minuten dauern, je nach Konfiguration Ihres Systems.
- Nun müssen Sie Ihren Computer neu starten, damit die Änderungen übernommen werden. Geben Sie dazu “shutdown /r” in die Eingabeaufforderung ein oder klicken Sie auf die Schaltfläche “Jetzt neu starten“, die auf dem Bildschirm erscheint.
Lösung 2: Löschen Sie den Cache
Wenn die Aktivierung von .Net Framework 3.5 den Fehlercode 0xc0000135 unter Windows 11 nicht behebt, können Sie versuchen, die Cache-Dateien zu löschen. Hier ist, wie Sie es tun:
- Drücken Sie die Windows-Taste + R, um das Dialogfeld Ausführen zu öffnen.
- Geben Sie “temp” in das Dialogfeld Ausführen ein und drücken Sie die Eingabetaste.
- Sobald der Ordner Temp geöffnet ist, drücken Sie Strg + A, um alle Dateien in diesem Ordner auszuwählen.
- Klicken Sie mit der rechten Maustaste auf die ausgewählten Dateien und klicken Sie auf “Löschen“, um sie zu löschen.
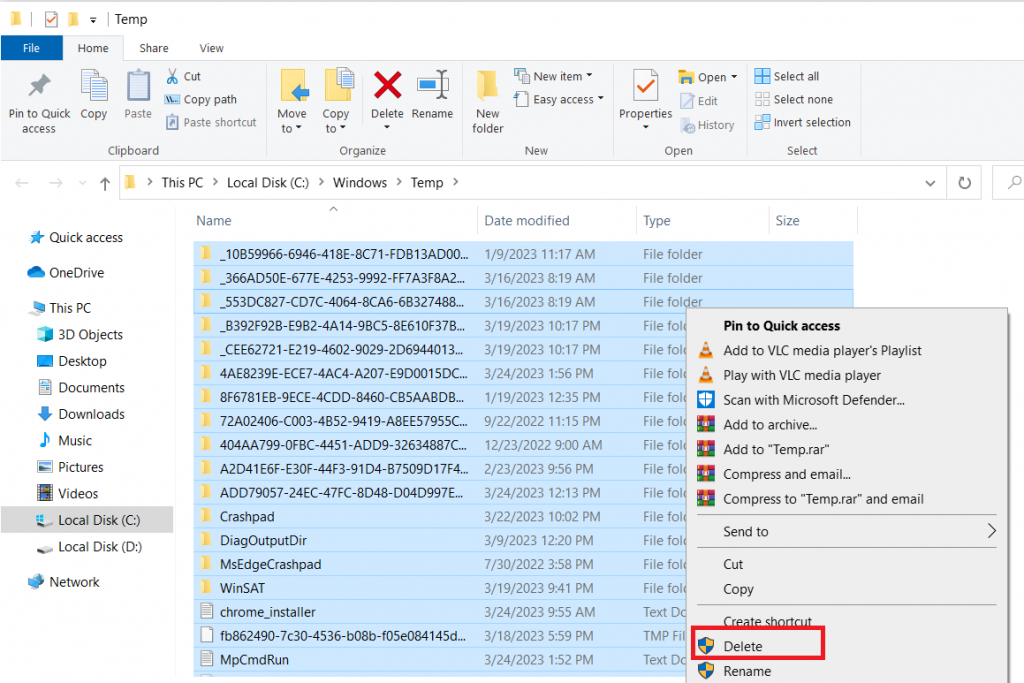
- Drücken Sie die Windows-Taste + R, um das Dialogfeld Ausführen erneut zu öffnen.
- Geben Sie “prefetch” in das Dialogfeld Ausführen ein und drücken Sie OK.
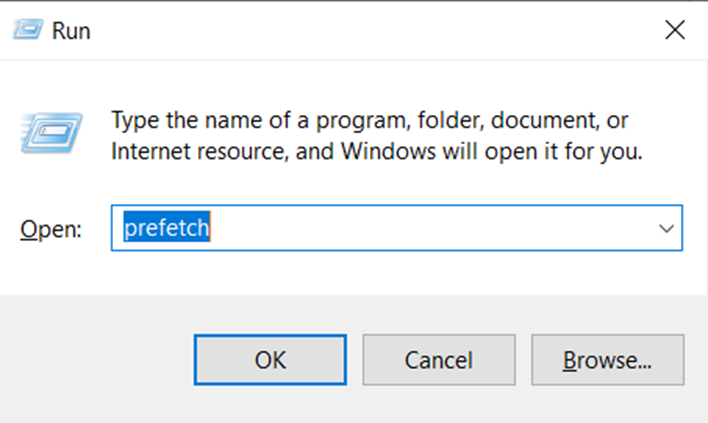
- Sobald der Prefetch-Ordner geöffnet ist, drücken Sie Strg + A, um alle Dateien im Ordner auszuwählen.
- Klicken Sie mit der rechten Maustaste auf die ausgewählten Dateien und klicken Sie auf “Löschen“, um sie zu löschen.
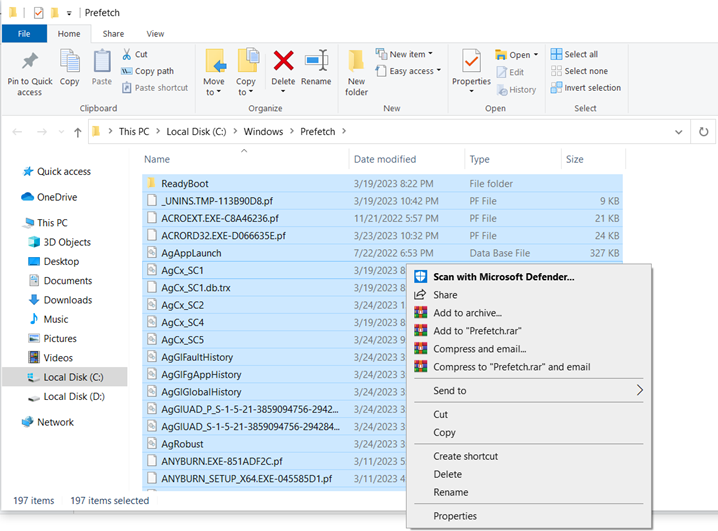
- Starten Sie Ihren Computer neu, um die Änderungen zu übernehmen.
Lösung 3: Letzter Ausweg: Deinstallieren Sie das Update KB5013943
Wenn die oben genannten Abhilfemaßnahmen nicht funktionieren, können Sie versuchen, das Update KB5013943 zu deinstallieren. So geht’s:
- Drücken Sie die Windows-Taste + I, um die Windows-Einstellungen zu öffnen.
- Klicken Sie in den Windows-Einstellungen auf “Update und Sicherheit“.
- Scrollen Sie nun nach unten und klicken Sie auf Updates deinstallieren.
- Deinstallieren Sie danach KB5013943.
- Klicken Sie abschließend zur Bestätigung Ihrer Wahl noch einmal auf die Schaltfläche Deinstallieren.
Was, wenn Sie den Fehler mit fehlenden/beschädigten Systemdateien erhalten?
Wie bereits erwähnt, wenn Sie den Fehler 0xc0000135 unter Windows 11 aufgrund von beschädigten Dateien erhalten, dann versuchen Sie, sie einmal zu reparieren. In solchen Situationen besteht jedoch die Gefahr des Datenverlusts. An dieser Stelle kommt Stellar Data Recovery Professional ins Spiel.
Dieses Tool kann Daten von der Festplatte und anderen Speichermedien wiederherstellen. Es repariert auch beschädigte Partitionen, gelöschte Dateien, verlorene Daten aufgrund von Viren- oder Malware-Angriffen usw.
Hauptmerkmale von Stellar Data Recovery Professional
- Stellen Sie verlorene Daten von internen und externen Festplatten sowie von SSDs wieder her.
- Kann Daten von verschiedenen Speichergeräten wiederherstellen, z. B. von USB-Laufwerken, SD-Karten, 4K-Medienlaufwerken und anderen.
- Bietet Datenwiederherstellung von CD/DVD, HD DVD und Blu-Ray Discs.
- Unterstützt die Datenwiederherstellung von Laufwerken, die im NTFS-, exFAT- und FAT-Format formatiert sind.
Schlussfolgerung
Der Fehler 0xc0000135 unter Windows 11 kann eine frustrierende Erfahrung sein, aber mit den Lösungen, die wir besprochen haben, können Sie ihn schnell beheben und Ihre Arbeit ohne Probleme fortsetzen. Wenn der Fehler jedoch nach dem Ausprobieren aller Lösungen immer noch auftritt, sollten Sie professionelle Hilfe in Anspruch nehmen oder den Microsoft-Support für weitere Unterstützung kontaktieren.
FAQs
- Was ist der Fehler 0xc0000135 unter Windows 11?
Der Fehler 0xc0000135 ist ein häufiger Windows-Fehler, wenn eine Anwendung oder ein Programm aufgrund einer fehlenden oder beschädigten Systemdatei nicht gestartet werden kann.
- Warum tritt der Fehler 0xc0000135 unter Windows 11 auf?
Der Fehler 0xc0000135 kann unter Windows 11 aus verschiedenen Gründen auftreten, darunter fehlende oder beschädigte Systemdateien, veraltete oder inkompatible Treiber, Malware-Infektionen oder Probleme mit dem .NET-Framework.
- Kann ein Registrierungsreiniger den Fehler 0xc0000135 unter Windows 11 beheben?
Zwar können Registrierungsreiniger den 0xc0000135-Fehler unter Windows 11 möglicherweise beheben, indem sie Probleme mit der Windows-Registrierung reparieren, doch wird die Verwendung dieser Tools im Allgemeinen nicht empfohlen, da sie mehr schaden als nutzen können. Versuchen Sie am besten zuerst andere Schritte zur Fehlerbehebung.












