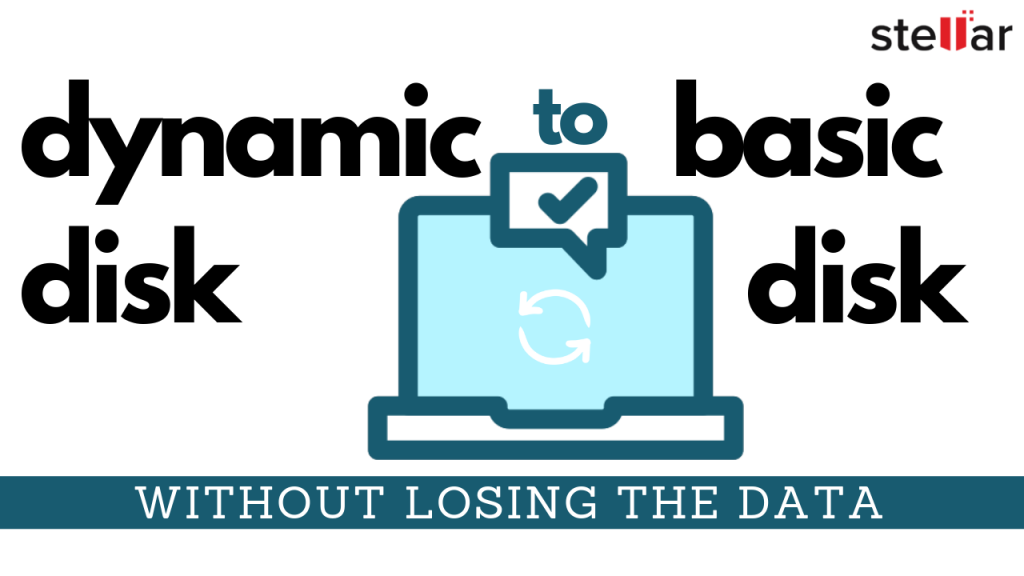 ohne Verlust der Daten
ohne Verlust der Daten Im Windows-Betriebssystem gibt es zwei Arten von Festplatten – Basic und Dynamic. Der grundlegende Unterschied zwischen den beiden besteht darin, dass der erste Typ der Standardfestplattentyp ist, der vom Windows-Betriebssystem verwendet wird, während der zweite Typ (von Fachleuten und IT-Experten) verwendet wird, um Datenträger zu erstellen, die sich über mehrere Festplatten erstrecken und komplexere fehlertolerante Datenträger (gespiegelt und RAID-5).
 Scheibe basic
Scheibe basic Vor allem aber unterstützen die Windows Home-Editionen keine dynamischen Datenträger. Sie können also nicht auf eine interne oder externe Festplatte zugreifen, die zu einem dynamischen Datenträger geworden ist.
Sie können eine dynamische Festplatte in eine einfache Festplatte umwandeln, aber bei der Umwandlung werden alle Daten auf dem Laufwerk dauerhaft gelöscht, was zu Datenverlust führt.
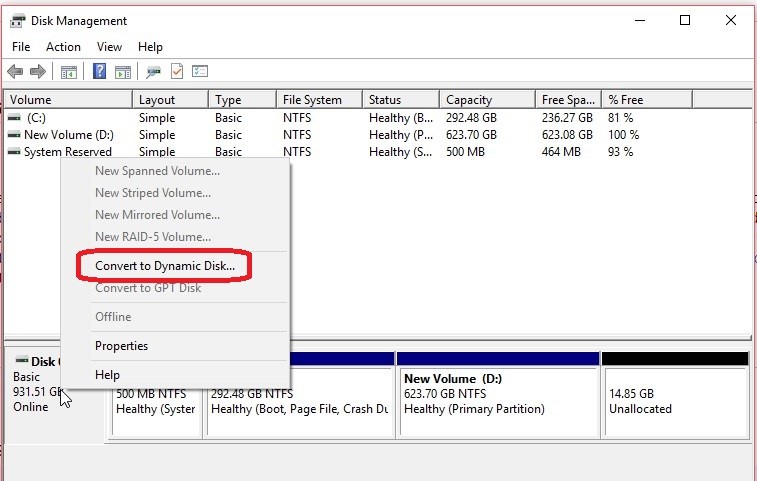 in einen dynamischen Datenträger umwandeln
in einen dynamischen Datenträger umwandeln In diesem Beitrag haben wir erklärt, wie man einen dynamischen Datenträger in einen Basisdatenträger umwandelt, ohne die Daten in Windows 10/8/7 zu verlieren. Der Prozess ist schnell, einfach, und jeder kann es mit Hilfe der Schritt-für-Schritt-Anleitung unten gegeben folgen.
Wie konvertiert man einen dynamischen Datenträger in einen einfachen Datenträger, ohne Daten zu verlieren?
Es ist ein zweistufiger Prozess, um dynamische Festplatten in Basisfestplatten zu konvertieren, ohne dass wichtige (und unzugängliche) Daten verloren gehen.
- Wiederherstellung von Daten von einem dynamischen Datenträger
- Umwandlung dynamischer Festplatten in Basisfestplatten mit dem Tool Disk Management
Schritt 1: Daten von einer dynamischen Festplatte wiederherstellen
Da der dynamische Datenträger unzugänglich ist, benötigen Sie eine Software, die Daten von solchen Laufwerkspartitionen wiederherstellen kann. Dies sollte vor der Umwandlung eines dynamischen Laufwerks in ein Basislaufwerk erfolgen, da dabei ein dynamisches Laufwerk gelöscht wird, was zu einem dauerhaften Datenverlust führt.
Bevor Sie also einen dynamischen Datenträger in einen Basisdatenträger umwandeln, sollten Sie Ihre Daten anhand der folgenden Schritte wiederherstellen:
- Laden Sie die Stellar Data Recovery Standard-Software herunter, installieren Sie sie und führen Sie sie aus.
 Fur Windows
Fur Windows
- Wählen Sie unter “Alles” die Option “Alle Daten” oder wählen Sie einen bestimmten Dateityp aus und klicken Sie auf “Weiter“.
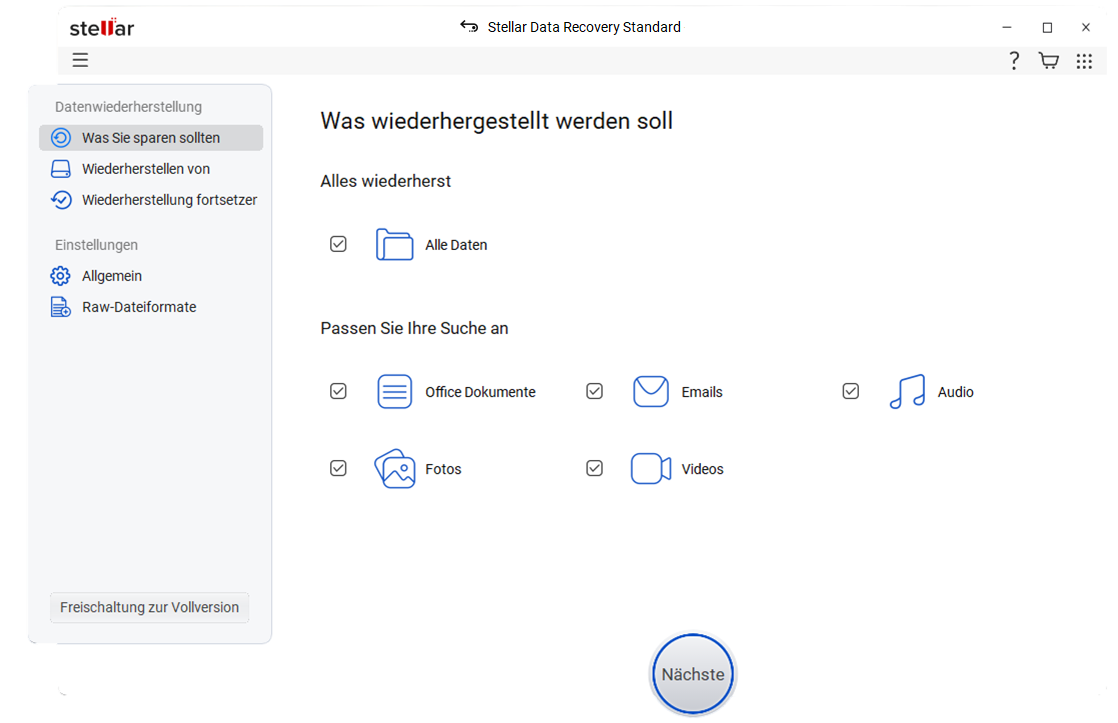 wählen Sie die Option
wählen Sie die Option
- Wählen Sie den Ort aus, an dem Sie Daten wiederherstellen möchten
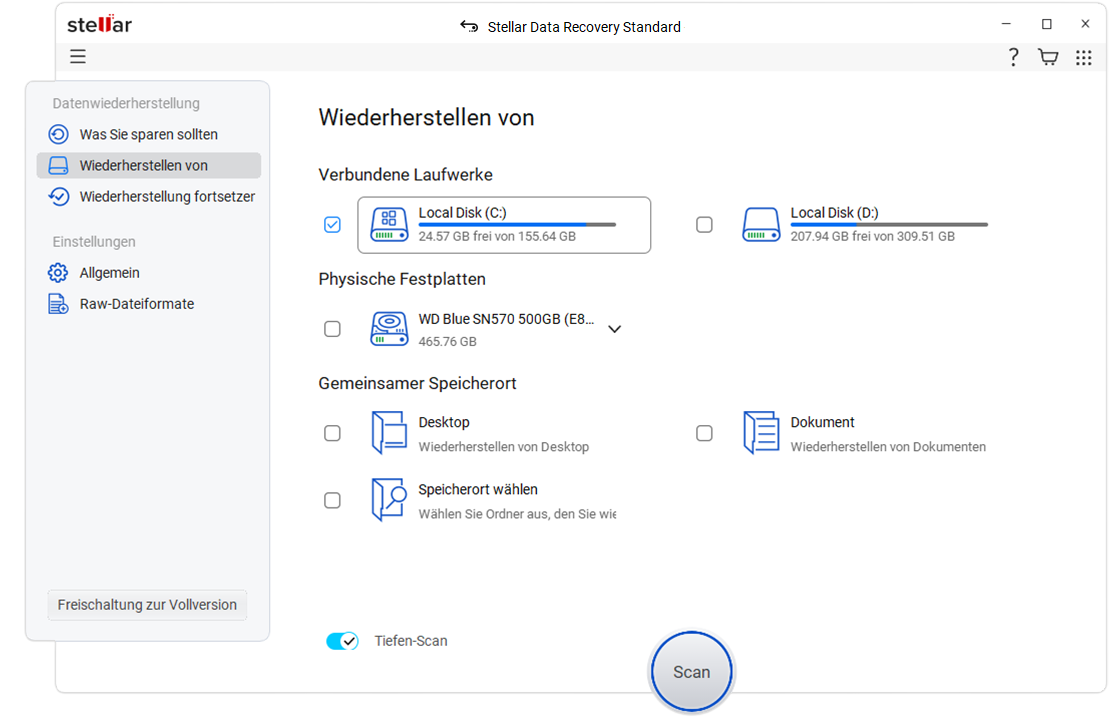 Wählen Sie den Standort
Wählen Sie den Standort
- Klicken Sie auf ‘Scannen‘.
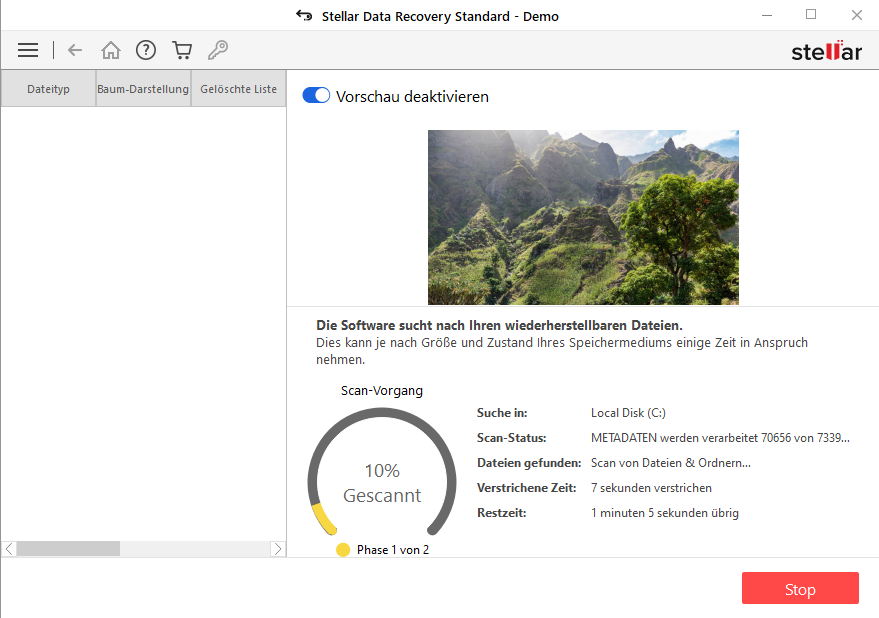
- Nach dem Scanvorgang werden die Ergebnisse im linken Fenster “Strukturansicht” angezeigt. Klicken Sie auf einen Ordner, um wiederhergestellte Dateien und Unterordner anzuzeigen
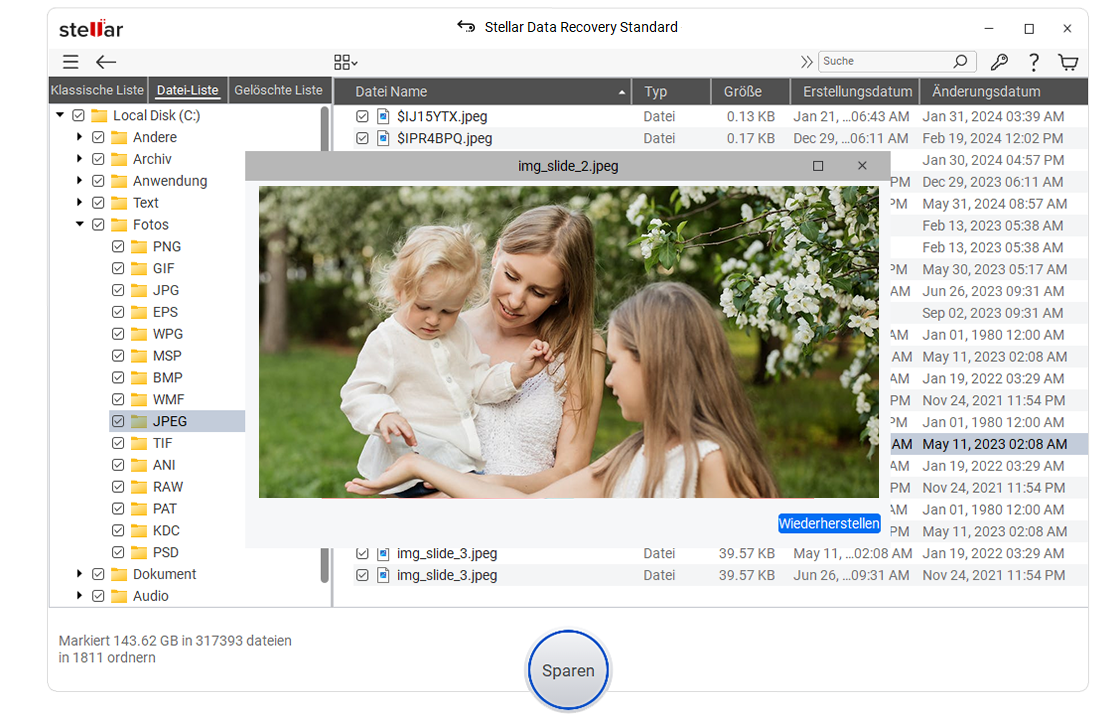 Strukturansicht
Strukturansicht
- Klicken Sie auf eine Datei, um eine Vorschau anzuzeigen, oder klicken Sie auf das Kontrollkästchen der Datei, um sie auszuwählen. Verwenden Sie das Suchfeld, um wichtige Dateien schnell zu finden
- Nachdem Sie die gewünschten Dateien ausgewählt haben, klicken Sie auf “Wiederherstellen“. Ein neues Dialogfeld erscheint
- Klicken Sie auf “Durchsuchen” und wählen Sie einen Speicherort auf einem anderen Laufwerk
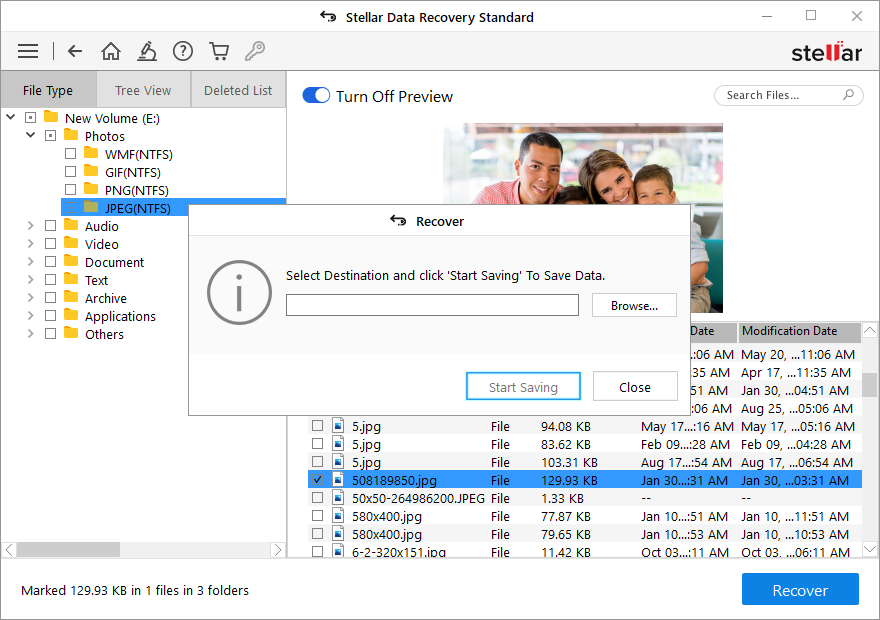 Durchsuchen
Durchsuchen
- Klicken Sie auf “Start Saving“, um die wiederhergestellten Dateien zu speichern.
Nachdem die Daten von der dynamischen Festplatte wiederhergestellt wurden, gehen Sie zum nächsten Schritt über und konvertieren Sie die dynamische Festplatte ohne Datenverlust in eine einfache Festplatte.
Schritt 2: Dynamische Festplatte in Basic umwandeln
Es gibt zwei verschiedene Möglichkeiten, einen dynamischen Datenträger in einen Basisdatenträger zu konvertieren. Verwenden Sie entweder das Tool “Datenträgerverwaltung” (UI-Tool) oder die Eingabeaufforderung (Befehlszeilen-DiskPart), falls das Tool “Datenträgerverwaltung” nicht funktioniert. Wir haben beide Wege weiter unten beschrieben.
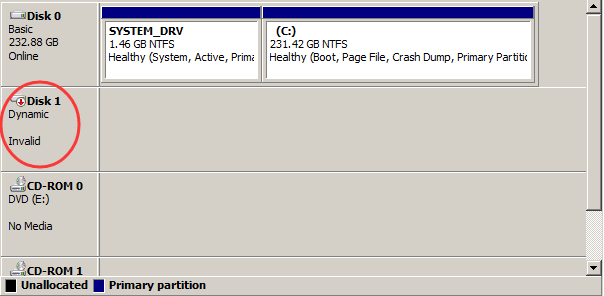 Datenträgerverwaltung
Datenträgerverwaltung #Weg 1: Konvertieren eines ungültigen dynamischen Datenträgers in einen Basisdatenträger mit der Datenträgerverwaltung
- Drücken Sie Win + R und geben Sie diskmgmt.msc ein.
- OK anklicken
- Klicken Sie mit der rechten Maustaste auf “Dynamische Datenträger” und löschen Sie alle dynamischen Datenträger nacheinander.
- Nachdem alle dynamischen Datenträger gelöscht wurden, klicken Sie mit der rechten Maustaste auf den ungültigen dynamischen Datenträger und wählen Sie “In Basisdatenträger konvertieren”. ‘
#Weg 2: Konvertieren der dynamischen Festplatte in Basic mit der Eingabeaufforderung
- Führen Sie die Eingabeaufforderung aus, geben Sie diskpart ein und drücken Sie die ‘Enter‘-Taste
- Klicken Sie auf “Ja“, um die Administratorrechte zu gewähren, wenn Sie dazu aufgefordert werden. Ein neues Fenster der Eingabeaufforderung erscheint
- Geben Sie im neuen Fenster der Diskpart-Eingabeaufforderung den Befehl list disk ein und drücken Sie die Eingabetaste.
- Notieren Sie die Festplattennummer der dynamischen Festplatte, die Sie in eine Basisfestplatte umwandeln möchten.
- Geben Sie nun den folgenden Befehl mit der Nummer des Datenträgers ein (nacheinander) und drücken Sie nach jedem Befehl die Eingabetaste
select disk <Datenträgernummer>
details disk <Datenträgernummer>
- Wählen Sie dann Volumes durch Eingabe von
select volume= <Volumenanzahl>
Volumen löschen
- Geben Sie nach dem Löschen von Volumes erneut
Laufwerk <Laufwerksnummer> auswählen
- Geben Sie die Nummer des Datenträgers an, den Sie in einen Basisdatenträger umwandeln möchten, und geben Sie schließlich
Basis umwandeln
- Drücken Sie die ‘Enter‘-Taste. Der dynamische Datenträger wird wieder in einen Basisdatenträger umgewandelt.
Abschließende Überlegungen
Wir haben uns mit einfachen und dynamischen Datenträgern, ihrer Verwendung und dem zweistufigen Verfahren zur Konvertierung eines dynamischen Datenträgers in einen einfachen Datenträger in Windows 10/8/7 beschäftigt, ohne dass Daten verloren gehen. Um eine dynamische Festplatte zu verwenden, benötigen Sie die Windows Pro/Enterprise/Ultimate Edition, da die Windows Home Editionen keine dynamische Festplatte unterstützen.
Der von uns dargestellte zweistufige Prozess verwendet außerdem eine Windows-Datenwiederherstellungssoftware, nämlich Stellar Data Recovery, die in den meisten Fällen von Datenverlusten hilfreich ist. Die Software kann versehentlich gelöschte Daten und Dateien von einem beschädigten oder formatierten Laufwerk wiederherstellen.