Stellen Sie sich vor, Sie sind mitten in einer Präsentation oder einem Projekt und auf Ihrem Monitor erscheint die Meldung “Videodatei kann nicht abgespielt werden (Fehlercode 232011)”. Wir befassen uns mit genau diesem Problem, und der Fehlercode 232011 macht die Videos nicht abspielbar. Sie können die Videos jedoch zum Laufen bringen, indem Sie die einfachen Anweisungen in unserem ausführlichen Artikel befolgen.
Was ist der Fehler 232011?
Fehlercode 232011 ist ein Internet- oder Browserfehler, der die Wiedergabe eines Internetvideos verhindert. Im Gegensatz zu dem, was der Name vermuten lässt, handelt es sich um einen häufigen Fehler. Bei Online-Videos können verschiedene Fehler auftreten, unter anderem “Videodatei kann nicht abgespielt werden [Fehlercode 232011]”. Einige der anderen häufigen Fehler wie dieser, der besagt, dass “Dieses Video nicht abgespielt werden kann Fehlercode” sind:
- Fehlercode 22403
- Fehlercode 23201
- Fehlercode 22402
- Fehlercode 23001
Der Grund für den Fehlercode 232011
Wenn wir Videos in sozialen Medien ansehen, sind wir auf den Browser und das Internet angewiesen. Dies sind die beiden Faktoren, die den Fehlercode 232011 hervorrufen können. Prüfen wir also jeden dieser Faktoren einzeln.
Internet-Probleme
Manchmal kann das Problem eine instabile Internetverbindung sein. In Zeiten von Wi-Fi und intelligenten Geräten können viele Geräte die Internetgeschwindigkeit beeinträchtigen. Für die Online-Ansicht benötigen Sie eine konstant hohe Internetgeschwindigkeit. Wenn das Internet das Problem ist, können Sie den Film ansehen, sobald Ihre Internetverbindung wiederhergestellt ist. Führen Sie einen Geschwindigkeitstest durch, um die Ursache zu ermitteln.
Browser
Der Browser ist ein weiterer Grund für die “Videodatei kann nicht abgespielt werden” [Fehlercode 232011]. Browser-Probleme lassen sich jedoch durch einige einfache Maßnahmen leicht beheben. Wir werden uns mit all diesen Lösungen befassen, von der Aktualisierung des Browsers bis zur Änderung der Einstellungen.
Korrekturen für ‘Videodatei kann nicht abgespielt werden [Fehlercode 232011]’.
Sie können den Videofehler mit folgenden einfachen Methoden beheben. Versuchen Sie, diese Methoden nacheinander zu befolgen, und Ihre Videos werden am Ende des Artikels funktionieren (oder früher, wenn das Problem behoben ist).
Cache und Cookies löschen
Die meisten Fehler sind auf beschädigte Daten zurückzuführen. Bei Browsern können beschädigte Caches oder Cookies dazu führen, dass eine Website nicht mehr richtig funktioniert. Der Cache ist der Speicher, in dem die Ressourcen einer Website langfristig gespeichert werden, während Cookies die Entscheidungen und Einstellungen des Nutzers speichern. Beide helfen uns, die Websites schneller und reibungsloser zu betreiben. Es gibt jedoch eine einfache Lösung, um Cache und Cookies bei einer Beschädigung zu löschen. Um Cache und Cookies zu löschen, befolgen Sie die folgenden Schritte:
- Klicken Sie auf die drei Punkte auf der Schaltfläche in Google Chrome.
- Gehen Sie zu Weitere Tools> Browsingdaten löschen.
- Setzen Sie den Zeitbereich auf “Alle Zeiten”. Wählen Sie die Optionen “Cookies und andere Website-Daten” und “Zwischengespeicherte Bilder und Dateien”.
- Klicken Sie auf “Daten löschen”.
- Starten Sie Ihren Browser neu.
Andere Browser verfügen über ähnliche Einstellungen zum Löschen von Cache und Cookies in ihrem Verlauf oder ihren Browsing-Daten. Die meisten Fehler in 232011 lassen sich durch Löschen des Cache und der Cookies beheben. Wenn der Fehler weiterhin besteht, fahren Sie mit dem nächsten Schritt fort.
Öffnen Sie das Video im Inkognito-Modus/Privatfenster.
Wenn Sie ein Video im Inkognito-Modus oder im privaten Modus öffnen, können Sie prüfen, ob das Problem mit dem Fenster oder der Registerkarte zusammenhängt. Strg + Umschalt + N ist die Tastenkombination für “Inkognito-Modus”. Wenn Sie das Video im Inkognito-Modus abspielen können, müssen Sie den Browser möglicherweise neu installieren oder zu einem anderen Browser wechseln. Wenn das Problem jedoch weiterhin besteht, könnte die folgende Lösung helfen, Ihr Problem “Videodatei kann nicht abgespielt werden [Fehlercode 232011]” zu beheben.
Hardware-Beschleunigung” ausschalten
Die Hardware-Beschleunigung ist eine großartige Funktion zur Wiedergabe von Medien in Ihrem Browser. Sie ist jedoch von der Hardware abhängig. Wenn die CPU zu überhitzen beginnt, kann die Hardwarebeschleunigung Probleme verursachen. Schalten Sie die Hardware-Beschleunigung in solchen Fällen am besten aus, und das Problem kann sich legen. Wenn Sie die Hardwarebeschleunigung einschalten, falls sie bereits ausgeschaltet ist, kann sich die Medienwiedergabe verbessern, so dass das Problem verschwindet. Führen Sie die folgenden Schritte aus, um die Hardware-Beschleunigung zu deaktivieren (oder zu aktivieren).
- Geben Sie in der Adressleiste von Chrome “chrome://settings/system” ein.
- Aktivieren Sie die Option “Hardwarebeschleunigung verwenden, wenn verfügbar“, wenn sie nicht aktiviert ist. Andernfalls deaktivieren Sie diese Option, wenn sie ursprünglich aktiviert war.
Browser-Erweiterungen deaktivieren
Es gibt Erweiterungen von Drittanbietern, die unser Browser-Erlebnis verbessern. Sie können jedoch voller Fehler sein. Sie werden nicht vom ursprünglichen Softwareentwickler erstellt und sind anfällig für verschiedene Fehler und Probleme, insbesondere wenn die Browserversion Updates enthält, die die Browsererweiterung nicht berücksichtigen kann. Es ist eine einfache Lösung, alle Browsererweiterungen zu deaktivieren, um solche Probleme zu beheben.
Führen Sie die folgenden Schritte aus, um Browsererweiterungen in Chrome zu deaktivieren:
- Gehen Sie dann in Ihrem Google Chrome-Browser zu Weitere Tools, indem Sie auf die drei Punkte in der oberen rechten Ecke klicken.
- Wählen Sie in den Optionen die Option “Erweiterungen” aus.
- Entfernen Sie die Erweiterungen nacheinander, indem Sie auf die Schaltfläche “Entfernen” am unteren Rand jeder Erweiterung klicken.
Wenn Sie die oben genannten Schritte befolgt haben, werden die Videos ordnungsgemäß abgespielt und alle Probleme behoben. Wenn dies jedoch nicht der Fall ist und Sie der Eigentümer des Videos sind, dessen Originaldatei beschädigt ist, können Sie die nächsten Schritte ausführen.
Reparieren Sie beschädigte Videos, wenn die Videodatei nicht abgespielt werden kann [Fehlercode 232011].
Beschädigte Videos können nicht im Browser repariert werden. Wenn das Problem an der Quelle der Videodatei liegt, müssen Sie die Datei reparieren. Zunächst können Sie Ihre Sicherungskopien ausprobieren. Wenn Sie keine Backups haben, können Sie Stellar Repair for Video verwenden, um Fehler in Ihren Videos wiederherzustellen oder zu beheben.
Sie können beschädigte Videos mit den folgenden Schritten reparieren:
- Laden Sie die Software “Stellar Repair for Video” herunter und installieren Sie sie.
- Führen Sie die Software nach der Installation aus.
- Klicken Sie im Softwarebildschirm auf “Datei hinzufügen” und wählen Sie Ihre beschädigte(n) Videodatei(en) aus.
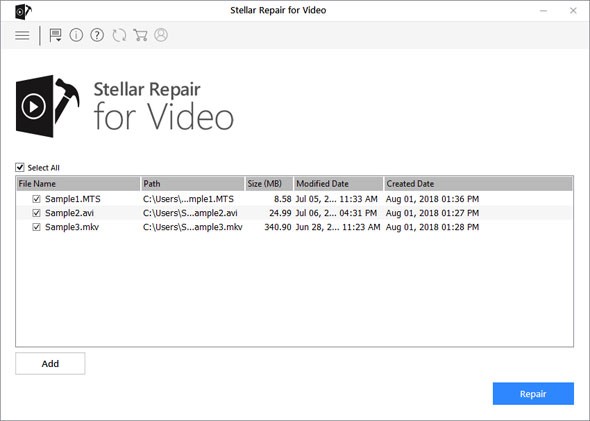
- Klicken Sie unten auf “Reparieren”.
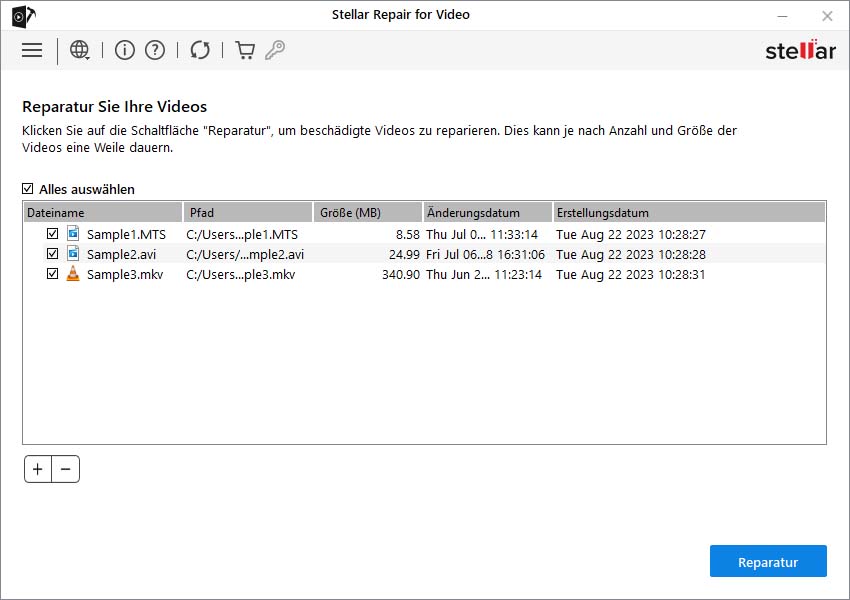
- Die reparierten Videos werden nach Abschluss des Vorgangs an dem von Ihnen gewählten Speicherort verfügbar sein.
- Mit der Option “Erweiterte Reparatur” können selbst stark beschädigte Dateien wiederhergestellt werden.
- Fügen Sie ein oder mehrere Beispielvideos hinzu, die den beschädigten Videos ähneln und denselben Dateityp haben. Idealerweise sollte das Video von der gleichen Aufnahme stammen, da es dem Video, das repariert werden muss, sehr ähnlich sein wird.
- Wenn es mehr als eine Datei gibt, hilft die Option “Auf alle Dateien desselben Formats anwenden” dabei, alle Videos zu reparieren, wobei das gleiche Beispielvideo bzw. die gleichen Beispielvideos verwendet werden, die im obigen Schritt angegeben wurden.
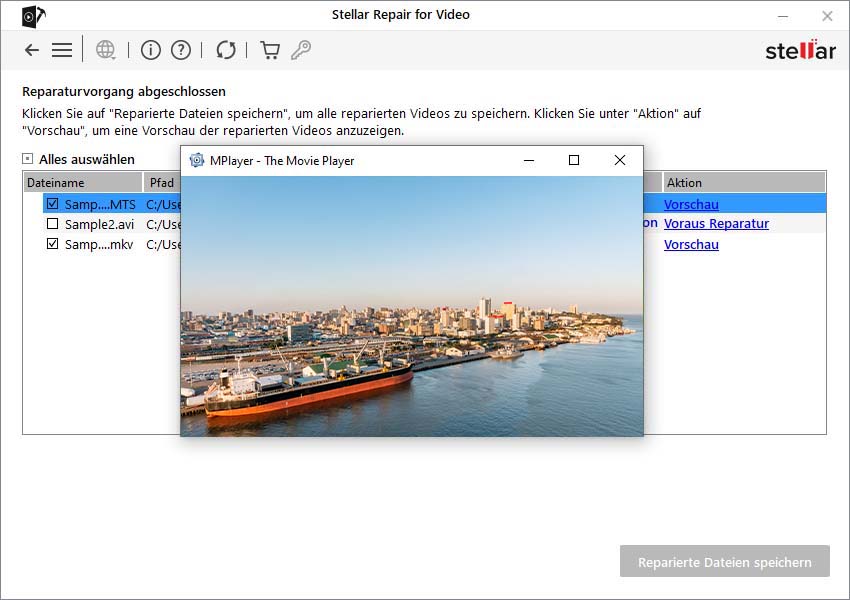
- Speichern Sie die Datei, sobald die Software die Aufforderung “Reparierte Dateien speichern” anzeigt.
Behebung des Videos Kann nicht abgespielt werden [Fehlercode 232011]
Die Fehlermeldung “Video kann nicht abgespielt werden” ist ein häufiges Phänomen. Im heutigen Internetzeitalter tauchen viele Probleme unangekündigt auf. Zum Glück haben wir die nötige Sorgfalt walten lassen, um Sie vor solchen Problemen zu schützen. Wenn Sie die oben genannten Schritte befolgt hätten, wäre das Problem bereits verschwunden. Wenn die Datei beschädigt ist, können Sie sie mit der Software Stellar Repair for Video reparieren.
FAQs
Was bedeutet es, wenn eine Videodatei nicht abgespielt werden kann?
In der Regel handelt es sich um ein Browserproblem, das mit den im obigen Artikel genannten Lösungen behoben werden kann.
Wie kann ich den Fehlercode 224000 beheben?
Sie können den Fehlercode beheben, indem Sie den Browser-Cache, die Cookies und einen anderen Browserverlauf löschen.
Wie kann ich den Fehlercode 22403 in Chrome beheben?
Wenn Sie die Funktion Hardware-Beschleunigung deaktivieren, verschwindet der Fehler. Gehen Sie zu Einstellungen > Erweitert > System und deaktivieren Sie die Einstellung dort.
Was this article helpful?