Es ist extrem frustrierend, wenn Sie mitten in einer wichtigen Aufgabe sind und Ihr Computer Sie mit dem Blue Screen of Death (BSOD) in Windows 10 begrüßt. Die technischen Windows-Foren sind voll von Berichten von Benutzern, die den BSOD mehrmals erlebt haben, sogar nach der Installation des neuesten Windows 10-Updates.
Obwohl der BSOD aus verschiedenen Gründen auftreten kann, ist das Besorgniserregendste, dass, sobald Ihr Computer damit konfrontiert wird, Sie auch sehr seltsame Fehler in anderen Programmen sehen können. Der Fehler “Video TDR Failure” ist zum Beispiel eines der vielen Post-BSOD-Probleme, mit denen Benutzer konfrontiert werden. Er tritt immer dann auf, wenn man versucht, eine Videodatei oder ein Spiel abzuspielen oder irgendetwas anderes zu tun, das eine Videoausgabe auf dem Computer erfordert.
Wenn Sie mit dem Fehler “Windows-Video-TDR-Fehler” konfrontiert sind, wird Ihr System zwar häufig neu gestartet, aber das Problem wird ohne eine narrensichere Lösung nicht vollständig verschwinden. Und obwohl es mehrere Lösungen gibt, variieren die Lösungen je nach Marke Ihrer Grafikkarte.
Das Wichtigste zuerst – Was ist der TDR-Fehler in Windows?
TDR ist eine Windows-Funktion, die sich auf “ Timeout, Erkennung und Wiederherstellung” bezieht. Sie kommt zum Einsatz, wenn die Grafikkarte eines Computers nicht mehr reagiert und alle Vorgänge auf dem System zum Stillstand kommen. In einem solchen Fall sieht der Benutzer in der Regel einen blauen Bildschirm, und die TDR-Funktion setzt die Grafikkarte des Systems zurück, damit der Desktop wieder funktioniert. Manchmal bleibt der blaue Bildschirm so lange bestehen, bis die Fehlfunktion des Treibers der Grafikkarte vollständig behoben ist.
Warum tritt der TDR-Fehler bei Video auf?
Unabhängig von Ihrer Grafikkarte (NVIDIA, Intel oder AMD), gibt es immer eine Chance, dass man Video TDR Fehler in Windows 10 auftreten könnte. Dieser Fehler kann durch eine Vielzahl von Faktoren wie verursacht werden:
- Probleme mit der Grafikkarte oder anderen Computerkomponenten
- Veraltete Grafikkartentreiber
- Viel zu viele Anwendungen im Hintergrund aktiv
- Übertaktete Computerkomponenten
- Probleme mit der Kompatibilität von Komponenten
- Überhitzung des Systems
Denken Sie daran, dass dies nur die wahrscheinlichsten Ursachen für das Problem sind. Microsoft hat sich noch nicht offiziell zum TDR-Fehler geäußert oder eine dauerhafte Lösung angeboten.
Nachdem wir nun die Ursachen des Windows Video TDR-Fehlers kennengelernt haben, wollen wir uns nun den Lösungen widmen.
Einfache Möglichkeiten zur Behebung von Video-TDR-Fehlern unter Windows 10
Ein TDR-Fehler kann dazu führen, dass Ihr Computer auf unbestimmte Zeit neu startet. Dies kann dazu führen, dass Sie nicht mehr auf Ihre Daten zugreifen können, und die Fehlersuche kann mühsam werden, wenn Ihr Computer in der Neustartschleife stecken bleibt. Daher müssen Sie sofort mit der Behebung des Problems beginnen.
1. Grafikkartentreiber aktualisieren oder neu installieren
Als Erstes sollten Sie sich mit Treiberproblemen befassen. Viele Benutzer sagen, dass der Fehler durch ein Upgrade oder eine Neuinstallation ihrer Treiber, insbesondere des Grafiktreibers, behoben wird. Bitte befolgen Sie diese Schritte auf Ihrem Windows 10-Computer:
- Starten Sie das Dialogfeld “Ausführen” durch Drücken der Tastenkombination Windows + R. Sie können es auch öffnen, indem Sie “Ausführen” in das Suchfeld neben dem Startmenü eingeben. Sobald das Dialogfeld “Ausführen” geöffnet ist, geben Sie devmgmt.msc in das Textfeld ein.
- Daraufhin wird der Geräte-Manager gestartet. Navigieren Sie zu Anzeigeadapter und erweitern Sie ihn, indem Sie auf den Pfeil neben dem Gerät klicken.
- Aktualisieren Sie den Treiber Ihrer Grafikkarte, indem Sie mit der rechten Maustaste darauf klicken und Treiber aktualisieren wählen.
Starten Sie danach das System neu und prüfen Sie, ob das Problem weiterhin besteht. Ist dies der Fall, installieren Sie als Nächstes den Treiber von der offiziellen Website der Grafikkarte neu.
2. Nehmen Sie Anpassungen an Ihren Energieverwaltungseinstellungen vor
Es ist wahrscheinlich, dass Ihre Energieeinstellungen die Art und Weise, wie Ihr PC oder Laptop Grafiken verarbeitet, beeinträchtigen. Versuchen Sie, PCI Express zu deaktivieren, um den Video-TDR-Fehler zu beheben. Folgen Sie diesen Schritten:
- Öffnen Sie die Systemsteuerung und sehen Sie sich den Inhalt der Seite kategorienweise an (verwenden Sie dazu das Dropdown-Menü “Anzeigen nach” in der oberen rechten Ecke).
- Um auf die Energieoptionen Ihres Computers zuzugreifen, gehen Sie zu Hardware und Sound > Energieoptionen.
- Klicken Sie neben dem von Ihnen genutzten Tarif auf Tarifeinstellungen ändern. Klicken Sie dann auf den Link Erweiterte Energieeinstellungen.
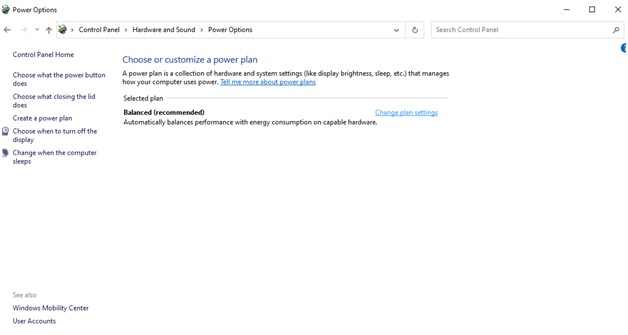
- Erweitern Sie die Option PCI Express auf die Option Link State Power Management und setzen Sie sie auf Aus.
- Um Ihre Änderungen zu speichern, klicken Sie auf Übernehmen.
Starten Sie Ihren Computer neu, um zu sehen, ob das Problem weiterhin besteht.
3. Computerkomponenten reinigen
Eine der möglichen Ursachen für einen Ausfall des Video-TDR ist die Überhitzung des Computers. Dies wird durch die Ansammlung von Schmutz und Ablagerungen auf den Komponenten Ihres Computers verursacht. Bei der physischen Reinigung Ihres Computers müssen Sie alle Komponenten genau im Auge behalten. Die Lüfter, RAM-Sticks, Grafikkarte und der Prozessor sind die Bereiche, denen Sie größte Aufmerksamkeit schenken sollten.
Obwohl Sie nach Anwendung dieser Korrekturen nicht mehr mit dem Video-TDR-Fehler unter Windows 10 konfrontiert sein sollten, sollten Sie wissen, dass Sie wahrscheinlich die Festplatte Ihres Computers formatieren und eine neue Kopie von Windows 10 installieren müssen, um den Fehler zu beheben. Bevor Sie Ihre Festplatte formatieren, sollten Sie eine vollständige Sicherung aller wichtigen Daten erstellen.
Sobald Sie die Formatierung abgeschlossen haben, versuchen Sie, das Video abzuspielen, das Sie ursprünglich ansehen wollten, als der TDR-Fehler auftrat. Höchstwahrscheinlich werden Sie es nicht abspielen können, weil es beschädigt wurde. Um den Fehler zu beheben, verwenden Sie die zuverlässige Videoreparaturlösung Stellar Repair for Video.
Behebung von TDR-Fehlern bei Sure-shot Video
Stellar Repair for Video ist ein spezialisiertes Tool, das Ihnen helfen wird, verlorene und gelöschte Videodaten auf Ihrem Computer wiederherzustellen. Es ist eine Lösung, die Videodaten von jeder Kamera und jedem Format reparieren kann, wie z.B. MP4, MOV, AVI, MKV, AVCHD, etc. Es bietet eine umfassende Lösung zur Wiederherstellung von Videodateien sowohl für Windows- als auch für Mac-Benutzer. Es kann mehrere Videos gleichzeitig reparieren und die korrigierten Dateien an einem geeigneten Ort speichern.
Hier erfahren Sie, wie Sie diese Software verwenden können:
- Stellar Repair for Video herunterladen und installieren. Starten Sie die Software nachdem die Installation abgeschlossen ist.
- Klicken Sie auf dem Startbildschirm auf Datei hinzufügen, um die zu reparierenden Videodateien hinzuzufügen. Klicken Sie auf ‘Reparieren’, um den Prozess zu starten.
- Ein Fortschrittsbalken hilft Ihnen, den Fortschritt des Reparaturvorgangs zu verfolgen.
- Sobald die Reparatur abgeschlossen ist, können Sie die reparierten Dateien in der Vorschau anzeigen, bevor Sie sie auf Ihrem Windows 10-Computer speichern.
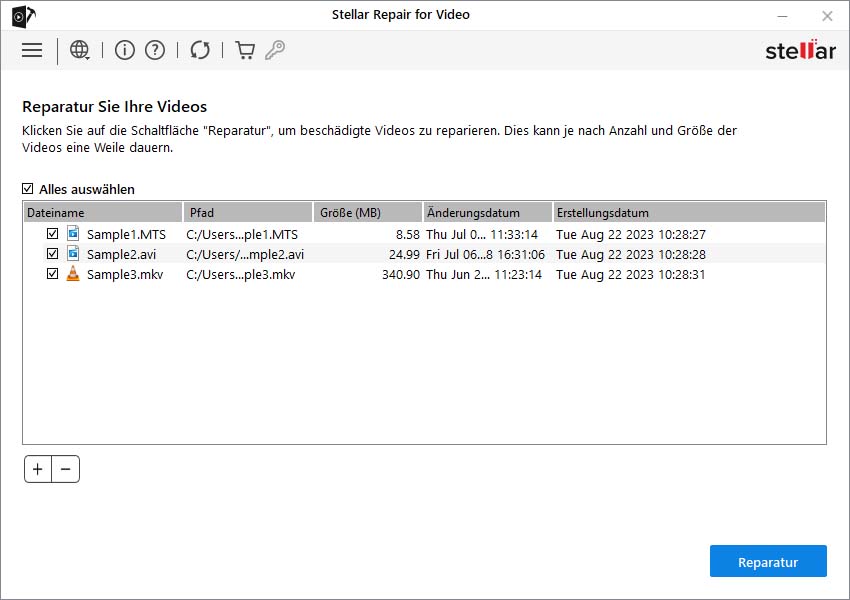 Vorschau der reparierten Dateien und Speichern am Zielort Ihrer Wahl
Vorschau der reparierten Dateien und Speichern am Zielort Ihrer WahlNachdem Sie die Videos auf diese Weise repariert haben, sind wir sicher, dass Sie nicht mehr mit dem Video-TDR-Fehler konfrontiert werden.
Schlussfolgerung
Video-TDR-Fehler können aufgrund veralteter Grafikkartentreiber, Überhitzung des Computers oder falscher Energieeinstellungen auftreten. Obwohl manuelle Korrekturen Ihnen helfen können, den Fehler zu beheben, wenn nichts funktioniert, wird das Formatieren Ihres PCs und die Neuinstallation von Windows 10 den Fehler definitiv beheben. Wenn Sie aufgrund des Fehlers Videodaten verloren haben, können Sie Stellar Repair for Video verwenden, um das Video in seinem ursprünglichen Zustand wiederherzustellen.
Was this article helpful?