Windows Media Player friert das Video alle paar Minuten ein. Ich habe dieses Problem seit einer Weile unter Windows 10. Warum kann Windows Media Player meine Videos nicht abspielen? Wie kann ich das beheben?’
Windows Media Player (WMP) ist ein zuverlässiger Media Player. Viele Benutzer berichten jedoch über Probleme mit dem Einfrieren von Videos im WMP.
Möglicherweise haben Sie mit Problemen zu kämpfen wie dem Einfrieren des Videos, während der Ton weiterläuft, dem Einfrieren des Films auf einem Bild für eine gewisse Zeit, um dann die Wiedergabe fortzusetzen, oder dem Verlust von Videobildern durch den Media Player usw. Sie versuchen, Ihren Film im WMP anzuhalten, neu zu starten oder vorzuspulen, aber nichts hilft.
Aber jetzt brauchen Sie sich nicht mehr über das Videoproblem aufzuregen. Wenn Sie von einem eingefrorenen WMP-Video geplagt werden, finden Sie hier die 12 praktikablen Lösungen.
Fehlende Audio-/Video-Codecs, eine hohe Videoauflösung und ein nicht unterstütztes Videodateiformat führen dazu, dass Videos nicht reibungslos abgespielt werden können. Außerdem kann ein kürzlich durchgeführtes Windows 10-Upgrade, das möglicherweise schief gelaufen ist, beschädigte Media Player-Programmdateien, ein Fehler im Programm, ein Virus oder veraltete Grafiktreiber usw. das Problem des Einfrierens von Videos ebenfalls verursachen. Es besteht auch die Möglichkeit, dass Ihre Videodatei beschädigt oder beschädigt ist, wodurch sie beim Abspielen einfriert.
Möglicherweise sind Sie nicht in der Lage, den tatsächlichen Grund für das Einfrieren von Videos im Windows Media Player zu ermitteln. Daher ist es besser, das Problem mit einfacheren Lösungen zu beheben. Wenn diese nicht funktionieren, gehen Sie zu den komplexen Fehlerbehebungsmethoden über. Versuchen Sie lieber die folgenden Methoden in der angegebenen Reihenfolge.
1. Ihr Computer neu starten
Ein Neustart hilft dabei, Windows und seine Standardprogramme effizient auszuführen. Es bereinigt die temporären Dateien und leert den Arbeitsspeicher. Dies kann die Leistung des Windows Media Player verbessern, wenn Sie ein Problem mit eingefrorenen Videos haben.
2. Update auf die neueste Windows-Version
Holen Sie sich das neueste Windows 10-Update für Ihr System, um das Problem des Einfrierens von Videos zu beheben.
Schritte zum Aktualisieren von Windows 10:
- Gehen Sie auf Ihrem PC zu Einstellungen > Update & Sicherheit.
- Klicken Sie auf Windows Update.
- Klicken Sie auf Nach Updates suchen. Windows beginnt automatisch mit dem Herunterladen des Updates, falls verfügbar.
3. Windows Media Player aktualisieren
Windows Media Player aktualisieren. In den meisten Fällen behebt die Aktualisierung des Programms die Probleme bei der Videowiedergabe in Windows. Sie können die neuesten Updates für Ihren Windows Media Player von der Microsoft-Website installieren.
4. Antivirus laufen lassen
Führen Sie einen Antiviren-Scan auf Ihrem Computer durch. Dies kann das Problem des Einfrierens des Videos beheben, wenn es durch einen Virus oder Malware auf Ihrem System verursacht wird.
5. Video-Codecs installieren
Zum Kodieren und Dekodieren von Videos in einem Media Player sind die richtigen Codecs erforderlich. Windows Media Player verfügt über Codecs für alle gängigen Video-/Audioformate, wie MP4, AAC, AVCHD, 3GP, MPEG-4, MOV, WMV, WMA, AVI, DivX und XviD.
Es kann jedoch sein, dass der Player die Video-/Audio-Codecs des Dateityps, den Sie abspielen möchten, nicht unterstützt. Dies hat zur Folge, dass das Video auf dem Computer einfriert.
Versuchen Sie daher, die Windows Media Player-Codecs zu aktualisieren. Wenn das nicht hilft, installieren Sie online ein Codec-Paket wie K-Lite, X Codec Pack usw. Dies kann das Problem des Einfrierens des Videos beheben.
Schritte zur automatischen Installation von Codecs im Windows Media Player:
- Klicken Sie im Windows Media Player auf Extras > Optionen.
- Klicken Sie auf die Registerkarte Player.
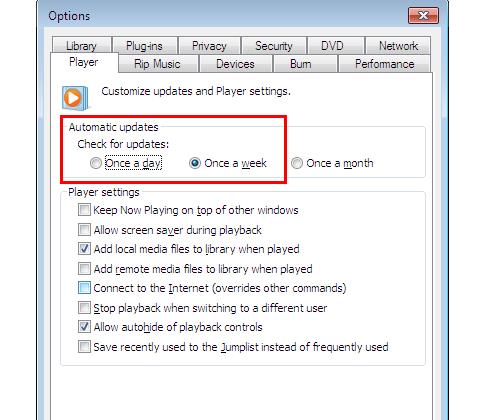 Abbildung: Automatische Update-Option im WMP
Abbildung: Automatische Update-Option im WMP- Wählen Sie unter Automatische Updates entweder “Einmal täglich” oder “Einmal wöchentlich“.
- Klicken Sie auf OK.
6. Führen Sie die Windows Media Player -Fehlerbehebung aus
Wenn der Windows Media Player immer wieder einfriert, führen Sie einmal die Windows Media Player -Fehlerbehebung aus. Dadurch werden die benutzerdefinierten Einstellungen zurückgesetzt und das Problem möglicherweise behoben.
Schritte zur Problembehandlung von Windows Media Player unter Windows 10:
- Öffnen Sie die Systemsteuerung und geben Sie Troubleshooter in das Suchfeld ein.
- Klicken Sie auf Problembehandlung.
- Klicken Sie auf der linken Seite auf Alle anzeigen.
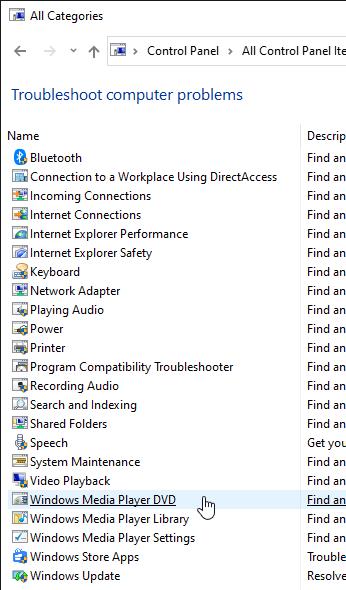 Abbildung: Fehlerbehebungsoptionen für Windows Media Player
Abbildung: Fehlerbehebungsoptionen für Windows Media Player- Scrollen Sie nach unten zu Windows Media Player. Sie finden die folgenden 3 Optionen:
Windows Media Player DVD (um das Einfrieren von Videos bei der Wiedergabe von DVDs in WMP zu beheben)
Windows Media Player Bibliothek (zur Behebung von Problemen mit Videos in der WMP Bibliothek)
Windows Media Player Einstellungen (zum Zurücksetzen der WMP Einstellungen)
- Wählen Sie eine der drei Optionen entsprechend Ihren Anforderungen aus und folgen Sie den Aufforderungen.
Sobald die Fehlerbehebung abgeschlossen ist, spielen Sie Ihre Videos ab. Das Problem des Einfrierens von Videos sollte behoben sein.
7. Laden Sie die neuesten Grafikkartentreiber herunter
Grafiktreiber sind dafür verantwortlich, wie Sie Ihre Videos, Filme und Spiele auf Ihrem Windows-PC anzeigen. Es kann sein, dass die vorhandenen Grafikkartentreiber auf Ihrem Computer veraltet sind oder Bugs enthalten. Wenn sie veraltet sind, können Videos einfrieren, stottern oder sich verzögern.
Eine Aktualisierung der Treiber verbessert die Leistung und Geschwindigkeit Ihres WMP und behebt Fehler und Probleme im Zusammenhang mit der Videowiedergabe.
Prüfen Sie also, ob Updates für Ihre Grafikkarte verfügbar sind, um das Einfrieren von Videos in Windows 10 zu beheben. Sie können Ihre Treiber entweder über die Windows Update-Funktion oder den Geräte-Manager aktualisieren. Wenn Sie eine externe Grafikkarte mit Intel HD/AMD/ NVidia-Kartentreibern verwenden, installieren Sie das neueste Update von der Website des Kartenherstellers.
8. Grafiktreiber im Kompatibilitätsmodus verwenden
Wenn Sie nach dem Upgrade auf Windows 10 ein Problem mit dem Einfrieren von Videos in WMP haben, versuchen Sie den Windows-Kompatibilitätsmodus. Diese Funktion macht die älteren Windows-Treiber mit dem neuesten Betriebssystem kompatibel.
Schritte zur Verwendung von Grafikkartentreibern im Kompatibilitätsmodus:
- Klicken Sie mit der rechten Maustaste auf die Setup-Datei des Grafiktreibers auf Ihrem System.
- Wählen Sie Eigenschaften > Registerkarte Kompatibilität.
- Klicken Sie auf Dieses Programm im Kompatibilitätsmodus ausführen für:
- Wählen Sie in der Dropdown-Liste die Windows-Version des Treibers aus.
Zum Beispiel: Wenn Ihr Treiber für Windows 7 ist und Ihr Betriebssystem Windows 10 ist, wählen Sie Windows 7.
- Klicken Sie auf OK, um den Kompatibilitätsmodus zu installieren.
- Starten Sie Ihren Computer neu.
Öffnen Sie nun Ihr Video. Prüfen Sie, ob das Problem des Einfrierens des Videos im WMP dadurch behoben wurde.
9. Einstellen der Audio-Abtastrate in Windows
Falls das Windows Media Player-Video einfriert und der Ton weiterläuft, versuchen Sie es mit einer Anpassung der Audio-Abtastrate in Ihrem System. Im Allgemeinen gelten 44,1 KHz oder 48 KHz als geeignete Abtastrate für Filme oder hochwertige Videos.
Schritte zum Ändern der Audio-Abtastrate:
- Öffnen Sie die Systemsteuerung.
- Navigieren Sie zu Hardware und Sound > Sound > Registerkarte “Wiedergabe“.
- Klicken Sie mit der rechten Maustaste auf Lautsprecher. Wählen Sie Eigenschaften.
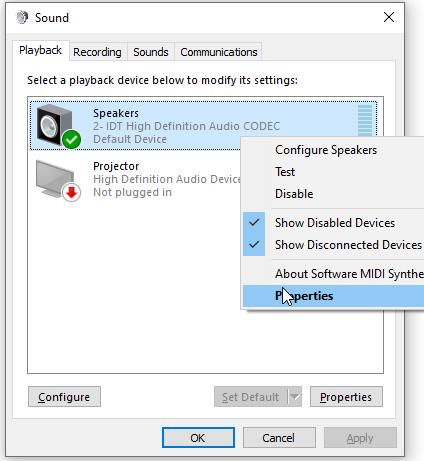 Abbildung: Registerkarte „Wiedergabe“ im Fenster „Sound“.
Abbildung: Registerkarte „Wiedergabe“ im Fenster „Sound“.- Klicken Sie auf die Registerkarte Erweitert.
- Legen Sie unter Standardformat in der Dropdown-Liste die Abtastrate auf “24 Bit, 48000 Hz (Studioqualität)” fest.
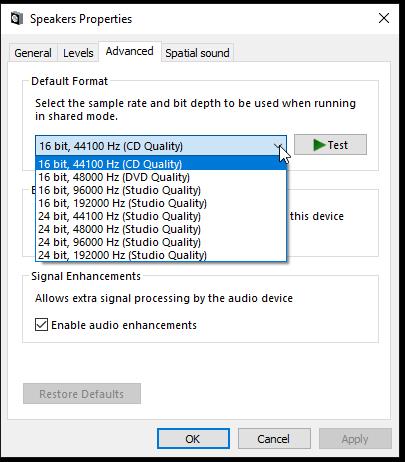 Abbildung: Optionen für die Audio-Abtastrate in Windows
Abbildung: Optionen für die Audio-Abtastrate in Windows- Klicken Sie auf Übernehmen > OK.
- Starten Sie Ihren Computer neu.
Spielen Sie nun das Video im Windows Media Player ab. Sie sollten in der Lage sein, das Problem zu beheben, dass Windows 10 das Video einfriert.
10. Windows Media Player neu installieren
Sie können versuchen, den Windows Media Player neu zu installieren, um das Problem des Einfrierens von Videos zu beheben. Vielleicht sind die Programmdateien beschädigt, oder der Player ist nicht richtig installiert.
Schritte zur Deinstallation und Neuinstallation von WMP in Windows 10:
- Öffnen Sie die Systemsteuerung.
- Klicken Sie auf Programme > Programme und Funktionen.
- Wählen Sie Windows-Funktionen ein- oder ausschalten.
- Scrollen Sie im Feld Windows-Funktionen nach unten zu Medienfunktionen und klicken Sie darauf, um es zu erweitern.
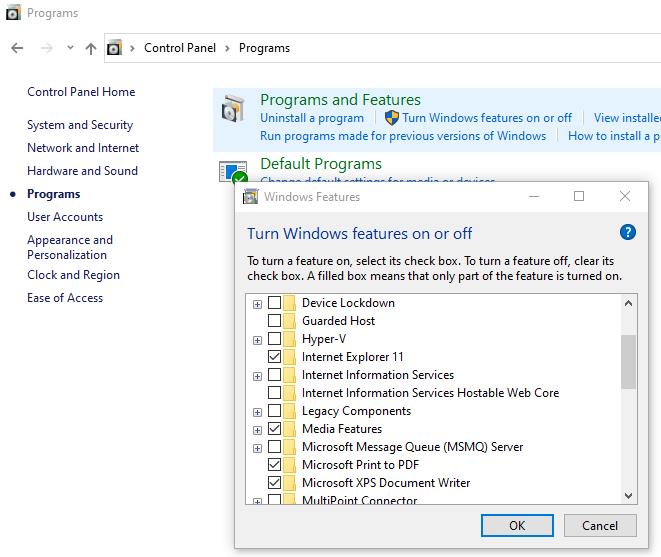 Abbildung: Windows-Features-Box
Abbildung: Windows-Features-Box- Deaktivieren Sie das Kontrollkästchen Windows Media Player.
- Wählen Sie “Ja“, um den Player zu deinstallieren.
- Wiederholen Sie nun Schritt 1 bis 4.
- Aktivieren Sie das Windows Media Player-Kästchen und klicken Sie auf OK.
- Starten Sie Ihren Computer neu.
Windows Media Player wird auf Ihrem PC neu installiert.
11. Einen anderen Media-Player installieren
Wenn Windows Media Player immer wieder einfriert, versuchen Sie es mit einem anderen Media Player wie VLC Player, RealPlayer oder anderen.
Wenn das Video auch in anderen Media-Playern nicht abgespielt werden kann, ist die Datei möglicherweise beschädigt. Sie benötigen eine Videoreparatursoftware, um das Problem zu beheben.
12. Einfrieren von Videos mit einer Videoreparatursoftware reparieren
Wenn Ihr Video auch in anderen Medienplayern einfriert, ist es möglicherweise beschädigt. Eine Videoreparatursoftware ist die einzige Lösung in einer solchen Situation.
Vertrauen Sie fortschrittlichen Tools wie Stellar Repair for Video, die das Einfrieren von Videos, Audioverzögerungen, defekte oder abgeschnittene Videos beheben können. Die Software scannt die Videodatei auf Beschädigungen in Header, Daten, Frames oder Ton und repariert sie. Stellar Repair for Video macht Ihr beschädigtes Video perfekt wie das Original. Sie können AVI, WMV, MP4, MOV, MKV, ASF und andere häufig verwendete Videodateitypen von jeder Digitalkamera, Android oder iPhone reparieren. Die Software kann gleichzeitig mehrere beschädigte Videos mit der Software reparieren.
Schritte zur Behebung des Einfrierens von Videos mit Software:
- Stellar Repair for Video auf dem PC starten.
- Klicken Sie auf Datei hinzufügen, um das eingefrorene Video/die eingefrorenen Videos einzufügen.
- Vorschau nach Beendigung des Reparaturvorgangs. Speichern Sie die Videodatei auf Ihrem System oder einem externen Laufwerk.
Ein kurzer Überblick
- Starten Sie Ihren Computer neu
- Aktualisieren Sie auf das neueste Windows
- Windows Media Player aktualisieren
- Antivirus ausführen
- Video-Codecs installieren
- Windows Media Player-Fehlerbehebungsprogramm ausführen
- Laden Sie die neuesten Grafikkartentreiber herunter
- Grafiktreiber im Kompatibilitätsmodus verwenden
- Audio-Abtastrate unter Windows anpassen
- Windows Media Player neu installieren
- Installieren Sie einen anderen Media Player
- Reparieren Sie eingefrorene Videos mit einer Videoreparatursoftware
Zusammenfassung
Ein plötzliches Einfrieren von Videos in Ihrem perfekt funktionierenden Windows Media Player kann ein Schock sein. Es gibt verschiedene Gründe, die das Einfrieren von Videos in Windows 10 verursachen können. Nichtsdestotrotz können Sie die in diesem Beitrag vorgestellten Methoden ausprobieren, um das Videoproblem zu beheben.
Was this article helpful?