Ich habe versehentlich ein Audacity-Projekt von meinem PC gelöscht. Ich hatte mehrere Stunden an diesem Projekt gearbeitet. Gibt es eine Möglichkeit, die verlorenen Audiodaten wiederherzustellen?'
Audacity ist ein beliebtes Werkzeug für Audioaufnahmen, das von Radiomoderatoren, Tontechnikern und Musikern verwendet wird. Es wird auch für die Aufnahme von Videokommentaren oder die Erstellung von Podcasts verwendet. Dieses Tool speichert während der Audioaufnahme alle 6 Sekunden eine Datei mit der Erweiterung .au. Sobald die Aufnahme abgeschlossen ist, wird sie als .aup-Datei gespeichert - dies ist eine Wiedergabeliste, damit die Software weiß, in welcher Reihenfolge sie die .au-Dateien abspielen soll.
Manchmal können jedoch aufgrund von unerwarteten Software-Abstürzen oder Virenangriffen Ihre nicht gespeicherten oder temporären Projekte verloren gehen. Und wenn Sie eine Audiodatei Verlust Situation erleben, blättern Sie durch diesen Blog zu wissen, wie eine verlorene Audacity Audio-Aufnahme wiederherzustellen.
Wie kann man verlorene Audacity-Audioaufnahmen wiederherstellen?
Der Open-Source-Audio-Editor verfügt über eine Funktion zum Speichern der aufgenommenen Dateien in einem temporären Ordner, sobald der Aufnahmeprozess abgeschlossen ist. Wenn Sie Ihre Audiodateien während der Arbeit aufgrund eines Computer- oder Softwareabsturzes verloren haben, können Sie die zuletzt durchgeführte Arbeit aus den temporären Dateien wiederherstellen.
Wenn jedoch Ihre gespeicherten Audacity-Projekte vom Laufwerk oder Speichermedium verloren gegangen sind, ist Stellar Photo Recovery der sicherste Weg, um verlorene Audioprojekte wiederherzustellen.
Lösungen zur Wiederherstellung eines verlorenen Audacity-Audioprojekts
- Software zur Wiederherstellung von Audiodateien verwenden
- Installieren Sie den Treiber neu
- Chkdsk ausführen
- Dienstprogramm zur Wiederherstellung von Audacity
Lösung 1: Verwenden Sie eine Software zur Wiederherstellung von Audiodateien, die Audacity-Dateiformate unterstützt
Wird in folgenden Situationen verwendet: Ihre Audacity-Dateien wurden auf einem Computerlaufwerk, einer Speicherkarte, einem USB-Laufwerk oder einer Festplatte gespeichert. Sie können die Audiodateien durch versehentliches Löschen, Formatieren, Virusinfektion, Systemabsturz, Audacity-Absturz oder Beschädigung des Laufwerks usw.
Wie man es benutzt: Das Do-it-yourself-Programm Stellar Photo Recovery unterstützt Audacity-Audiodateiformate. Der Ansatz der Stellar Software ist der einfachste und sicherste Weg, um verlorene Audacity-Aufnahmen wiederherzustellen. Sie unterstützt die Wiederherstellung von Audiodateien in den Formaten WAV, AIFF, MP3, WMA, AAC, AMR und anderen Dateiformaten von Festplatten, Speicherkarten, SD-Karten und USB-Sticks. Die Software kann völlig sicher heruntergeladen werden und genießt das Vertrauen von Millionen von Nutzern auf der ganzen Welt.
Schritte zur Wiederherstellung verlorener/gelöschter Audacity-Aufnahmen
- Laden Sie Stellar Photo Recovery herunter und führen Sie es auf Ihrem PC aus
- Verbinden Sie das Speichermedium mit dem PC
- Klicken Sie auf Recover Photo, Audio, & Files auf dem Startbildschirm der Software.
- Wählen Sie den Laufwerksbuchstaben. Aktivieren Sie Scan for Audio Klicken Sie auf Scan Now.
- Die gefundenen Audiodateien werden aufgelistet. Wählen Sie die Audiodateien aus, die Sie wiederherstellen möchten.
- Klicken Sie auf Wiederherstellen und speichern Sie an einem Ort Ihrer Wahl.
Sehen Sie sich das Video an, wie Sie verlorene Audacity-Aufnahmen mit Stellar Photo Recovery wiederherstellen
Lösung 2: Wiederherstellung von Audacity-Aufnahmen aus exportierten Dateien
Wird in den folgenden Situationen verwendet: Ihre Audacity-Spuren oder -Aufnahmen wurden absichtlich oder versehentlich gelöscht.
Versuchen Sie, Audacity-Aufnahmen aus exportierten Dateien wiederherzustellen. Beachten Sie jedoch, dass diese Methode nur funktioniert, wenn Sie zuerst die verlorenen Audacity-Aufnahmen mit dem Befehl exportieren exportiert haben.
Führen Sie die folgenden Schritte aus, um verlorene Audacity-Aufnahmen mit exportierten Dateien wiederherzustellen:
- Suchen Sie den Ordner oder den Ort, an dem Sie Ihre Audacity-Aufnahmen gespeichert haben.
- Gehen Sie dann auf Datei > Öffnen.
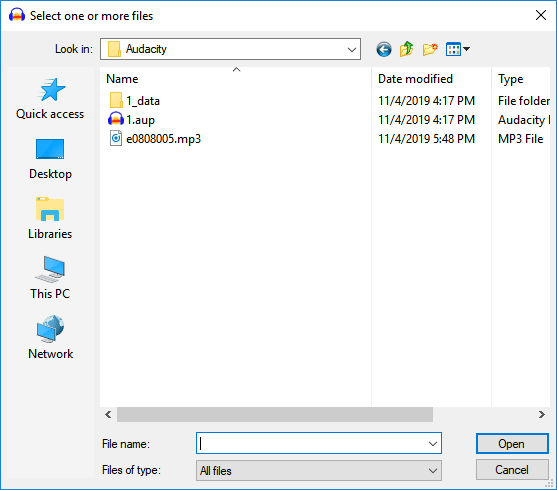
- Wählen Sie dann die fehlenden Audacity-Spuren oder -Aufnahmen auf dem Laufwerk aus, von dem Sie exportiert haben, und klicken Sie auf Öffnen.
Wenn es funktioniert, haben Sie Ihre verlorenen Audacity-Aufnahmen wiederhergestellt. Wenn nicht, fahren Sie mit der nächsten Lösung fort.
Lösung 3: Audacity Recovery Utility
Verwendet in Situation: Verlorene Audioaufnahme nach Absturz von Audacity? Das kann passieren, wenn Sie mit Audacity arbeiten und das Programm plötzlich abstürzt. Ihre Arbeit wurde vor dem Absturz nicht gespeichert.
Wie zu verwenden: Es gibt zwei Möglichkeiten, verlorene Dateien mit Audacity Recovery Utility nach Audacity Absturz wiederherzustellen:
- Automatische Wiederherstellung im Falle eines Absturzes
- Manuelle Wiederherstellung aus dem temporären Ordner (für den Fall, dass die automatische Wiederherstellung nach einem Absturz nicht funktioniert)
1. wie man sich mit automatischer Absturzsicherung erholt
Wenn das Programm Audacity während der Arbeit abstürzt und Sie die Änderungen im Projekt nicht gespeichert haben oder eine Aufnahme haben, die noch nicht als Projekt gespeichert wurde, hat Audacity die Funktion, diese Daten beim nächsten Start aus einer automatischen Wiederherstellungsdatei wiederherzustellen.
Wenn Sie das Programm das nächste Mal starten, erscheint ein Wiederherstellungsdialogfeld wie das folgende, das Sie auffordert, das Projekt wiederherzustellen.
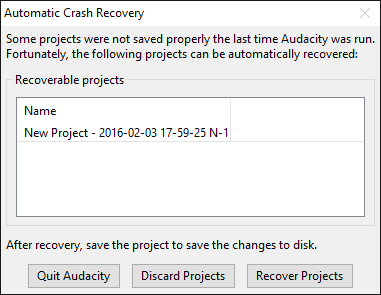
In der Liste der wiederherstellbaren Projekte wird der Projektname mit Datum und Uhrzeit angezeigt. Wenn das Projekt noch nie als .aup-Datei gespeichert wurde, wird "Neues Projekt" als Name des Projekts angezeigt.
Klicken Sie auf Projekte wiederherstellen, um die nicht gespeicherten Daten für alle Projekte wiederherzustellen und die wiederhergestellten Wellenformen zu laden.
| Hinweis: Der Projektverlauf kann nicht wiederhergestellt werden. Sie können nur den Projektstatus wiederherstellen, wenn die Aufzeichnung kurz vor dem Absturz erfolgt ist. |
2. Wiederherstellung durch manuelle Wiederherstellung nach Absturz
Die manuelle Wiederherstellung sollte verwendet werden, wenn die automatische Wiederherstellung nach einem Absturz nicht funktioniert.
Was ist vor der manuellen Wiederherstellung zu tun?
- Wenn die automatische Wiederherstellung nach einem Absturz nicht korrekt ist, schließen Sie das Projekt nicht und speichern Sie keine Änderungen, bis die manuelle Wiederherstellung abgeschlossen ist.
- Wenn Sie Ihren PC vor der manuellen Wiederherstellung herunterfahren müssen, erzwingen Sie das Beenden von Audacity über den Task-Manager des Systems. Dadurch werden die temporären Daten geschützt, die beim nächsten Start von Audacity angezeigt werden.
Sie können nicht gespeicherte AUP-Projektdateien aus dem temporären Ordner von Audacity wiederherstellen. Den genauen Speicherort der temporären Dateien können Sie in den Voreinstellungen unter Verzeichnisse finden. Standardmäßig ist der Speicherort des temporären Ordners von Audacity in der Regel wie folgt:
- Unter Windows: C:\Benutzer\<Ihr Benutzername>\AppData\Local\Audacity\SessionData
- Auf dem Mac: /Benutzer/<Ihr Benutzername>/Library/Application Support/audacity/SessionData
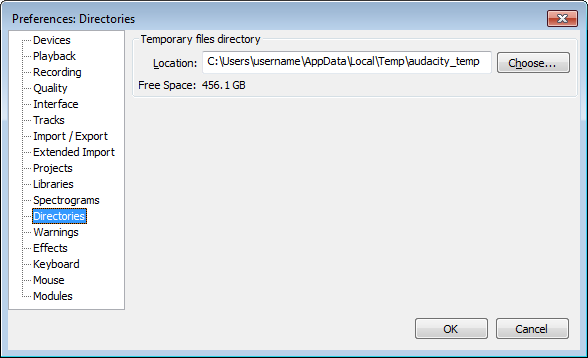
Verwenden Sie den Befehl Audio importieren, um alle .au-Dateien aus dem temporären Audacity-Ordner zu importieren und als Projekte zu speichern.
Die Quintessenz
Das automatische Wiederherstellungsprogramm von Audacity funktioniert im Falle eines Absturzes, garantiert aber nicht die vollständige oder korrekte Wiederherstellung aller Audiodateien. Außerdem ist das Verfahren für Anfänger oder technisch nicht versierte Benutzer umständlich. Es wird empfohlen, die verlorenen Audacity-Aufnahmen von Ihrem Computer oder anderen Speichermedien mit Hilfe von Software wiederherzustellen.
Stellar Photo Recovery ist der einfachste und sicherste Weg, um Ihre verlorenen Audioaufnahmen in jeder Situation wiederherzustellen. Anders als das Audacity-Wiederherstellungsprogramm stellt es auch verlorene Dateien wieder her, ohne die ursprüngliche Qualität Ihres Audacity-Aufnahmeprojekts zu beeinträchtigen.
FAQ
- Wie kann ich Dateien in Audacity freigeben?
Um Ihre Audacity-Audiodatei weiterzugeben, speichern Sie sie auf Ihrem PC und geben sie per E-Mail oder über andere Plattformen weiter.
2. Welches Dateiformat wird von Audacity unterstützt?
Audacity unterstützt verschiedene Dateiformate, wie MP3, AU-Dateien (.au), Audio Interchange File Format (.aiff), Windows Wave Format (.wav) und Ogg Vorbis(.ogg).
3. Wo sind die Audacity-Dateien gespeichert?
Die Audacity-Dateien werden im Datenordner mit der Endung .aup gespeichert.
4. Verfügt Audacity über eine AutoSave Funktion?
Ja, Audacity verfügt über die Funktion AutoSave, um nicht gespeicherte Änderungen nach einem Absturz oder dem Herunterfahren wiederherzustellen.
Was this article helpful?