Visual Basic for Applications (VBA) wird in Excel verwendet, um Aufgaben zu automatisieren. Bei der Arbeit mit VBA-Code können manchmal verschiedene Fehler auftreten. Einer dieser Fehler ist der Laufzeitfehler 400, der normalerweise auftritt, wenn Ihr Excel den VBA-Code nicht finden kann oder wenn Sie versuchen, ein Objekt im VBA-Code zu verwenden, das gelöscht wurde oder auf das nicht zugegriffen werden kann. Er kann auch auftreten, wenn Sie den Code versehentlich in das falsche Modul in Ihrem VBA-Projekt eingefügt haben oder das Makro, das Sie ausführen, beschädigt ist.
Ursachen für den VBA-Laufzeitfehler 400 in Excel
Es gibt eine Reihe von Gründen, die zu dem VBA-Fehler 400 führen können. Einige davon sind unten aufgeführt:
- Falsche Einträge in der Registry.
- Es gibt ein Problem mit dem Modul, in dem Sie das Makro ausführen.
- Die Makros, die Sie auszuführen versuchen, enthalten einen falschen Parameter oder ein falsches Argument.
- Die Makros in der Excel-Datei sind beschädigt.
- Zugriff auf ein Objekt in der Arbeitsmappe, das nicht existiert.
- Fehlerhafte Installation von Microsoft Excel.
- Wichtige Excel-bezogene Dateien sind beschädigt.
- Veraltete Microsoft Excel-Version.
Methoden zur Behebung des VBA-Fehlers 400 in MS Excel
Befolgen Sie die nachstehenden Lösungen und Workarounds, um den Laufzeitfehler 400 in Excel zu beheben.
Methode 1: Verschieben Sie das Makro in ein anderes Modul
Problematische Module können den Laufzeitfehler 400 in Excel auslösen. Sie haben zum Beispiel einen Code in das falsche Modul im VBA-Projekt eingefügt. Wenn Sie den Fehler erhalten, gibt es ein Problem mit dem Modul. In einem solchen Fall können Sie Ihre Makros in ein anderes Modul verschieben. Hier sind die Schritte:
- Öffnen Sie Ihre Microsoft Excel-Anwendung.
- Erstellen Sie ein neues Modul anhand der folgenden Schritte:
- Öffnen Sie die Registerkarte Entwickler im Menü Multifunktionsleiste.

- Der Assistent für Microsoft Visual Basic für Anwendungen wird angezeigt.
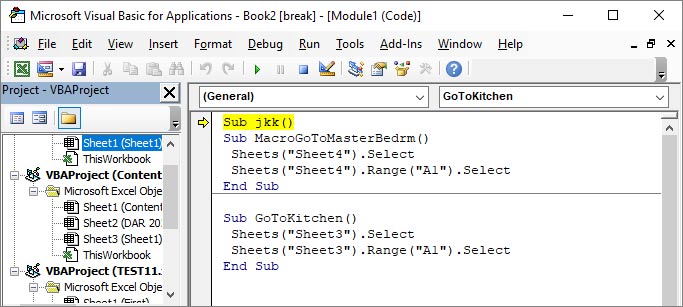
- Klicken Sie im VBA-Assistenten auf Einfügen > Modul.
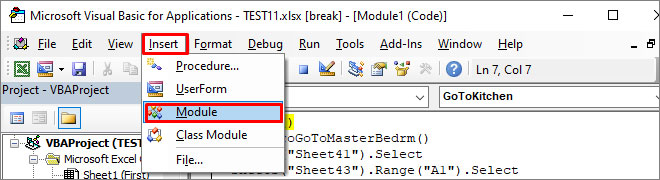
- Kopieren Sie nun den Code aus dem alten Modul und fügen Sie ihn in das neu erstellte Modul ein.
- Gehen Sie auf Datei und klicken Sie auf Speichern, um den Code in dem neuen Modul zu speichern.
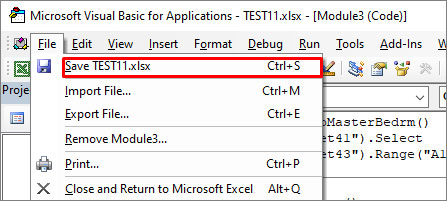
- Gehen Sie zu dem alten Modul, klicken Sie es mit der rechten Maustaste an und klicken Sie auf Modul entfernen, um es zu löschen.
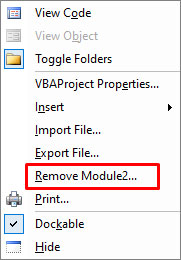
- Versuchen Sie nun, den Code auszuführen, um zu überprüfen, ob der Fehler behoben wurde oder nicht.
Methode 2: Ungültige Einträge im Makro prüfen
Der Excel-Fehler 400 kann auftreten, wenn Sie versuchen, ein Makro auszuführen, das eine falsche oder ungültige Eingabe enthält, wie z.B. ein Argument oder einen Parameter. Sie können die Fehlerbehandlung verwenden, um Ihren VBA-Code auf falsche Argumente und deren Spezifikationen zu überprüfen. In Excel VBA dient die Fehlerbehandlung dazu, Laufzeitfehler zu behandeln, die während der Ausführung des Programms auftreten. Sie wird auch verwendet, um nach ungültigen Argumenten im VBA-Code zu suchen.
Methode 3: Aktualisieren Sie Ihre Excel-Anwendung
Laufzeitfehler, einschließlich Fehler 400, können auftreten, wenn Ihr Microsoft Excel nicht aktualisiert ist. Denken Sie also daran, Ihr Excel zu aktualisieren und es auf die neueste Version zu bringen. Nachfolgend finden Sie die Schritte zur Aktualisierung Ihres Excel:
- Öffnen Sie Ihre Excel-Anwendung.
- Rufen Sie das Menü Datei in der oberen linken Ecke des Fensters auf.
- Wählen Sie Konto und klicken Sie unter Produktinformation auf Optionen aktualisieren.
- Klicken Sie auf Jetzt aktualisieren.
Excel sucht nach den neuesten Updates und lädt sie herunter, sobald sie verfügbar sind.
Methode 4: Suchen Sie nach gelöschten Objekten im Code
Manchmal kann der Laufzeitfehler 400 auftreten, wenn ein Objekt, das Sie in einem Code aufrufen, nicht verfügbar, gelöscht oder unzugänglich ist. Sie können Ihren VBA-Code auf gelöschte oder fehlende Objekte im Makro überprüfen. Mit dem Debug-Befehl können Sie den Code auf Fehler überprüfen. Das Debugging in Excel kann Ihnen helfen, die Fehler im VBA-Code schnell zu identifizieren und zu beheben.
Methode 5: Aktivieren Sie den vertrauenswürdigen Zugriff auf VBA
Sie können die Option Vertrauenswürdiger Zugriff auf VBA aktivieren, um vollen Zugriff auf den auszuführenden Code zu erhalten. Hier sind die Schritte zur Aktivierung des vertrauenswürdigen Zugriffs auf VBA:
- Gehen Sie auf die Registerkarte Entwickler.
- Klicken Sie auf Makro-Sicherheit.
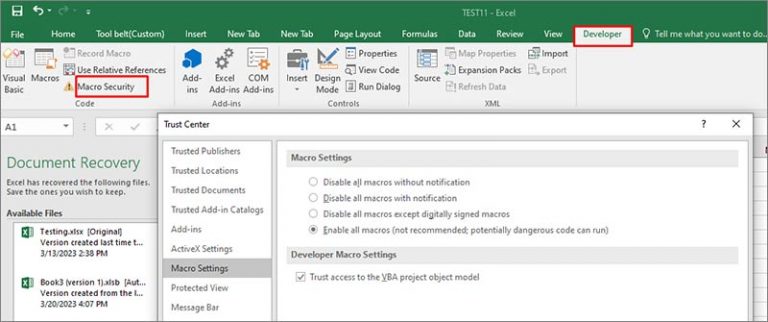
- Wählen Sie im Fenster Trust Center unter dem Abschnitt Einstellungen für Entwicklermakros die Option “Zugriff auf das VBA-Projektobjektmodell vertrauen“.
- Klicken Sie auf OK.
Methode 6: Korrigieren Sie die beschädigte Excel-Datei
Laufzeitfehler in Excel können auftreten, wenn Ihre Datei beschädigt ist. Um den Fehler zu beheben, können Sie versuchen, die Datei mit dem integrierten Tool “Öffnen und Reparieren” zu reparieren. Folgen Sie diesen Schritten:
- Öffnen Sie Excel und klicken Sie auf das Menü Datei.
- Wählen Sie Öffnen und wählen Sie die beschädigte Excel-Datei.
- Klicken Sie auf den Pfeil neben der Schaltfläche Öffnen und klicken Sie auf “Öffnen und reparieren“.
- Wählen Sie die gewünschte Reparaturoption.
- Klicken Sie auf OK.
Das Tool “Öffnen und Reparieren” ist möglicherweise nicht in der Lage, die Excel-Datei zu reparieren, wenn sie schwer beschädigt ist oder das Ausmaß der Beschädigung zu groß ist. In einem solchen Fall können Sie ein Excel-Reparaturtool eines Drittanbieters ausprobieren, z.B. Stellar Repair for Excel. Es ist ein leistungsstarkes Tool, das fortschrittliche Algorithmen verwendet, um die beschädigte Excel-Datei zu reparieren, selbst wenn die Beschädigung zu groß ist. Es stellt alle Objekte in der Excel-Datei mit vollständiger Integrität wieder her.
Fazit
Der VBA-Fehler 400 in Excel kann aus verschiedenen Gründen auftreten, z.B. aufgrund von ungültigen Parametern in Makros, gelöschten Objekten oder einer Beschädigung der Excel-Datei. Wenn Sie die in diesem Artikel beschriebenen Lösungen befolgen, können Sie den VBA-Laufzeitfehler 400 in MS Excel beheben. Wenn der Fehler weiterhin besteht, können Sie eine zuverlässige Excel-Reparatursoftware eines Drittanbieters ausprobieren, z.B. Stellar Repair for Excel. Es kann beschädigte Makros in Excel effektiv reparieren, indem es die Excel-Datei scannt und Ihnen hilft, das Problem zu beheben. Das Tool ist mit allen Excel-Versionen kompatibel.
Was this article helpful?