Hier ist die Lösung,
Ein USB-Laufwerk, das ständig diesen Fehler anzeigt, während es über den USB-Anschluss an einen Windows-PC angeschlossen ist, kann sowohl ärgerlich als auch beunruhigend sein. Ärgerlich, weil sich das Laufwerk ständig verbindet und trennt. Besorgniserregend, weil auf die auf dem Laufwerk gespeicherten Daten nicht mehr zugegriffen werden kann und das Problem zu Datenverlust führen kann, wenn es nicht schnell behoben wird.
Das Problem kann durch Software-Probleme oder Hardware-Fehler auf beiden Seiten – dem PC selbst oder dem Laufwerk – verursacht werden. Häufige Faktoren, die zu solchen Problemen führen können, sind
- Entfernen des USB-Laufwerks ohne es auszuwerfen
- Schlechte Sektoren
- Beschädigte Datei
- Überhitzung der internen Komponenten
- Physische Beschädigung des USB-Laufwerks
Wie kann dieses Problem gelöst werden?
Es gibt nur wenige wahrscheinliche Lösungen für die Datenrettung von USB-Laufwerken. Nachfolgend haben wir einige schnelle Lösungen beschrieben, die Sie ausprobieren können, um Ihr permanent angeschlossenes und nicht angeschlossenes USB-Laufwerk zu reparieren.
Prüfen Sie zuerst, ob das USB-Laufwerk physisch beschädigt ist. Wenn möglich, entfernen Sie die äußere Abdeckung und prüfen Sie, ob eine USB-Verbindung zur Karte unterbrochen ist. Wenn alles in Ordnung ist, fahren Sie mit den Lösungen fort, die wir unten aufgeführt haben.
| Lösung 1: Versuchen Sie andere USB-Anschlüsse und Systeme |
Es ist durchaus möglich, dass das USB-Laufwerk nicht mit ausreichend Strom versorgt wird oder dass es ein Problem mit der USB-Verbindung gibt. Ziehen Sie den Stecker ab und versuchen Sie andere verfügbare Verbindungen. Wenn das Problem weiterhin besteht, ziehen Sie das Laufwerk ab und schließen Sie es an einen anderen PC an. Prüfen Sie, ob Sie auf das Laufwerk zugreifen können.
Diese Lösung mag seltsam erscheinen, aber sie hat bei einigen Menschen funktioniert. Manchmal liegt das Problem im System selbst, aber diese einfache Methode zur Fehlersuche kann es lösen. Das Wichtigste: Wenn diese Lösung funktioniert, erstellen Sie ein Backup und formatieren Sie das Laufwerk. Reparieren Sie außerdem Ihr Windows. Wenn dies nicht funktioniert, fahren Sie mit der nächsten Lösung fort.
| Lösung 2: Verwenden Sie das Dienstprogramm CHKDSK |
Das Dienstprogramm Datenträger prüfen (chkdsk) kann Ihnen helfen, die Fehler auf Ihrem USB-Laufwerk oder einem anderen Laufwerk zu finden. Das Dienstprogramm durchsucht das Laufwerk nach Dateisystemfehlern, fehlerhaften Sektoren usw., die das Laufwerk unzugänglich machen, und versucht dann, diese gleichzeitig zu beheben. Folgen Sie den nachstehenden Anweisungen, um zu versuchen, Ihr USB-Laufwerk zu reparieren:
- Drücken Sie ‘Windows + Q’ und geben Sie cmd ein.
- Klicken Sie mit der rechten Maustaste auf ‘Eingabeaufforderung’ und wählen Sie dann ‘Als Administrator ausführen’.
- Ein neues CMD-Fenster erscheint. Geben Sie chkdsk X: /r /f ein, wobei X der Buchstabe des USB-Laufwerks ist und /r, /f die chkdsk-Parameter sind.
- Drücken Sie die Eingabetaste, um die Fehlerprüfung und -korrektur mit chkdsk zu starten.
- Wenn Sie fertig sind, entfernen Sie das USB-Laufwerk und versuchen Sie, es erneut anzuschließen. Wenn Sie auf das USB-Laufwerk zugreifen können, erstellen Sie eine Sicherungskopie Ihrer Daten und formatieren Sie das USB-Laufwerk.
| Lösung 3: Gerätetreiber neu installieren |
Manchmal können USB- oder andere Treiber aufgrund einer Virusinfektion oder eines Betriebssystemfehlers beschädigt werden. Sie können die neuen USB-Treiber jedoch einfach über den Gerätemanager deinstallieren und neu installieren, wodurch die meisten Probleme behoben werden, einschließlich des Problems, das wir in diesem Beitrag besprechen. Um die Gerätetreiber neu zu installieren, folgen Sie diesen Anweisungen:
- Drücken Sie ‘Windows + Q’ und rufen Sie den Geräte-Manager auf.
- Klicken Sie auf ‘Gerätemanager’ und doppelklicken Sie dann auf ‘Laufwerke’, um es zu erweitern.
- Suchen Sie nach Ihrem angeschlossenen USB-Laufwerk. Klicken Sie mit der rechten Maustaste darauf und wählen Sie ‘Treiber deinstallieren’.
- Klicken Sie auf Deinstallieren, wenn Sie aufgefordert werden, die Deinstallation zu bestätigen.
- Trennen Sie nun das USB-Laufwerk und schließen Sie es nach ein paar Sekunden wieder über den USB-Anschluss an.
Prüfen Sie, ob Sie auf Ihr USB-Laufwerk zugreifen können oder nicht. Wenn Sie über den Datei-Explorer auf das USB-Laufwerk zugreifen können, sichern Sie sofort Ihre wichtigen Daten und formatieren Sie dann das Laufwerk.
| Lösung 4: Führen Sie einen SFC-Scan durch |
Das Problem “USB-Laufwerk wird immer wieder getrennt” kann auch auftreten, wenn einige wichtige Systemdateien auf Ihrem Windows beschädigt oder korrumpiert sind. SFC oder Systemdateiprüfer ist ein in Windows enthaltenes Dienstprogramm, das dabei hilft, diese beschädigten Systemdateien zu reparieren, indem es sie durch neue Dateien ersetzt. Führen Sie die folgenden Schritte aus, um Ihre Systemdateien mit der SFC-Prüfung zu scannen und zu reparieren:
- Drücken Sie ‘Fenster + Q’ und geben Sie cmd ein.
- Klicken Sie mit der rechten Maustaste auf ‘Eingabeaufforderung’ und wählen Sie ‘Als Administrator ausführen’. Ein neues CMD-Fenster erscheint.
- Geben Sie SFC /scannow in das CMD-Fenster ein und drücken Sie die ‘Enter’-Taste. Der SFC-Scan wird gestartet.
- Warten Sie, bis der SFC-Scan abgeschlossen ist. Starten Sie dann Ihr System neu und schließen Sie das USB-Laufwerk an.
Prüfen Sie, ob Sie jetzt über den Datei-Explorer darauf zugreifen können. Kopieren Sie die Daten, wenn Sie darauf zugreifen können, und formatieren Sie dann sicherheitshalber das USB-Laufwerk.
| Lösung 5: Verwenden Sie ein Tool zur Datenrettung |
Dies ist der letzte Ausweg, wenn keine der oben genannten Lösungen funktioniert. Mit einem zuverlässigen Datenrettungstool wie Stellar Data Recovery Standard for Windows können Sie Daten von einem unzugänglichen, beschädigten, beschädigten und sogar einem formatierten USB-Laufwerk wiederherstellen. Sie müssen dazu nur diese einfachen Schritte befolgen:
- Laden Sie die Software Stellar Data Recovery- Standard for Windows herunter und installieren Sie sie.
- Schließen Sie Ihr USB-Laufwerk an das System an und starten Sie dann das Programm.
- Klicken Sie auf dem Bildschirm “Auswählen, was wiederhergestellt werden soll” entweder auf “Alle Daten”, um alle Dateitypen vom USB-Laufwerk wiederherzustellen, oder markieren Sie einzelne Kontrollkästchen, um bestimmte Dateien und Ordner wiederherzustellen. Klicken Sie auf ‘Weiter’.
- Wählen Sie das USB-Laufwerk unter “Verbundene Laufwerke”.
- Aktivieren Sie die Schaltfläche ‘Deep Scan’, die in der linken unteren Ecke des Software-Bildschirms erscheint. Klicken Sie auf ‘Scannen’.
- Warten Sie, bis der Scan abgeschlossen ist. Der Tiefenscan benötigt Zeit, da er tief in die USB-Datenblöcke eindringt und alle gefundenen Daten in mehreren Durchgängen extrahiert.
- Wenn Sie fertig sind, sehen Sie alle wiederhergestellten Ordner und Dateien im linken Fenster der Strukturansicht. Klicken Sie auf die Registerkarte “Dateityp”, um die gewünschten Daten einfach zu finden und wiederherzustellen. Sie können auch auf eine Datei klicken, um eine Vorschau anzuzeigen, bevor Sie die Datenrettung starten.
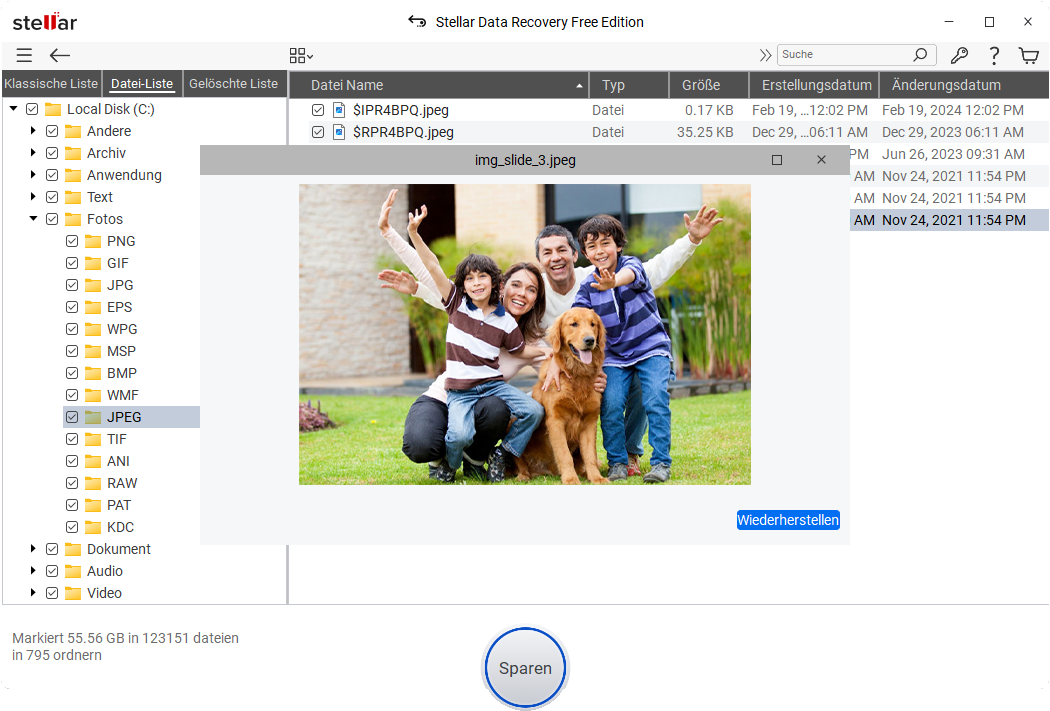
- Klicken Sie auf die Kontrollkästchen der Dateien und Ordner, die wiederhergestellt werden sollen, und dann auf die Schaltfläche “Wiederherstellen”. Es erscheint ein Popup-Fenster.
- Klicken Sie auf die Schaltfläche “Durchsuchen”, um den Ort zu wählen, an dem Sie die wiederhergestellten Dateien und Ordner speichern möchten. Achten Sie darauf, dass Sie nicht dasselbe USB-Laufwerk auswählen. Klicken Sie schließlich auf die Schaltfläche “Speichern beginnen”.
Die ausgewählten wiederhergestellten Dateien und Ordner auf dem USB-Laufwerk werden an dem angegebenen Ort gespeichert.
Fazit:
Schützen Sie Ihr System mit einem guten Antivirenprogramm und führen Sie außerdem einen geplanten ‘chkdsk’-Scan auf der Festplatte Ihres Systems und den externen Laufwerken durch, um den Zustand der Laufwerke im Auge zu behalten und Datenverlust zu verhindern. Sie sollten auf jeden Fall wichtige Daten sichern, da Laufwerke jederzeit ausfallen können oder Angriffe wie Ransomware ohne Vorwarnung erfolgen können. Stellar Data Recovery Standard ist ein solches Tool, das Datenrettung von infizierten, unzugänglichen, beschädigten, formatierten und sogar neu formatierten Speichermedien wie USB-Laufwerken, SD-Karten, Festplatten, SSDs usw. durchführen kann.
Was this article helpful?