Einleitung:
In diesem Artikel werden wir untersuchen, wie wir unsere SQL Server-Datenbanken über die Befehlszeile wiederherstellen können. Dazu müssen wir MS SQL Server installieren und danach benötigen wir SQL CMD. Wir brauchen nichts anderes, um die Datenbank wiederherzustellen, denn wir wissen, dass wir die Befehlszeile verwenden können. Die Befehlszeile ist ein eingebautes Programm in Windows. Andererseits werden wir auch zeigen, was zu tun ist, wenn die Datenbanksicherung beschädigt ist und wie man sie wiederherstellen kann. Die Software Stellar Toolkit for MS SQL hilft uns auch bei der Wiederherstellung der Datenbank aus Sicherungsdateien und aus beschädigten .mdf-Dateien. Mit dem Stellar Toolkit können wir die MS SQL-Datenbank mit einigen Klicks wiederherstellen und wiederherstellen.
Voraussetzungen:
- MS SQL Server.
- SQL Server Management Studio.
- Stellar Toolkit für MS SQL.
Lassen Sie uns die Lösungen zur Wiederherstellung der SQL-Datenbank mit Hilfe der Befehlszeile untersuchen:
Verwendung der Befehlszeile (ohne Skript)
Als erstes werden wir die Befehlszeile durch Drücken der Tastenkombination Fenster (Windows-Taste) +R ausführen.
Hier sehen wir ein Fenster, das wie unten aussieht.
Schreiben Sie CMD in das Eingabefeld und drücken Sie die Schaltfläche “OK”. Sie sehen ein Fenster
Hier werden wir einen Befehl schreiben:
SQLCMD -q “BACKUP DATABASE testdb TO DISK = ‘c:\SQL\test.bak'”

Dieser Befehl ruft die SQL CMD auf und sichert die Datenbank mit dem Namen testdb in der Datei test.bak.
Weitere Informationen zu den verschiedenen Argumenten der SQLCMD-Befehlszeile finden Sie unter diesem Link: SQLCMD-Dienstprogramm
Standardmäßig wird die vertrauenswürdige Authentifizierung (Windows-Authentifizierung) verwendet. Optional können Sie die Option -E wie folgt verwenden:
SQLCMD -q “BACKUP DATABASE testdb TO DISK = ‘c:\SQL\test.bak'” -E
Um die Datenbank wiederherzustellen, können Sie den folgenden Befehl verwenden:
SQLCMD -q ” SQLCMD -q “RESTORE DATABASE TESTDB FROM DISK=N’c:\SQL\test.bak'”
Verwendung der Befehlszeile mit Skripten
Wenn Sie die Befehlszeile nicht mögen, sie aber dennoch verwenden müssen, empfehle ich Ihnen, die T-SQL-Sätze für die Wiederherstellung oder Sicherung in einer .SQL-Datei zu erstellen:
Restore.SQL
USE Master
GO
RESTORE DATABASE TESTDB FROM DISK=N’c:\SQL\test.bak
Sie können das T-SQL-Skript jederzeit mit SSMS generieren:
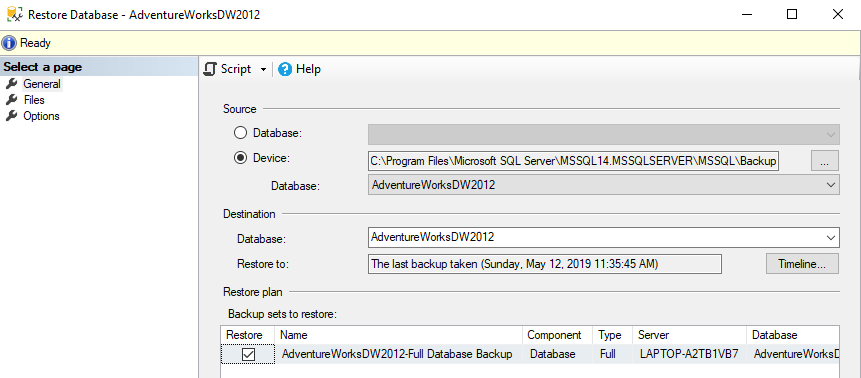
Und dann können Sie das Skript mit SQLCMD aufrufen, um die Datenbank wiederherzustellen:
SQLCMD -i “c:\SQL\recover.SQL” -E -o “c:\SQL\result.txt”
Der Befehl ruft die recover.SQL auf, die die wiederherzustellenden T-SQL-Sätze enthält, und in der Datei SQL\results.txt werden die Fehlermeldungen oder erfolgreichen Ausgaben gespeichert.
Stellar Toolkit for MS SQL – Alternative Lösung
Wenn aus irgendeinem Grund die Befehlszeile aufgrund einer beschädigten Sicherung fehlschlägt, ist es möglich, die Sicherungsdatei wiederherzustellen.
Stellar Toolkit for MS SQL hilft bei der Wiederherstellung von beschädigten Backups und .mdf-Dateien. Hier zeige ich Ihnen, wie Sie diese Software verwenden können und wie Sie Ihre Datenbanken wiederherstellen können. Zuerst müssen wir die Software auf unserem Rechner installieren.
Nach der erfolgreichen Installation der Software führen Sie das Stellar Toolkit aus und Sie werden ein Fenster sehen, das wie unten aussieht.
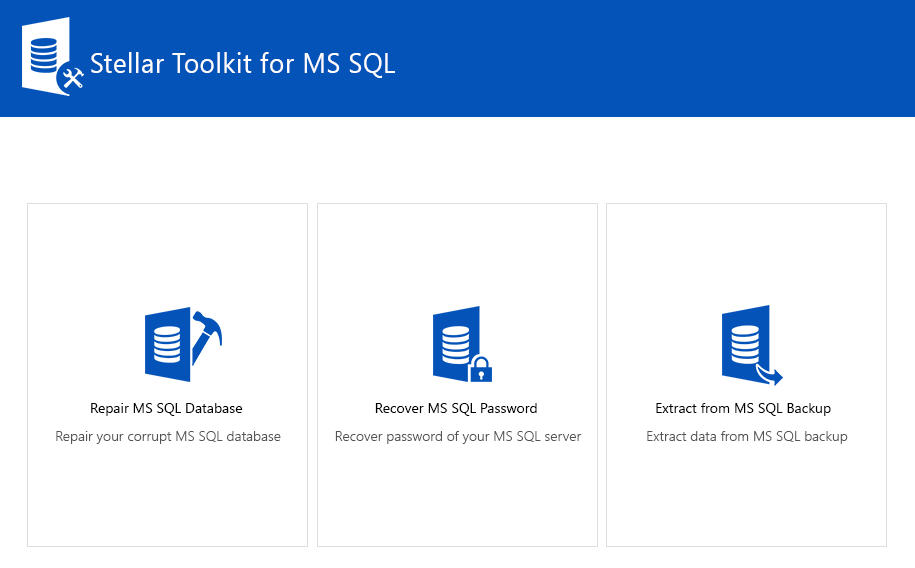
In diesem Fenster sehen wir drei Optionen.
1. MS SQL-Datenbank reparieren.
2. MS SQL-Kennwort wiederherstellen.
3. Extrahieren aus MS SQL-Backup
Wählen Sie die Option #1 und Sie sehen ein neues Fenster.
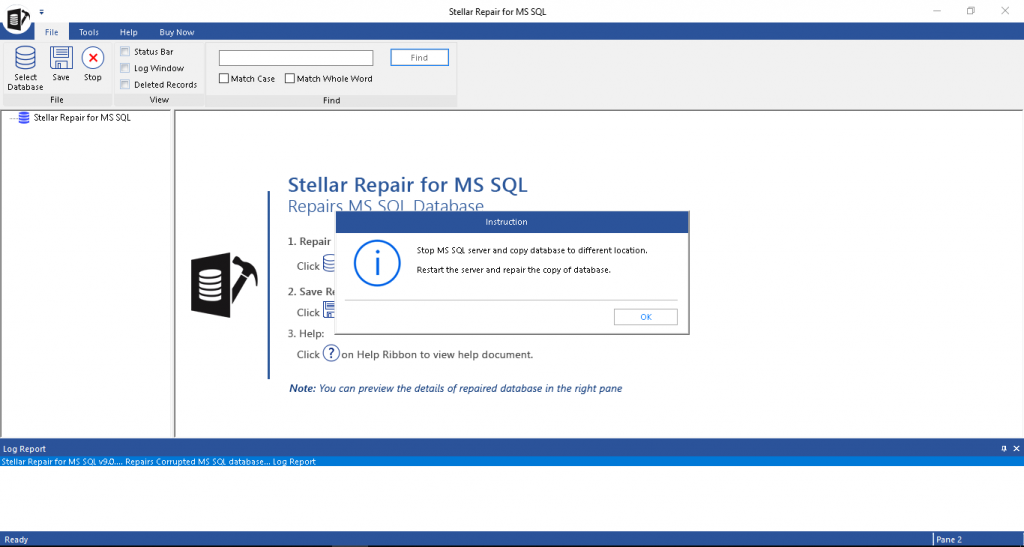
Im letzten Fenster haben Sie eine Meldung der Software gesehen. Diese Meldung besagt, dass, wenn der MS SQL Server läuft, dieser gestoppt oder das SQL Management Studio geschlossen werden muss. Andernfalls, wenn der MS SQL Server bereits geschlossen ist, kopieren Sie die Datenbank und fügen Sie sie an einem anderen Ort ein. Drücken Sie die Schaltfläche “OK”.
Jetzt müssen Sie die beschädigte Datenbank auswählen
In diesem Abschnitt klicken wir auf die Schaltfläche “Durchsuchen”. Es erscheint ein Fenster, in dem wir die .mdf-Datei auswählen.
Nachdem wir die Datei ausgewählt haben, klicken wir auf die Schaltfläche “OPEN”. Wir werden zum vorherigen Fenster wechseln.
In der Adressleiste sehen wir die Adresse einer .mdf-Datei. Drücken Sie nun auf die Schaltfläche “Reparieren”.
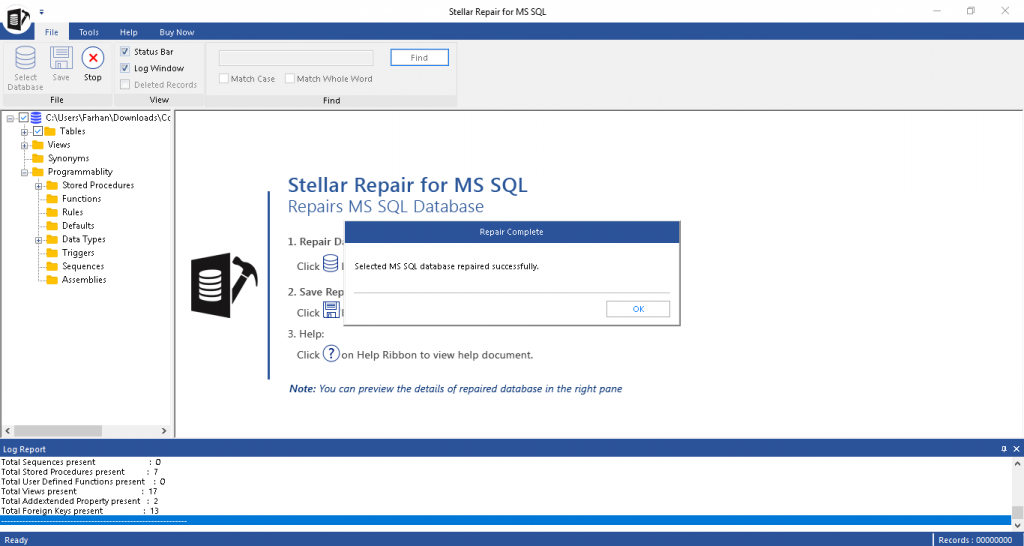
Wenn die Datenbank sehr groß ist, kann es einige Sekunden oder sogar einige Minuten dauern. Im vorhergehenden Fenster sehen wir, dass unsere ausgewählte MS SQL-Datenbank erfolgreich repariert wurde. Drücken Sie auf die Schaltfläche “OK” im Anweisungsdialogfenster.
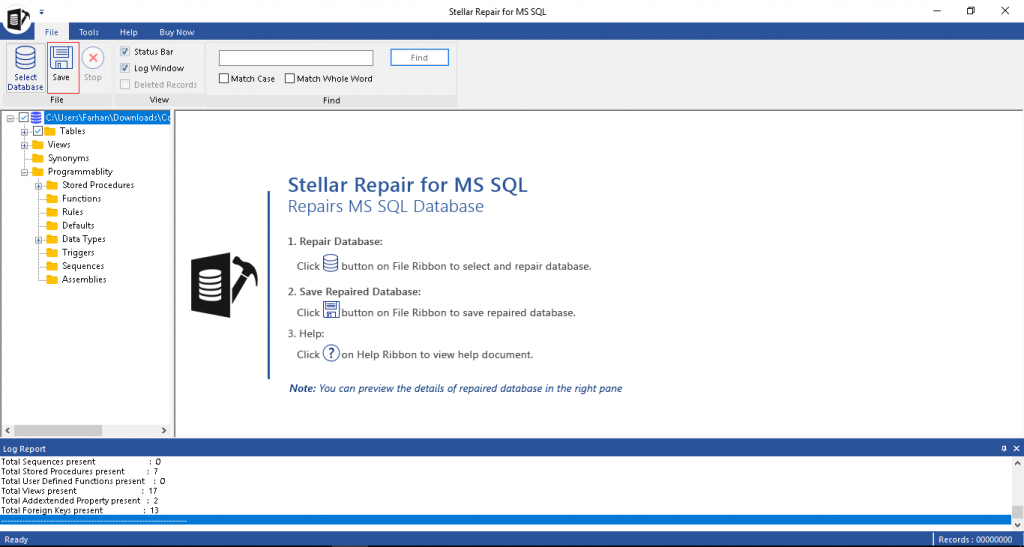
Drücken Sie nun die Schaltfläche “Speichern”, die ich im roten Bereich hervorgehoben habe. Es erscheint ein neues Fenster, das wie unten dargestellt aussieht.
Hier sehen wir eine Funktionalität des Stellar Toolkits, die es uns ermöglicht, unsere wiederhergestellte oder reparierte Datenbank in mehreren Erweiterungen zu speichern. Stellar Toolkit bietet uns vier Arten von Erweiterungen.
1. MDF
2. CSV
3. HTML
4. XLS
Im Abschnitt Speicheroption speichern wir unsere Datenbank in der aktuellen Datei und in der neuen Datei.
Im Bereich Servername/Instanzname wählen Sie den Servernamen aus und im Bereich Authentifizierung wählen Sie den Authentifizierungstyp und speichern Ihre Datenbank. Nachdem Sie diese Optionen ausgewählt haben, können Sie die Datei als Standard-SQL speichern oder das Kontrollkästchen “Neu” aktivieren. Damit können Sie Ihre Datei als neue Datei speichern. Jetzt ist die Schaltfläche “Durchsuchen” sichtbar, wenn der Abschnitt “Neu” ausgewählt ist. Wenn Sie auf die Schaltfläche “Durchsuchen” klicken, sehen Sie ein Fenster, das wie folgt aussieht.
In diesem Fenster können Sie den Ort auswählen, an dem Sie Ihre reparierte Datenbank speichern möchten. Drücken Sie auf die Schaltfläche “OK”. Ihr Speicherort ist ausgewählt, drücken Sie die Schaltfläche “SAVE”. Hier sehen Sie einen Fortschrittsbalken, der unten im Fenster angezeigt wird. Es wird eine Weile dauern.
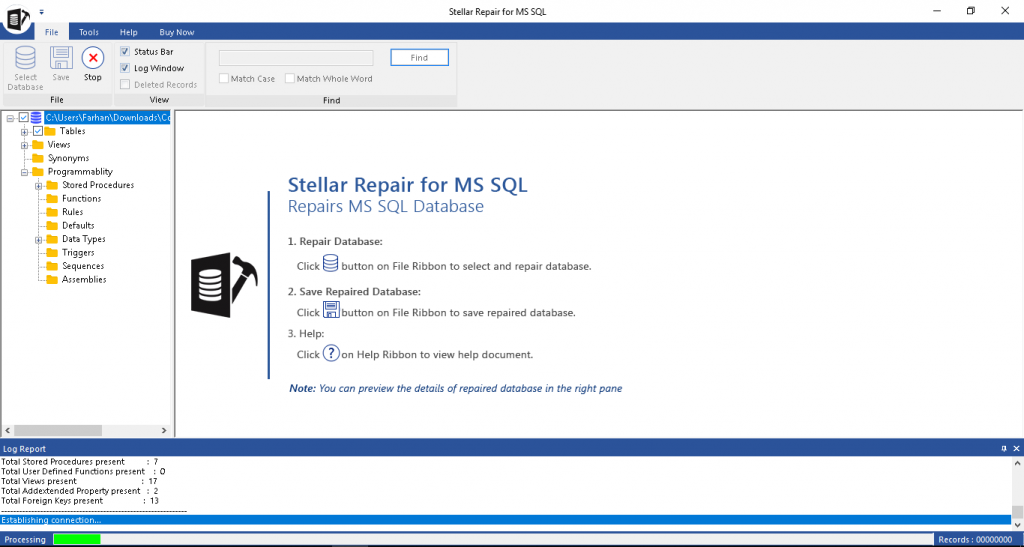
Nachdem Sie die Datei erfolgreich gespeichert haben, sehen Sie ein Hinweisfenster, das Ihnen mitteilt, dass Ihre SQL-Datenbank erfolgreich gespeichert wurde.
Schlussfolgerung
In diesem Abschnitt haben wir untersucht, wie wir unsere Datenbank mit der Befehlszeile reparieren können. Für diesen Prozess brauchten wir keine Software. Andererseits, wenn unsere Dateien nicht wiederhergestellt werden können, weil sie beschädigt sind, können Sie die Software Stellar Toolkit for MS SQL verwenden. Diese Software ist sehr einfach zu bedienen und bietet uns mehr Funktionalitäten.
Was this article helpful?