Wenn Sie in Outlook eine E-Mail mit mehreren Anhängen erhalten, können Sie diese
einzeln in einem Verzeichnis auf Ihrem System speichern. Das Speichern jeder einzelnen Anlage nimmt jedoch Zeit in Anspruch. Glücklicherweise bietet Outlook auch die Möglichkeit, alle Anlagen in einer bestimmten E-Mail auf einmal zu speichern.
Was aber, wenn Sie alle Anhänge jeder E-Mail speichern möchten? Das kann mehrere Stunden oder sogar Wochen dauern, wenn Sie Hunderte oder Tausende von E-Mails haben, da Outlook keine Option für eine solche Aufgabe bietet.
Es kann mehrere Gründe geben, warum Sie die Anhänge aus den E-Mails extrahieren und speichern möchten, z. B. zu Ermittlungszwecken, zur Sicherung in der Cloud, zur Verringerung der Outlook-Datendatei oder zur Erhöhung des Postfachspeichers usw.
In diesem Artikel wird erklärt, wie Sie mit Microsoft Outlook 2010, 2013, 2016, 2019 oder 2021 alle Anhänge einer E-Mail im selben Ordner speichern können. Außerdem lernen Sie eine Lösung kennen, mit der Sie alle Anlagen aus allen E-Mails in Outlook mit nur wenigen Klicks automatisch in einem Ordner auf Ihrem Computer speichern können.
Speichern von E-Mail-Anhängen in großen Mengen aus mehreren E-Mails
Gehen Sie folgendermaßen vor, um die E-Mail-Anhänge einer in Outlook empfangenen E-Mail in großen Mengen zu speichern,
- Öffnen Sie Outlook und doppelklicken Sie auf die E-Mail, die Sie herunterladen möchten, um alle Anhänge zu erhalten.
- Suchen Sie die Anhänge in der E-Mail und klicken Sie auf den Abwärtspfeil neben dem Anhang.
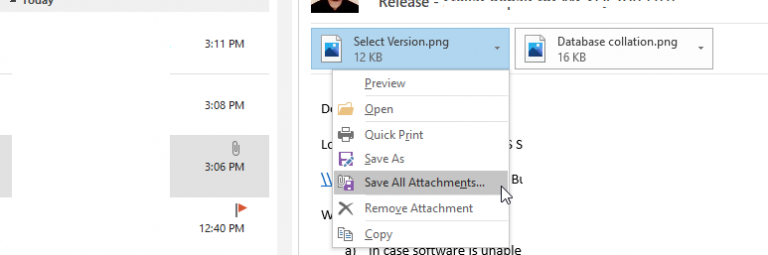
- Wählen Sie in den Optionen die Option Alle Anhänge speichern.
- Wählen Sie die Anhänge aus, die Sie herunterladen möchten, und klicken Sie auf OK
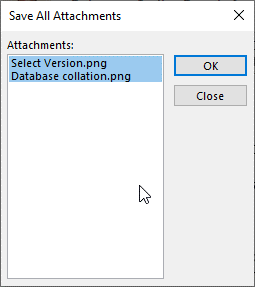
- Wählen Sie einen Speicherort oder einen Ordner aus, in dem alle Anhänge gespeichert werden sollen, und klicken Sie auf OK.
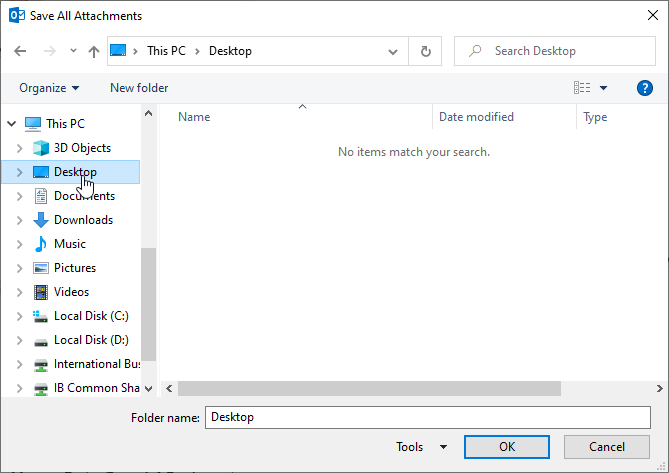
- Dadurch werden alle ausgewählten Anhänge als Ganzes an dem von Ihnen gewünschten Ort oder in einem Ordner gespeichert.
Alternativ können Sie auch eine E-Mail öffnen und dann diese Schritte ausführen, um alle Anhänge zu speichern,
- Doppelklicken Sie auf eine Nachricht oder E-Mail mit Anhängen, um sie zu öffnen.
- Gehen Sie auf Datei> Anhänge speichern
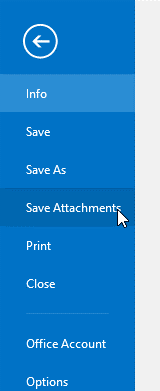
- Wählen Sie alle Anhänge aus, die Sie speichern möchten. Halten Sie dann die STRG- oder UMSCHALT-Taste gedrückt, um mehrere oder bestimmte Anhänge zum Speichern auszuwählen, und klicken Sie auf OK.
- Wählen Sie einen Speicherort und klicken Sie dann auf OK, um die Anhänge zu speichern.
Um Anhänge in Massen von mehreren E-Mails zu speichern, können Sie Stellar Repair for Outlook Software verwenden. Obwohl die Software entwickelt wurde, um beschädigte oder unzugängliche PST-Dateien zu reparieren, kann sie auch Ihre Outlook- Anhänge und PST-Dateien verwalten.
Die Technikerversion bietet eine kompakte PST-Dateioption, die im Wesentlichen alle Anhänge aus jeder E-Mail in Ihrem Outlook in einen separaten Ordner extrahiert. Das Beste daran ist, dass die Anhänge miteinander verknüpft sind, so dass Sie auf alle Anhänge der E-Mails zugreifen können.
Dies hilft Ihnen, alle Anhänge von E-Mails zu speichern, die Outlook-Datendatei zu verkleinern und den Mailbox-Speicher zu vergrößern. Außerdem können Sie die Software immer verwenden, um Ihre E-Mails aus beschädigten oder beschädigten PST- Dateien wiederherzustellen.
Sie können diese Schritte befolgen, um die Anhänge in der Masse aus mehreren E-Mails auf einmal mit Stellar Repair for Outlook zu extrahieren.
Wenn Sie ein Exchange- oder Office 365-E-Mail-Konto in Outlook verwenden, müssen Sie die E-Mails über den Outlook-Import-Export-Assistenten in das PST-Dateiformat exportieren. Dadurch werden alle E-Mails in eine PST-Datei exportiert, aus der wir die Anhänge extrahieren werden.
Wenn Sie jedoch ein POP3-E-Mail-Konto in Ihrem Outlook verwenden, befindet sich die PST-Datei am Standardspeicherort. So finden Sie sie,
- Klicken Sie mit der rechten Maustaste auf die E-Mail in Outlook und wählen Sie Dateispeicherort öffnen….
- Suchen und kopieren Sie die PST-Datei an einen anderen Ort. Verschieben oder löschen Sie die PST-Datei nicht.
- Installieren und starten Sie nun Stellar Repair for Outlook – Technician Version in Ihrem Windows System.
- Klicken Sie auf Speicherort wählen und dann auf Durchsuchen, um die kopierte oder exportierte PST-Datei auszuwählen.
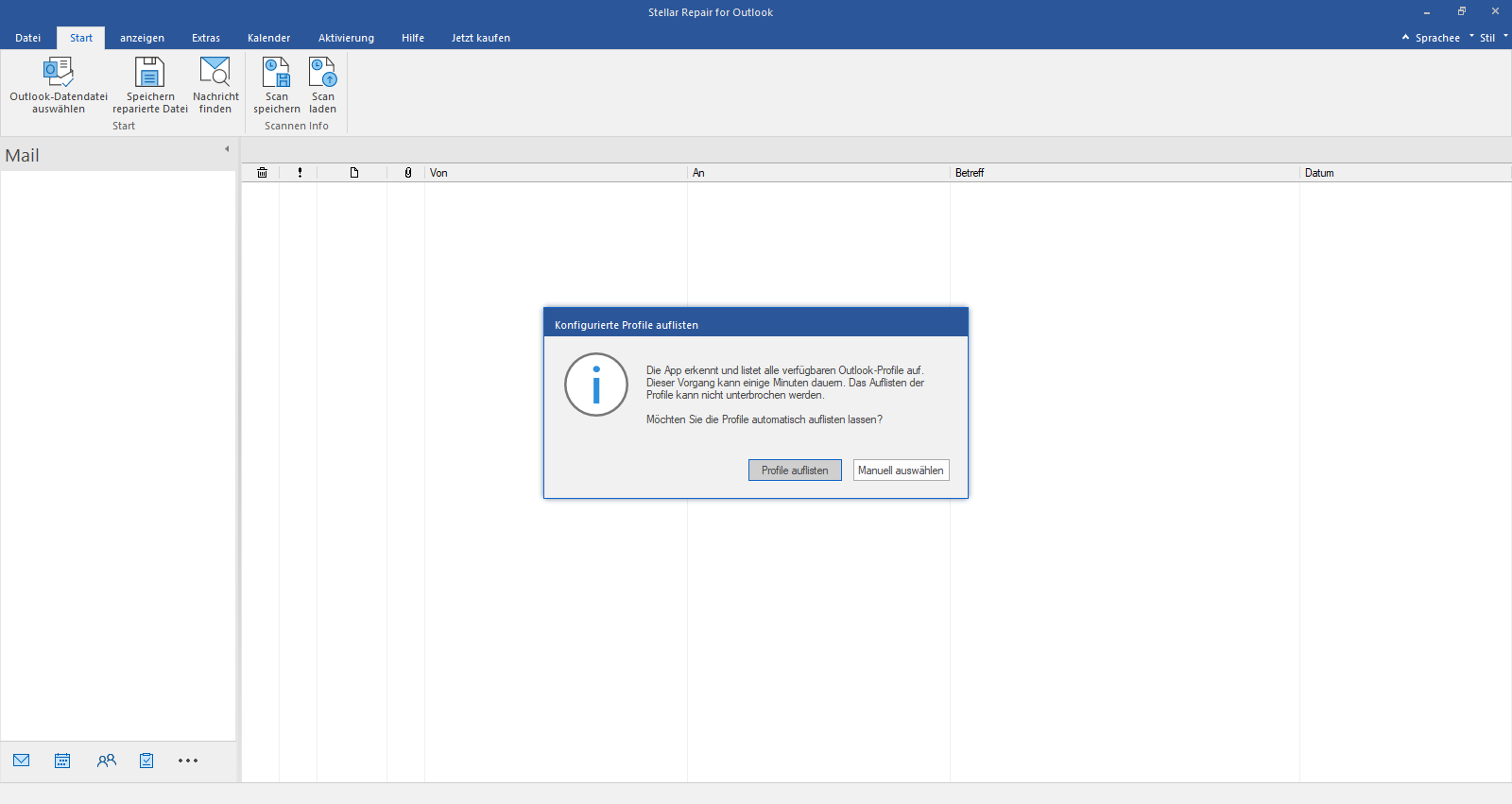
- Klicken Sie auf Reparieren und warten Sie dann, bis der Scanvorgang abgeschlossen ist. Danach versucht die Software, PST-Fehler zu finden und zu reparieren. Allerdings ist die PST gesund, so wird es schnell sein.
- Wählen Sie nach dem Scan alle E-Mails aus, die Anhänge enthalten.
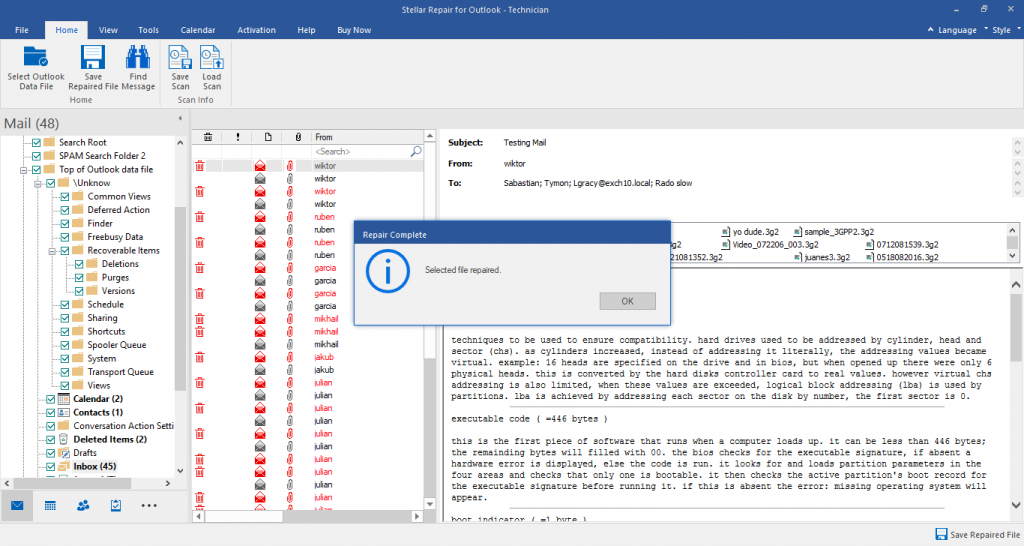
- Sie können E-Mails mit Anhängen finden, indem Sie auf die Spalte mit den Anhängen klicken. Dadurch werden die E-Mails mit Anhängen sortiert. Sie können auch alle E- Mails auswählen, damit die Software die Anhänge automatisch findet und in einem separaten Ordner speichert.
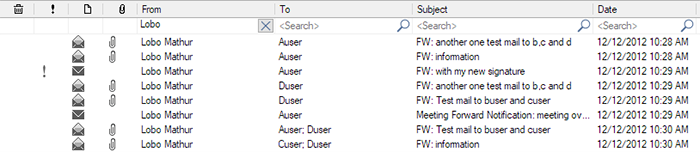
- Klicken Sie im Hauptmenü auf Reparierte Datei speichern und wählen Sie dann Neues
PST-Format aus den Optionen.
- Wählen Sie unter Erweiterte Optionen die Option PST komprimieren und speichern.
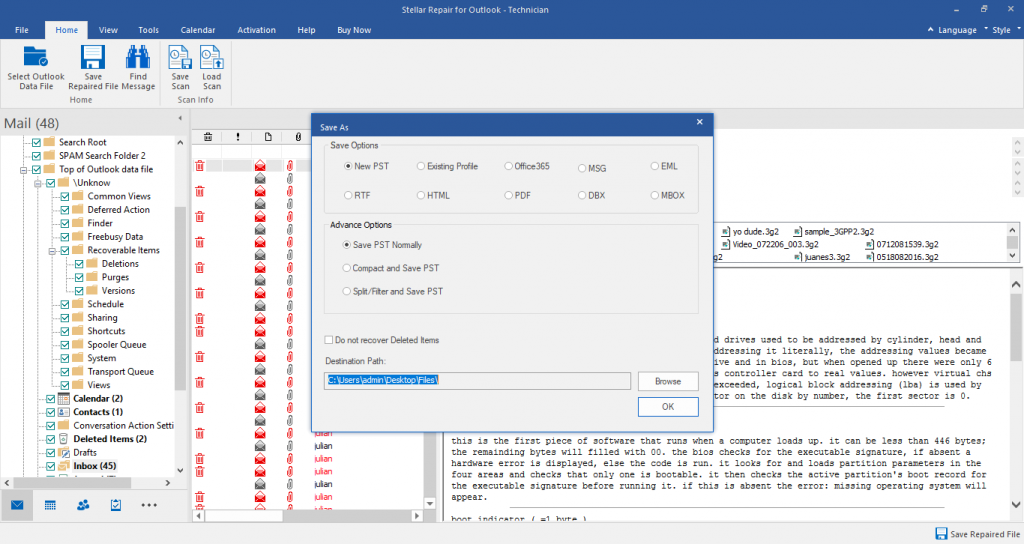
- Wählen Sie im Dialogfeld PST kompakt die Option Anhänge extrahieren und in einem Ordner speichern (keine Verknüpfung geht verloren).
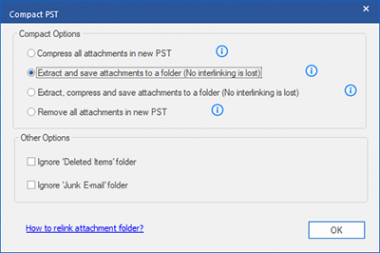
- Klicken Sie auf OK. Sie gelangen zurück zum Fenster Speichern unter.
- Klicken Sie auf Durchsuchen, um den Ordner zu wählen, in dem Sie alle Anhänge speichern möchten, und klicken Sie auf OK.
- Klicken Sie dann erneut auf OK.
- Dadurch werden alle Anhänge in einem separaten Ordner gespeichert, auf den Sie dann zugreifen oder in die Cloud hochladen können.
Schlussfolgerung
Es hat mehrere Vorteile, Anlagen in einem anderen Ordner zu speichern. Abgesehen davon, dass Sie Ihren Postfachspeicher frei halten und die Größe der PST-Datei reduzieren, trägt das Speichern von Anlagen in einem separaten Ordner zur Beschleunigung der Outlook-Leistung bei. Wir haben einige einfache Möglichkeiten zum Speichern von Anlagen aus mehreren E-Mails mithilfe von Outlook-Optionen und einer Outlook PST-Dateiwiederherstellungssoftware eines Drittanbieters vorgestellt. Das Tool hilft auch dabei, die Outlook PST-Datei effizient zu verwalten und sie zu reparieren, wenn sie aufgrund von Korruption beschädigt wird. Darüber hinaus können Sie auch ein PowerShell-Skript erstellen, um Anhänge aus Ihren Outlook-E-Mails in einen Ordner zu extrahieren. Dies erfordert jedoch einige fortgeschrittene technische Kenntnisse.
Was this article helpful?