Wenn Sie eine externe Festplatte, ein USB-Flash-Laufwerk oder eine SD-Karte anschließen, erhalten Sie möglicherweise die Fehlermeldung “Sie müssen den Datenträger in Laufwerk E: formatieren, bevor Sie ihn verwenden können“. In einem solchen Fall sollten Sie das Laufwerk nicht sofort formatieren, da dies zu Datenverlusten führen kann. Außerdem gibt es keine Garantie dafür, dass das Laufwerk nach der Formatierung wieder verwendet werden kann. Sie müssen wissen, dass dieses Problem nicht nur auf externe Laufwerke beschränkt ist, sondern auch bei internen Laufwerken Ihres Systems auftreten kann. In diesem Artikel werden wir die wahrscheinlichen Ursachen für diesen Fehler und die Lösungen zu seiner Behebung besprechen.
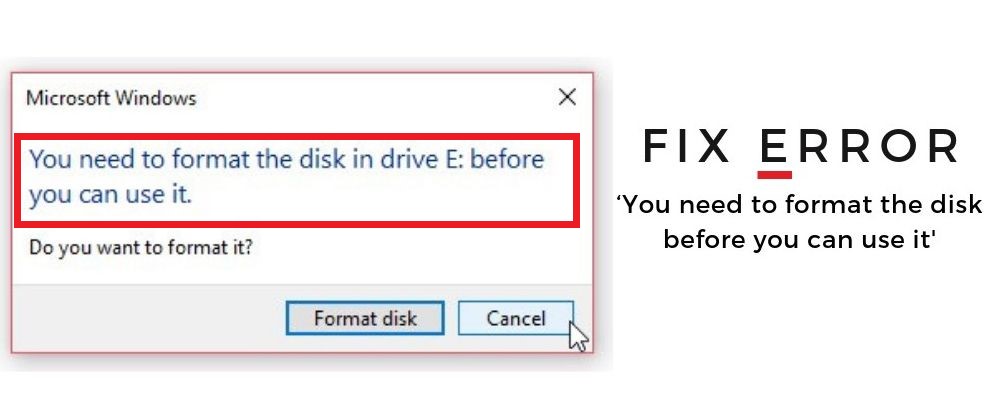
Nachfolgend sind einige mögliche Gründe aufgeführt, die zu diesem Fehler führen können:
- Systemabsturz
- Abbruch/Zwangsabschaltung des Systems
- Abziehen von Speichermedien, ohne sie auszuwerfen oder während das Laufwerk in Betrieb ist
- Schlechte Sektoren
- Übermäßige Fragmentierung der Festplatte
Um dieses Problem zu beheben, probieren Sie die unten aufgeführten Lösungen nacheinander aus und befolgen Sie die jeweiligen Anweisungen.
Hinweis: Bevor Sie die unten aufgeführten Korrekturen anwenden, erstellen Sie eine Sicherungskopie Ihrer Daten mit einer zuverlässigen Datenwiederherstellungssoftware wie Stellar Data Recovery.
Lösung 1: Versuchen Sie einen anderen USB-Anschluss
Schließen Sie Ihr Laufwerk an einen anderen USB-Anschluss Ihres PCs an. Öffnen Sie dann den Datei-Explorer und überprüfen Sie, ob Sie auf das Laufwerk zugreifen können. Wenn es sich um eine externe Festplatte handelt, versuchen Sie, das Laufwerk direkt über den SATA-Anschluss anzuschließen.
Lösung 2: Versuchen Sie einen anderen PC/Laptop
Wenn das Anschließen an einen anderen USB-Anschluss nicht hilft, versuchen Sie, das Laufwerk an einen anderen Windows-PC oder Laptop anzuschließen. Prüfen Sie, ob Sie auf das Laufwerk zugreifen können. Falls derselbe Fehler auf dem System auftritt, gehen Sie zu den nächsten Lösungen.
Lösung 3: Gerätetreiber aktualisieren/neu installieren
Das Problem kann auch aufgrund von veralteten oder fehlerhaften Gerätetreibern auftreten. Sie können die Treiber aktualisieren oder neu installieren, um zu versuchen, das Problem zu beheben. Befolgen Sie diese Schritte:
- Drücken Sie die Tasten Windows + X.
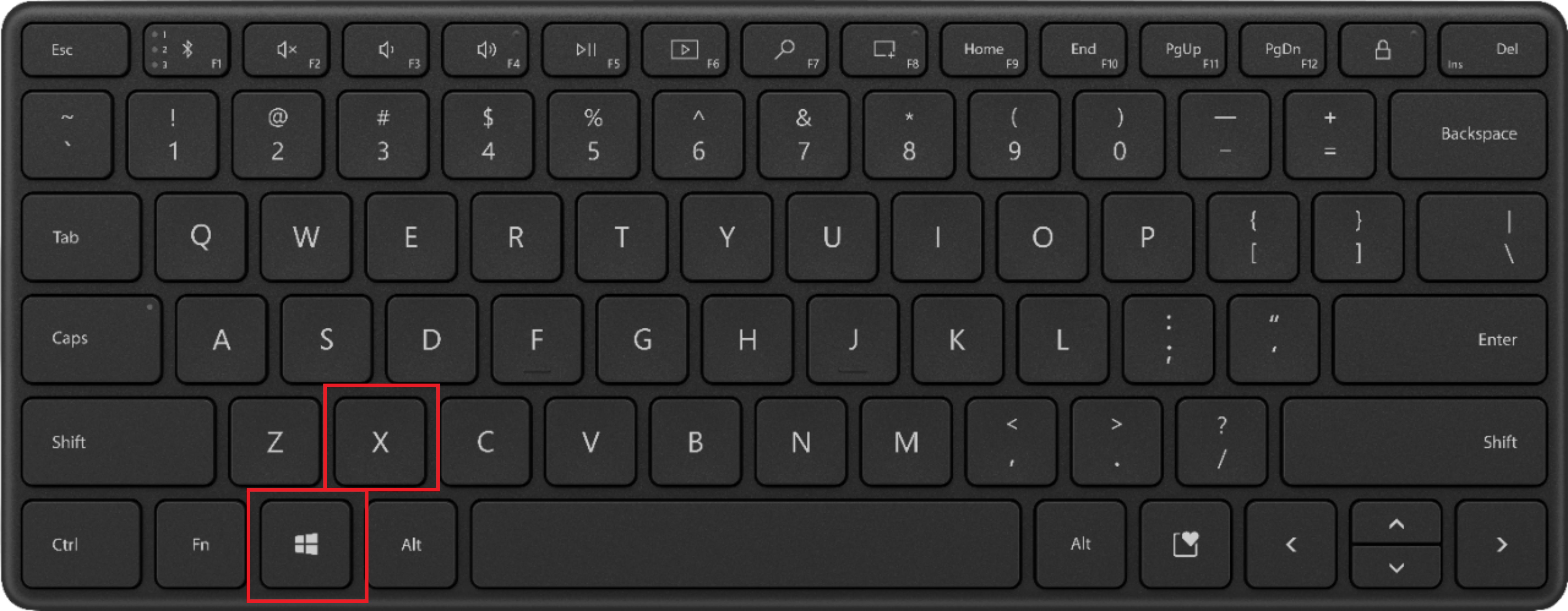
- Wählen Sie “Geräte-Manager”.
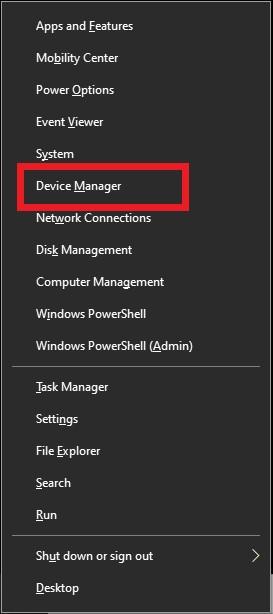
- Erweitern Sie “Laufwerke” und wählen Sie das Laufwerk aus, bei dem der Fehler auftrat.
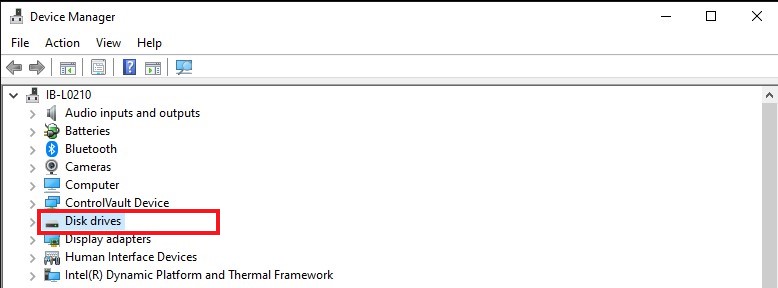
- Wählen Sie “Gerät deinstallieren” und starten Sie dann das System neu.
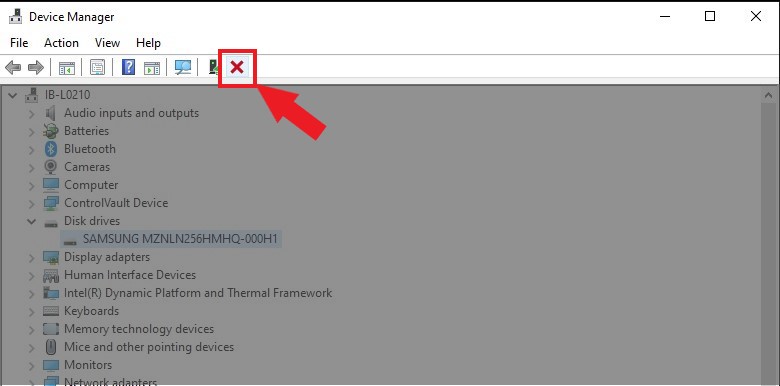
Alternativ können Sie auch “Treiber aktualisieren” wählen und dem Assistenten folgen, um die Treiberaktualisierung zu prüfen und zu installieren. Sie können den aktualisierten Festplattentreiber auch von der Support-Website Ihres Laufwerkherstellers herunterladen und manuell installieren.
Lösung 4: Scannen des Laufwerks mit einem Antivirenprogramm
Verwenden Sie Windows Defender oder eine zuverlässige Antiviren-/Malware-Software eines Drittanbieters, um das betroffene Laufwerk zu überprüfen. Wenn das Tool nicht scannen kann, gehen Sie zur nächsten Lösung über. Andernfalls versuchen Sie, nach der Überprüfung auf das Laufwerk zuzugreifen und Ihre Dateien zu sichern.
Lösung 5: CHKDSK-Scan durchführen
CHKDSK-Scan kann Dateisystemfehler und Laufwerkskorruptionsprobleme im Falle von NTFS-formatierten Laufwerksvolumes beheben. Es funktioniert sowohl für interne als auch für externe Laufwerke.
Folgen Sie diesen Schritten, um einen CHKDSK-Scan auf Ihrem NTFS-Laufwerk durchzuführen und den Fehler zu beheben:
- Klicken Sie auf das Startmenü und geben Sie cmd in die Suchleiste ein, um die Eingabeaufforderung zu finden.
- Starten Sie die Eingabeaufforderung, geben Sie den Befehl ‘chkdsk X: /r /f’ ein und drücken Sie die Eingabetaste. (Ersetzen Sie den Buchstaben X durch den Laufwerksbuchstaben des betroffenen Laufwerks).
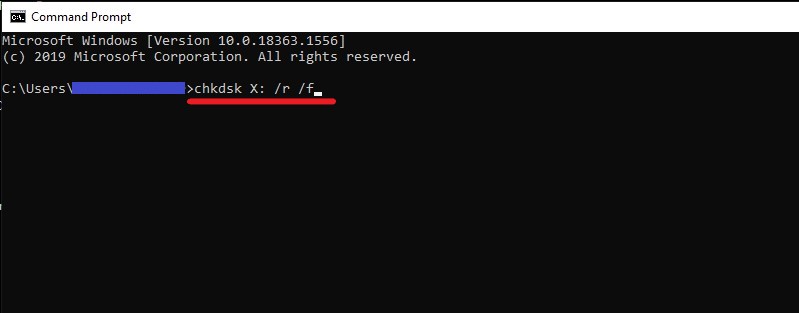
Wenn Sie eine Fehlermeldung sehen oder das Laufwerk nach dem Scan nicht zugänglich ist, folgen Sie der nächsten Lösung.
Lösung 6: Fehlerprüfungswerkzeug verwenden
Sie können auch das Tool zur Fehlerprüfung verwenden, um das Problem zu beheben. Führen Sie die folgenden Schritte aus:
- Öffnen Sie den Datei-Explorer, indem Sie auf das Startmenü klicken und Datei-Explorer in die Suchleiste eingeben.
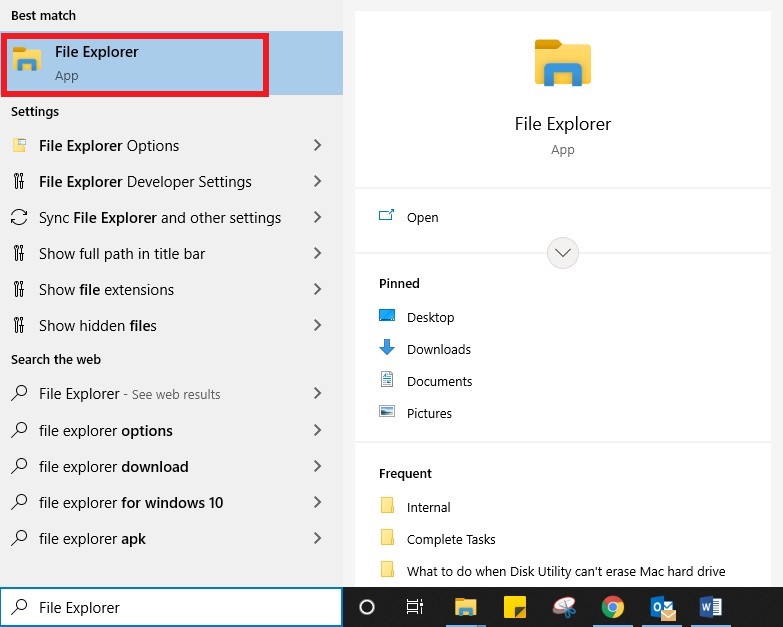
- Klicken Sie mit der rechten Maustaste auf den betroffenen Datenträger.
- Wählen Sie Eigenschaften und gehen Sie auf die Registerkarte “Werkzeuge”.
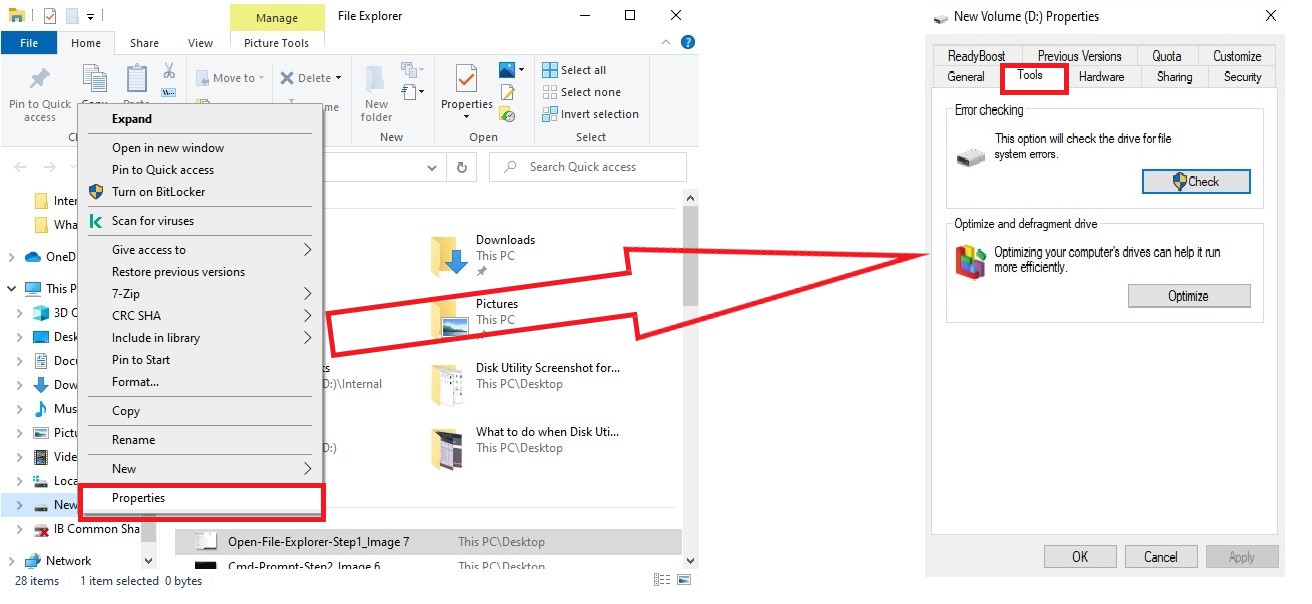
- Klicken Sie auf die Schaltfläche “Prüfen” und dann auf “Laufwerk scannen”.
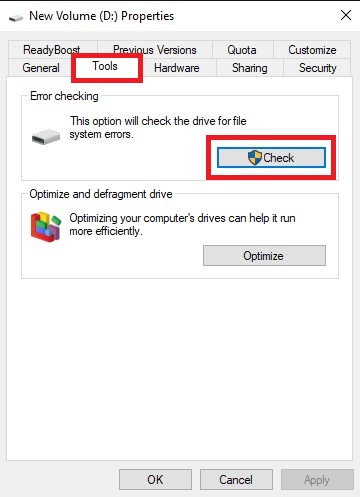
Vorsicht! Falls ein Fehler auftritt oder Sie aufgefordert werden, den Datenträger zu formatieren, klicken Sie auf “Abbrechen”. Formatieren Sie den Datenträger NICHT.
Lösung 7: Daten wiederherstellen und Datenträger formatieren
Wenn nichts hilft, um den Fehler zu beheben, verwenden Sie eine leistungsstarke Datenrettungssoftware, wie Stellar Data Recovery, um Ihre unzugänglichen Daten von solchen beschädigten Laufwerk Volume zurück zu bekommen.
Die Software verwendet einen auf Dateisignaturen basierenden Scanmodus, um Ihre wichtigen Dateien auf einem RAW/beschädigten Laufwerk zu finden. Sie ist in der Lage, die Daten auch dann wiederherzustellen, wenn die nativen Tools von Windows sie nicht wiederherstellen können. Mit der Stellar Data Recovery Software können Sie Daten von HDDs, SSDs, 4K, USB-Laufwerken und optischen Medien wiederherstellen.
Um zu erfahren, wie die Software funktioniert, sehen Sie sich das folgende Video an:
Nachdem Sie Ihre Daten wiederhergestellt haben, können Sie den Datenträger formatieren, um ihn zu reparieren. Übertragen Sie dann Ihre wiederhergestellten Dateien zurück auf das Laufwerk und verwenden Sie es normal. Um solche kritischen Datenverluste zu vermeiden, sollten Sie regelmäßig Sicherungskopien Ihrer Daten in der Cloud oder auf anderen externen Speichermedien erstellen.
Schlussfolgerung
Der Fehler “Sie müssen den Datenträger in Laufwerk X: formatieren, bevor Sie ihn verwenden können” ist vermeidbar und kann in einigen Fällen mit Hilfe grundlegender Schritte zur Fehlerbehebung und Windows-eigenen Tools wie CHKDSK und dem Tool zur Fehlerüberprüfung behoben werden. Bei schwerwiegenden Laufwerksbeschädigungen und Festplattenfehlern kann es jedoch vorkommen, dass die Tools den Fehler nicht beheben können.
In einem solchen Stadium müssen Sie eine leistungsstarke Windows-Datenwiederherstellungssoftware wie Stellar Data Recovery verwenden, um Daten von solchen beschädigten Laufwerken wiederherzustellen. Diese DIY-Software arbeitet mit allen Windows-basierten internen oder externen Speichermedien und kann verlorene Dateien von formatierten, stark beschädigten (RAW) und fehlenden Laufwerkspartitionen wiederherstellen.
FAQ
1. Wie behebe ich einen Festplattenformatierungsfehler?
Führen Sie die folgenden Schritte aus, um den Festplattenformatierungsfehler bei internen, externen und USB-Laufwerken zu beheben:
- Öffnen Sie die Datenträgerverwaltung und wählen Sie den Datenträger aus, bei dem der Formatierungsfehler aufgetreten ist.
- Klicken Sie mit der rechten Maustaste auf das Laufwerk und wählen Sie Volume löschen.
- Klicken Sie im Bestätigungsfeld auf Ja.
- Das Laufwerk wird nun unten im Gerätemanager als nicht zugewiesenes Laufwerk angezeigt.
- Klicken Sie mit der rechten Maustaste auf den gestreiften Hintergrundbereich und wählen Sie Neues einfaches Volumen.
- Geben Sie dem Laufwerk einen Buchstaben und wählen Sie das Dateisystem NTFS oder FAT32.
- Klicken Sie auf Weiter. Ihr Laufwerk wird von der Datenträgerverwaltung formatiert.
Sie können das Laufwerk normal verwenden, da der Fehler behoben wurde und das Laufwerk wieder einsatzbereit ist.
2. Wie behebe ich, dass das Flash-Laufwerk immer wieder zum Formatieren auffordert?
Wenn Sie die Fehlermeldung “Sie müssen den Datenträger in Laufwerk X: formatieren, bevor Sie ihn verwenden können” erhalten, ist Ihr Laufwerk wahrscheinlich beschädigt, hat fehlerhafte Sektoren entwickelt, ist mit einem Virus infiziert, usw. Sie müssen die Verwendung des Laufwerks einstellen und den Befehl chkdsk in der Eingabeaufforderung verwenden, um das Problem zu beheben. Aber vorher sollten Sie Stellar Data Recovery verwenden, um Daten von dem betroffenen Laufwerk wiederherzustellen und dann das Problem zu beheben.
3. Wie kann ich ein beschädigtes Flash-Laufwerk ohne Formatierung reparieren?
Sie können eine beschädigte Festplatte ohne Formatierung reparieren, indem Sie die in Windows integrierten Tools wie Eingabeaufforderung, Gerätemanager, Fehlerprüfungsprogramm usw. verwenden. Aber bevor Sie irgendeine Methode ausprobieren, denken Sie daran, die Daten auf Ihrem beschädigten Laufwerk mit einer zuverlässigen Datenwiederherstellungssoftware eines Drittanbieters, wie Stellar Data Recovery für Windows, wiederherzustellen.
Was this article helpful?