Ich habe etwa 100 Aufnahmen in RAW mit meiner Nikon D500 auf einer 4-GB-SD-Karte gemacht. Die Bilder waren auf der Kamera in Ordnung. Aber als ich nach der Übertragung versucht habe, die NRF-Dateien auf meinem Mac anzuzeigen, war der Bildschirm bei einigen Bildern leer. Ich kann die Bilder nicht im Programm anzeigen.’
RAW ist das Lieblingsformat von Fotofreunden. Diese hochwertigen, unkomprimierten Fotos lassen sich am besten bearbeiten, korrigieren und kreativ verbessern.
Aber sie durch Korruption zu verlieren, kann wirklich ärgerlich sein. Die Bilddateien können kaputt gehen, pixelig werden, einen schwarzen Bildschirm oder zufällige Farben zeigen usw.
Warum werden RAW-Dateien beschädigt?
Dafür kann es verschiedene Gründe geben. Ihr Speicherlaufwerk oder Ihr Datenträger kann einen Virus enthalten, das System wird beim Übertragen/Herunterladen von Dateien von der Kamera auf den Computer abrupt heruntergefahren, ein Mac stürzt ab usw.
Reparieren Sie Beschadigte RAW-Dateien auf dem Mac
Im Idealfall ist eine effiziente Fotoreparatursoftware der beste Weg, um beschädigte RAW-Kameradateien zu reparieren. Sie können jedoch auch das Fotoreparatur-Tool von Apple oder Fotobearbeitungsprogramme ausprobieren, um bestimmte Arten von Beschädigungen in Fotos zu beheben.
Methoden zur Reparatur beschädigter RAW-Dateien auf dem Mac
- Mac Foto-Reparatursoftware für RAW-Kameradateien
- Apple Photo Repair Tool verwenden
- Korrektur mit Fotobearbeitungssoftware
- Plugins zur Rauschunterdrückung verwenden
1. Mac Foto-Reparatursoftware für RAW-Kameradateien
Besorgen Sie sich eine Fotoreparatursoftware, die mit unkomprimierten RAW-Bildformaten arbeitet. Denken Sie daran, dass nicht alle Fotoreparaturprogramme RAW-Dateien auf Mac-Computern reparieren können. Stellen Sie sicher, dass die gewählte Software sicher ist, das Dateiformat Ihrer Kamera unterstützt und für Mac-Computer verfügbar ist.

Eine solche häufig verwendete Software ist Stellar Repair for Photo. Es repariert effizient beschädigte oder beschädigte RAW-Fotos, die mit Canon, Sony, Nikon, Olympus und anderen Marken von DSLRs und Digitalkameras aufgenommen wurden.
Sie können NEF-, CR2-, DNG-, ORF- und andere RAW-Dateien, die körnig, verpixelt, mit grauen Streifen, kaputt usw. sind, leicht reparieren. Die Software behebt auch die RAW-Bilder, die Fehler anzeigen oder sich überhaupt nicht öffnen lassen.
Schritte zur Reparatur von RAW-Dateien mit Stellar Repair for Photo
- Herunterladen und Starten von Stellar Repair for Photo auf Mac
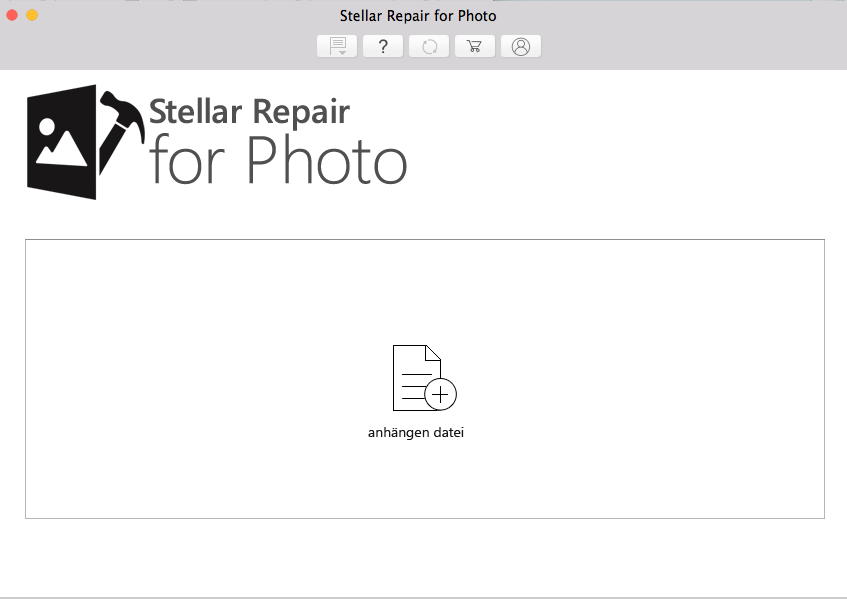
- Klicken Sie auf Datei hinzufügen, um RAW-Fotos hinzuzufügen.
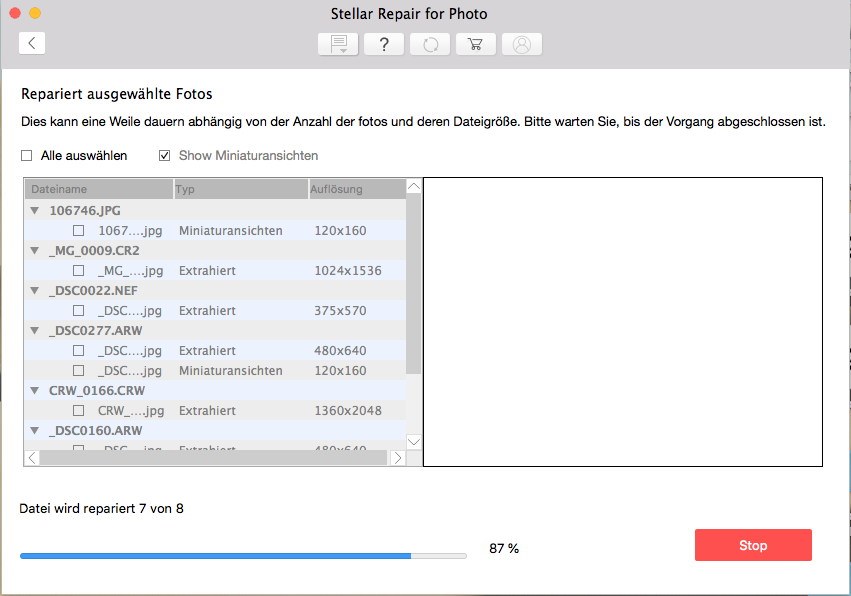
- Vorschau und Speichern am gewünschten Ort
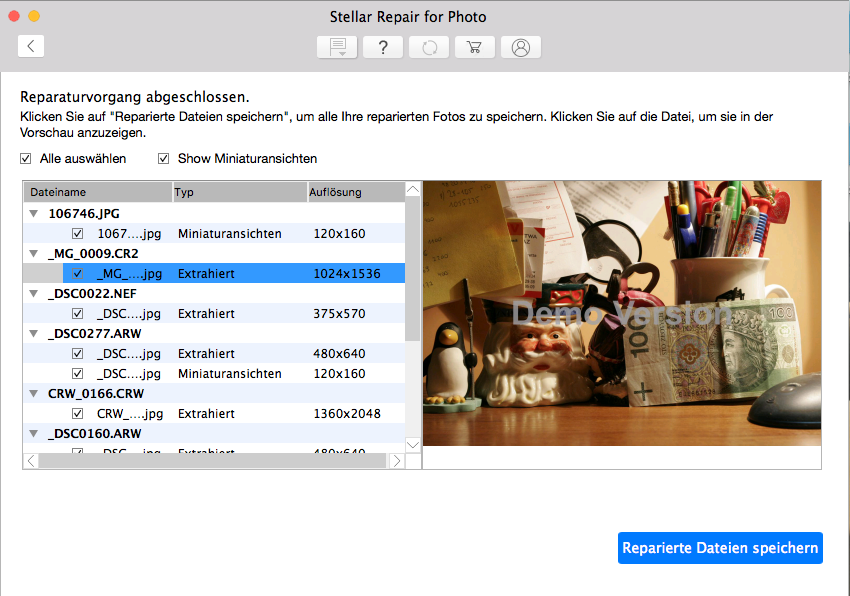
Hinweis: Die Software speichert die reparierten RAW-Kameradateien im JPEG-Format. Wenn die Fotos stark beschädigt sind, extrahiert sie deren Miniaturbilder.
Um die Fähigkeiten von Stellar Repair for Photo zu testen, laden Sie die kostenlose Demoversion herunter und sehen Sie sich die reparierten RAW-Dateien an. Um jedoch die reparierten Dateien zu speichern, kaufen Sie die Software über das sichere Zahlungs-Gateway.

Werden Ihre RAW-Kameradateien, die in der Mac-Fotomediathek gespeichert sind, als graues Dreieck oder als Fehler angezeigt? Dies kann auf ein Problem in der Fotobibliothek zurückzuführen sein.
Reparieren Sie Ihre Fotobibliothek auf dem Mac mit dem Apple-Werkzeug “Fotos reparieren”. Das Tool erkennt das Problem in der Foto-App und behebt es. Es repariert automatisch die beschädigten RAW-Kamerabilder, die in dem Ordner gespeichert sind.
Hinweis: Bevor Sie Apple Photo Repair verwenden, sollten Sie macOS auf die neueste Version aktualisieren.
Schritte zur Reparatur beschädigter RAW-Dateien mit Apple Photo Repair
- Klicken Sie, um Fotos zu folgen > Fotos beenden
- Drücken Sie Option-Befehl. Doppelklicken Sie auf das Symbol Fotos im Dock
Hinweis: Wenn Sie mehrere Fotobibliotheken haben, wählen Sie diejenige aus, die repariert werden muss.
- Klicken Sie im Fenster Reparaturbibliothek auf Reparieren
- Der Vorgang kann einige Zeit in Anspruch nehmen, je nach Größe Ihrer Fotobibliothek und der Netzwerkgeschwindigkeit.
3. Korrupte RAW-Dateien in Fotobearbeitungssoftware reparieren
Photoshop, Lightroom, IrfanView usw. sind beliebte Bildbearbeitungsprogramme, die über Funktionen zur Rauschunterdrückung verfügen. Verwenden Sie diese Bearbeitungsplattformen, um Körner, Flecken und andere farbbezogene Probleme in Ihren RAW-Bilddateien zu beheben.
Anders als bei Stellar Repair for Photo sollten Sie das Fotobearbeitungsprogramm jedoch gut beherrschen. Anfängern kann es schwerfallen, verrauschte RAW-Bilder in den Bearbeitungsprogrammen zu reparieren.
4. Plugins zur Rauschunterdrückung verwenden
Plugins können eine weitere Möglichkeit sein, beschädigte RAW-Dateien zu reparieren, aber nur, wenn Sie ein professioneller Bildbearbeiter sind.
Sie können Photo Ninja, Noise Reducer Pro, Neat Image, Topaz DeNoise, Noise Ninja und andere Plugins zur Korrektur von RAW-Fotos auf dem Mac verwenden.
Zusammenfassend
Die einfachste und schnellste Methode, um beschädigte RAW-Dateien auf dem Mac zu reparieren, ist mit Hilfe von Stellar Repair for Photo.
Wie bei Fotobearbeitungsprogrammen müssen Sie kein Experte sein, um die Anwendung zu benutzen. Selbst ein Anfänger kann Stellar Repair for Photo verwenden und schnell jede Art von beschädigter RAW-Bilddatei reparieren.
Was this article helpful?