Gründe, warum die Festplatte auf dem Mac nicht initialisiert wird
Der Grund, warum der Datenträger auf dem Mac nicht initialisiert wird, hängt von den Nutzungsbedingungen ab. Es ist normal, diese Meldung zu sehen, wenn es sich um eine neue Festplatte handelt, die noch nie benutzt wurde. Wenn Sie das Laufwerk zum ersten Mal anschließen, muss das System es aktivieren und eine Variable in seiner eigenen speziellen Sprache zuweisen. Danach sollte das Laufwerk wie erwartet funktionieren.
Im Gegenteil, es ist nicht normal, die nicht initialisierte Festplatte auf dem Mac zu sehen, wenn Sie die Festplatte anschließen, die Sie vorher benutzt haben. Aufgrund dieses Fehlers ist das System nicht in der Lage, auf das Laufwerk und die darauf gespeicherten Daten zuzugreifen und sie zu lesen. Die Gründe, warum eine Festplatte auf dem Mac nicht initialisiert wird, können in die folgenden Kategorien eingeteilt werden:
- Unsachgemäßes Trennen der Verbindung
- Infektion mit Viren oder Malware
- Defekte Partition
- Physische Schäden
- Fehler im Dateisystem
- Schlechte/beschädigte Sektoren
Daten von einem nicht initialisierten Datenträger auf Ihrem Mac wiederherstellen
Wie bereits erwähnt, können Sie nicht auf die Dateien zugreifen, die auf einer nicht initialisierten Festplatte auf dem Mac gespeichert sind. Die gute Nachricht ist, dass sich diese Dateien immer noch auf dem Laufwerk befinden und mit den richtigen Tools wie Stellar Data Recovery Software leicht wiederhergestellt werden können. Das Überschreiben der Dateien könnte sie unwiederbringlich machen. Wir empfehlen daher, diesen Schritt zu befolgen, bevor das Problem behoben wird, um einen möglichen Datenverlust während der Festplattenreparatur zu vermeiden.
Stellar Data Recovery Professional für Mac ist eine All-in-One-Lösung, mit der Sie mehrere verschiedene Dateiformate in einem Rutsch wiederherstellen können. Es unterstützt verschiedene Gerätetypen, so dass Sie Daten von einer nicht initialisierten Festplatte auf dem Mac wiederherstellen können, egal ob SSD oder HDD. Die Software zeigt auch eine Vorschau an, damit Sie genau die Dateien auswählen können, die Sie benötigen, und den Wiederherstellungsprozess beschleunigen können.
So stellen Sie Daten von einem nicht initialisierten Datenträger mit der Stellar Data Recovery Software wieder her:
1. Downloaden und öffnen Sie Stellar Data Recovery Software.
2. Wählen Sie auf dem Hauptbildschirm Alles wiederherstellen und klicken Sie auf Weiter.
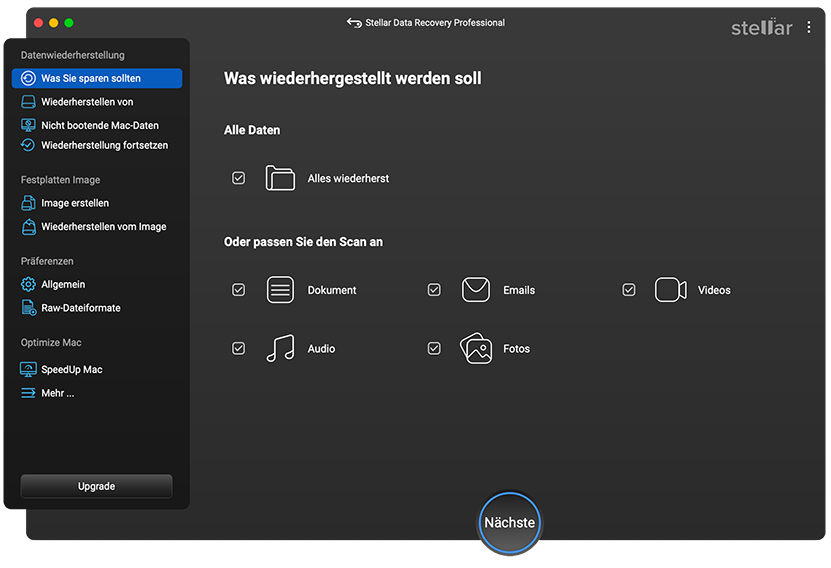 Stellar Data Recovery > Select What To Recover
Stellar Data Recovery > Select What To Recover 3. Wählen Sie den nicht initialisierten Datenträger aus.
4. Klicken Sie unten links auf Scannen.
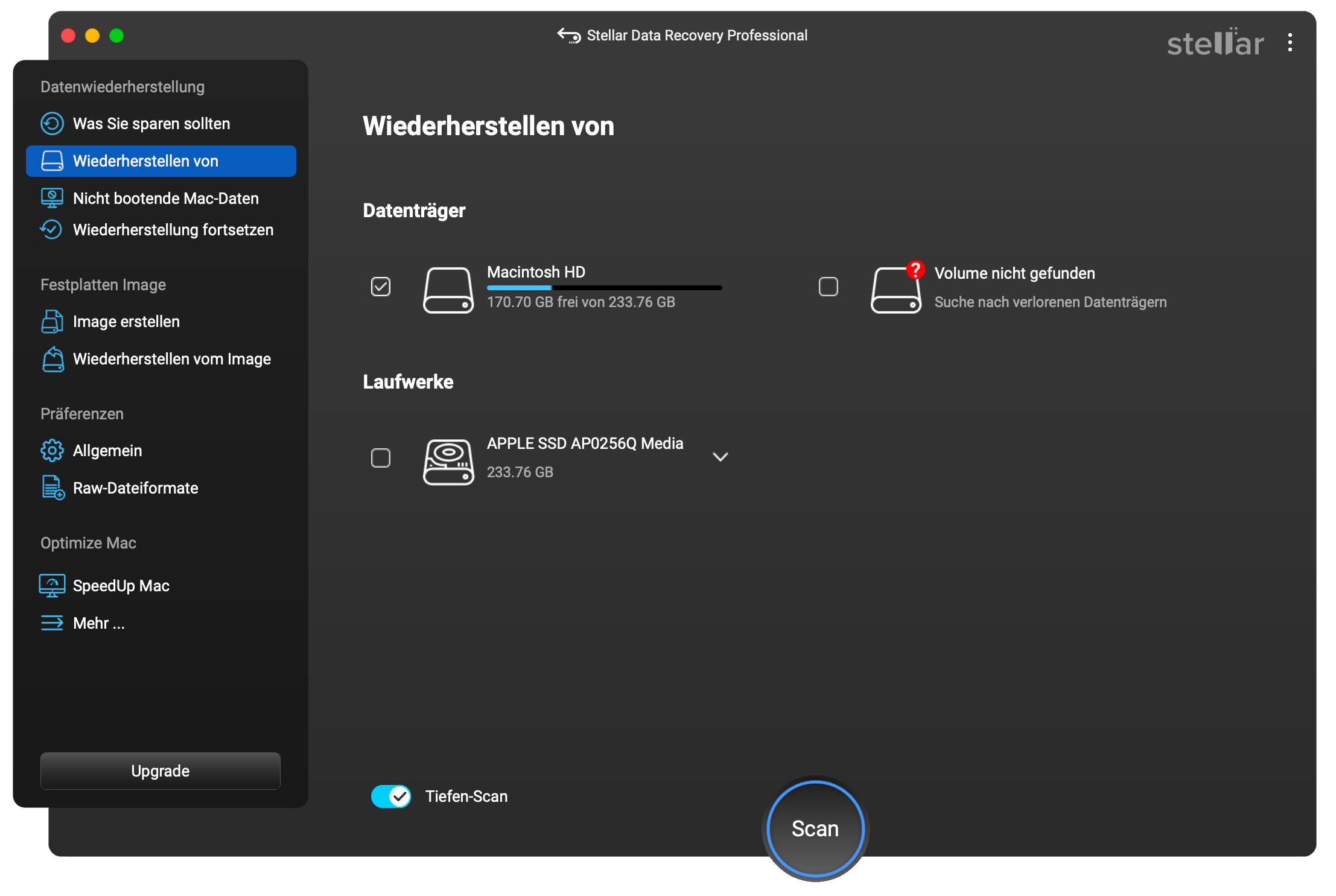 Stellar Data Recovery > Select Where To Recover From
Stellar Data Recovery > Select Where To Recover From 5. Prüfen Sie die Dateien im Vorschaufenster und wählen Sie Wiederherstellen.
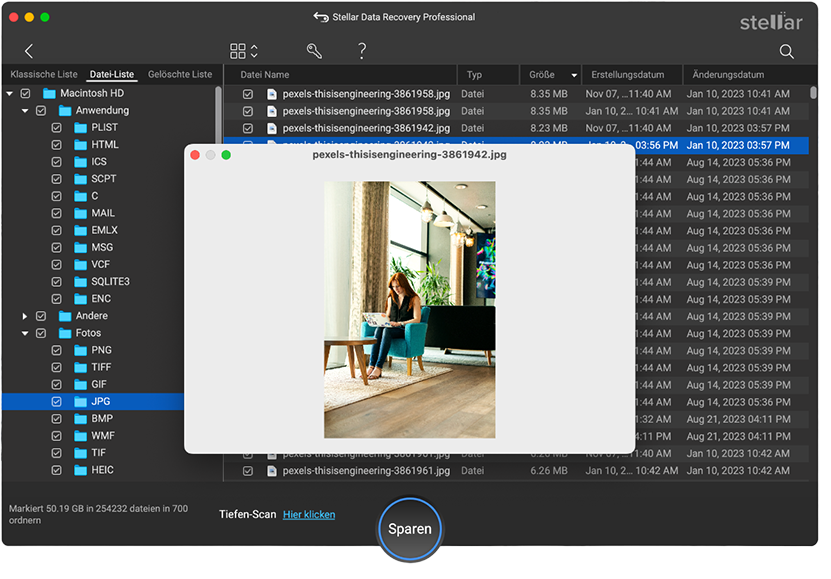 Stellar Data Recovery > Preview
Stellar Data Recovery > Preview Behebung des Problems der nicht initialisierten Festplatte auf dem Mac
Sobald Sie alle Ihre Dateien wiederhergestellt und an einem sicheren Ort gespeichert haben, können Sie mit der Behebung des nicht initialisierten Datenträgers auf dem Mac fortfahren. Die Datenwiederherstellung vor der Fehlerbehebung ist ein sicherer Weg, um Ihre Dateien vor möglichem Datenverlust zu schützen. Achten Sie darauf, dass Sie die Schritte zur Reparatur eines nicht initialisierten Datenträgers Schritt für Schritt ausführen.
1. Schließen Sie die Festplatte wieder an
Es ist immer eine gute Idee, den Anschluss der externen Festplatte zu überprüfen, bevor Sie zu komplizierteren Schritten übergehen. Trennen Sie das Gerät ab und schließen Sie es wieder an den Mac an, um die Festplatte korrekt zu initialisieren. Sie können auch versuchen, das Gerät an einen anderen USB-Anschluss anzuschließen und ein anderes USB-Kabel zu verwenden.
2. Starten Sie Ihren Mac neu
Der Neustart eines Geräts ist eine funktionierende Methode zur Behebung vieler Probleme, die durch vorübergehende Systemfehler und Störungen verursacht werden. Eine nicht initialisierte Festplatte auf dem Mac ist in diesem Fall keine Ausnahme. Stellen Sie sicher, dass Sie die externe Festplatte und alle anderen Peripheriegeräte vor dem Neustart abtrennen. Klicken Sie auf das Apple-Logo und wählen Sie Neustart (Sie können den Mac auch herunterfahren und manuell neu starten). Schließen Sie die Festplatte an, sobald der Mac hochgefahren ist, um zu überprüfen, ob das Problem dadurch behoben wurde.
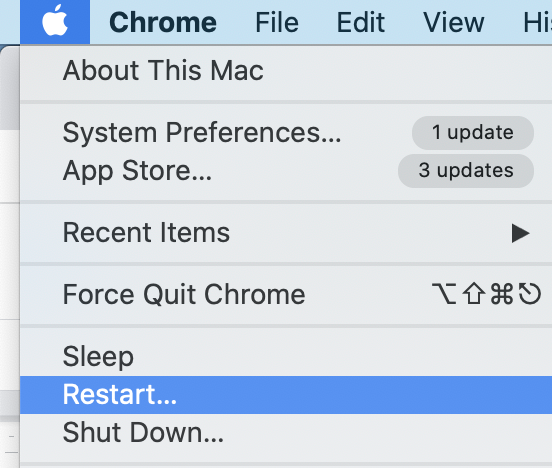 Apple Logo > click Restart
Apple Logo > click Restart 3. Software-Updates installieren
Software-Updates enthalten viele Verbesserungen, neue Funktionen, Software- und Treiber- Updates sowie Sicherheits-Patches, die für Ihren Mac benötigt werden. Die Verwendung eines veralteten Systems kann zu unerwarteten Fehlern führen, z. B. “Festplatte nicht initialisiert”. Um Softwareaktualisierungen zu installieren und Ihre Treiber zu aktualisieren, öffnen Sie Systemeinstellungen > Softwareaktualisierung.
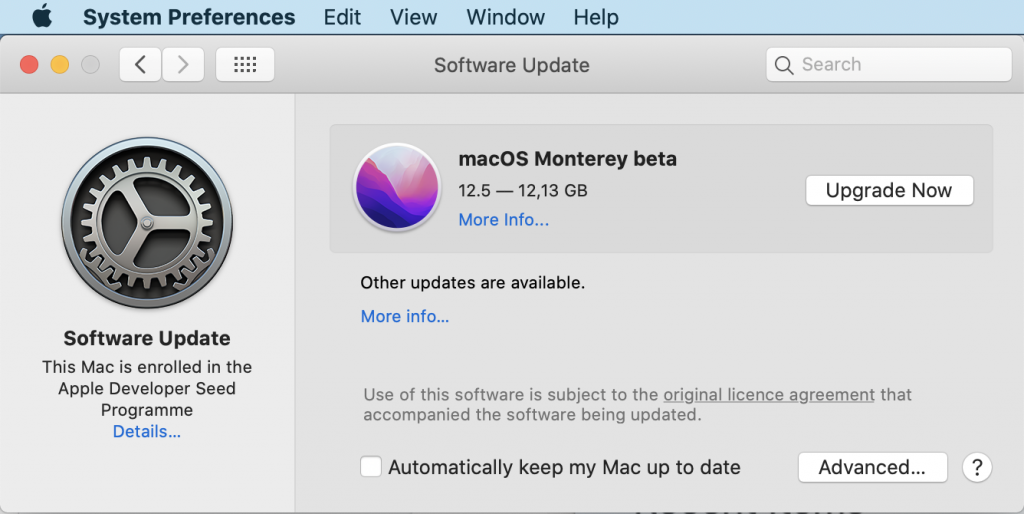 About This Mac > Software Update tab
About This Mac > Software Update tab 4. Erste Hilfe im Festplatten-Dienstprogramm verwenden
First Aid ist eine in das Festplattendienstprogramm integrierte Fehlerbehebungsfunktion, die ein Laufwerk scannt, um Festplattenfehler zu erkennen und zu reparieren. Dies ist eine der ersten Maßnahmen, die Sie ergreifen sollten, wenn Sie Probleme mit einem Laufwerk oder einer Festplatte haben.
Erste Hilfe ausführen, um die nicht initialisierte Festplatte zu reparieren:
- Öffnen Sie das Festplattendienstprogramm unter Anwendungen > Dienstprogramme.
- Wählen Sie eine nicht initialisierte Festplatte.
- Klicken Sie auf Erste Hilfe und wählen Sie im Pop-up-Fenster Ausführen.
- Warten Sie, bis der Vorgang abgeschlossen ist.
- Nach Abschluss des Scans wird der Status des Datenträgers angezeigt, und Sie können auch auf Details klicken.
- Schließen Sie die Festplatte wieder an, um zu prüfen, ob das Problem behoben ist.
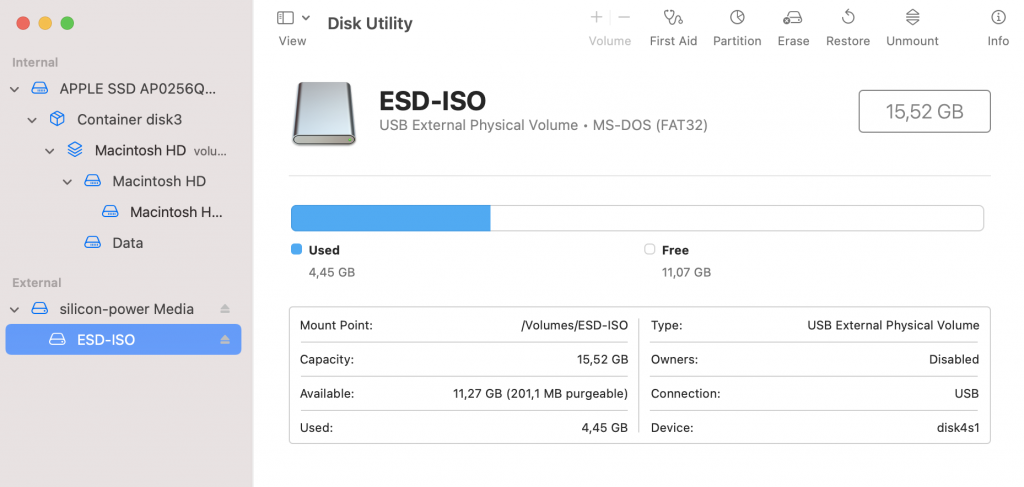 Disk Utility
Disk Utility 5. macOS Neuinstallation durchführen
Wenn Sie das Problem haben, dass eine Festplatte nach einem macOS-Upgrade oder – Downgrade nicht initialisiert wird, lohnt es sich, das Betriebssystem neu zu installieren. Stellen Sie sicher, dass Sie Sichern Sie Ihren Mac bevor Sie weitere Schritte durchführen.
So installieren Sie macOS neu:
- Schalten Sie Ihren Mac aus.
- Booten Sie in den Wiederherstellungsmodus, indem Sie beim Starten Ihres Mac die Tastenkombination Befehl+R gedrückt halten.
- Wählen Sie macOS neu installieren im Fenster macOS Dienstprogramme.
- Klicken Sie auf Ihre Festplatte und wählen Sie Installieren, um den Vorgang zu starten.
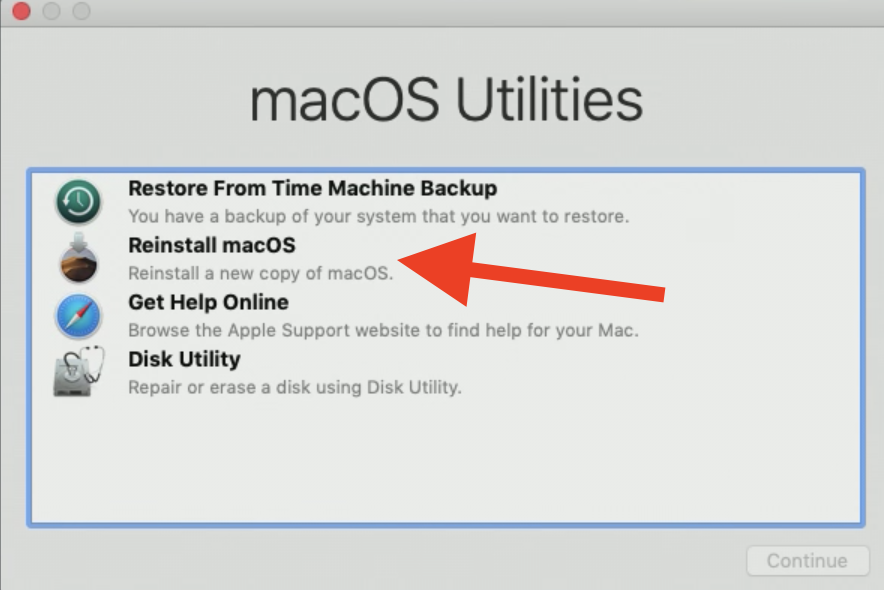 macOS Utilities window
macOS Utilities window 6. Löschen Sie die nicht initialisierte Festplatte
Wenn Sie ein Laufwerk formatieren, wird es brandneu, und alle darauf gespeicherten Daten werden entfernt. Dieser Schritt ist eine der letzten Möglichkeiten, wenn das Laufwerk auch nach den vorherigen Schritten nicht initialisiert werden kann. So formatieren Sie ein Laufwerk im Festplatten-Dienstprogramm:
- Gehen Sie zu Anwendungen > Dienstprogramme > Festplatten-Dienstprogramm.
- Wählen Sie das Laufwerk in der linken Seitenleiste aus.
- Klicken Sie oben auf “Löschen” und geben Sie Name und Format an.
- Wählen Sie in dem Fenster Löschen.
- Schließen Sie das Laufwerk wieder an, um zu prüfen, ob das Problem behoben ist.
7. Prüfung auf physische Schäden
Wenn Sie alle vorangegangenen Schritte befolgt haben, sollten Sie den Fehler “Datenträger nicht initialisiert” beheben können, wenn er durch einen Softwarefehler verursacht wurde. In diesem Fall sollte der nächste Schritt die Überprüfung auf mögliche physische Schäden sein. Dies lässt sich nur mit professionellen Spezialwerkzeugen feststellen. Daher sollten Sie die nächste Reparaturwerkstatt aufsuchen oder sich an einen Händler wenden, wenn Ihre Garantie noch aktiv ist.
8. Ersetzen Sie die Festplatte
Wenn keiner der vorangegangenen Schritte funktioniert hat, um die nicht initialisierte Festplatte auf dem Mac zu reparieren, kann es leider sein, dass das Laufwerk unwiederbringlich beschädigt ist. In diesem Fall ist es am sichersten, alle Daten mit professioneller Software wie Stellar Data Recovery wiederherzustellen und die Festplatte durch eine neue zu ersetzen.
FAQ
Wie initialisiert man eine Festplatte Mac?
Wenn Sie eine neue Festplatte zum ersten Mal anschließen, versucht macOS, sie automatisch zu initialisieren. Möglicherweise werden Sie aufgefordert, auf “Initialisieren” zu klicken, um diesen Vorgang zu starten. Wenn dies nicht der Fall ist, müssen Sie im Festplattendienstprogramm eine Partition auf dieser Festplatte erstellen.
Wie öffnet man einen nicht initialisierten Datenträger?
Auf einen nicht initialisierten Datenträger kann macOS weder zugreifen noch ihn lesen, so dass es unmöglich ist, ihn zu öffnen. Sie müssen den Datenträger initialisieren, bevor Sie den Inhalt sehen und verwalten können. Wenn dies nicht möglich ist, verwenden Sie Datenwiederherstellungssoftware wie Stellar Data Recovery, um die auf einem nicht initialisierten Datenträger gespeicherten Dateien wiederherzustellen.
Was this article helpful?