Microsoft Excel ist eine weit verbreitete und weit verbreitete Tabellenkalkulationsanwendung. Es spielt eine bedeutende Rolle im Geschäftsleben, egal ob groß oder klein. MS Excel wird im Paket mit MS Office geliefert, und die Benutzer neigen dazu, die Software mit neuen Sicherheitspatches und Funktionen zu aktualisieren. Manchmal können diese Aktualisierungen Probleme verursachen, und wenn Sie versuchen, eine Excel-Datei zu öffnen, die Sie in früheren Versionen gespeichert haben, lässt sich die Excel-Datei nicht öffnen. Wenn Sie z.B. versuchen, eine MS Excel 2007-Datei in MS Excel 2010 zu öffnen, gibt MS Excel 2010 einen Fehler aus, der besagt: “The file is corrupted and cannot be opened”. Dieser Fehler kann auch auftreten, wenn Sie versuchen, eine Microsoft Excel-E-Mail-Anlage in Microsoft Outlook 2010 zu öffnen. In diesem Fall kann die Excel 2010-Datei aufgrund der Einstellung “Protected View” in Microsoft Outlook 2010 nicht geöffnet werden.
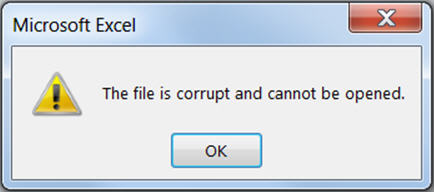
Meistens handelt es sich jedoch nur um einen Fehler, mit dem mehrere Benutzer nach dem Upgrade auf MS Excel 2010 konfrontiert wurden. Diese Fehlermeldung “the file is corrupted and cannot be opened” bedeutet nicht unbedingt, dass Ihre Datei beschädigt oder korrupt ist. Sie wird lediglich durch die Änderung der Einstellungen neuerer MS Excel-Versionen unzugänglich. Es gibt jedoch nur wenige Möglichkeiten, wie Sie versuchen können, das Problem zu beheben und auf die Datei zuzugreifen.
Lösung 1: Component Services Settings ändern
- Klicken Sie ‘Start‘ oder ‘Win+R’ und tippen Sie ‘dcomcnfg‘ und drücken‘Enter’
- Im navigationspanel, erweitern Sie die ‘Component Services‘ und dann erweitern Sie ‘Computers‘
- Weiters tätigen Sie einen Rechtsklick auf ‘My Computer‘, und dann klicken Sie ‘Properties‘. ‘My Computer Properties’ Dialogfeld erscheint
- Klicken Sie auf ‘Default Properties‘ Registerkarte und legen Sie dann die folgenden Werte fest.:
- Default Authentication Level: Connect
- Default Impersonation Level: Identify
- Klicken Sie auf ‘OK’ um ‘Default Properties’ zu ändern
Nachteile dieser Lösung:
- Wenn Sie unter ‘Default Properties’’ die ‘Component Services’ ändern, ändern Sie die Registry Einstellungen, die sich nachteilig auf Ihr System auswirken können.
- Diese Option funktioniert nicht, wenn die Excel-Datei beschädigt ist oder nicht mehr funktioniert.
Lösung 2: Ändern der Einstellungen für die geschützte Ansicht
- Öffnen Sie MS Excel 2010 und klicken Sie dann im Menü File auf ‘Optionen’. Das Fenster ‘Excel-Options’ erscheint
- Klicken Sie auf ‘Trust Center’ und dann auf ‘Trust center Settings’.
- Wählen Sie dann ‘Protected View’ und deaktivieren Sie alle Optionen, einschließlich ‘Enable Protected View for Outlook attachments’, wenn Sie Outlook für E-Mails verwenden.
- Klicken Sie auf ‘OK’. Starten Sie die Anwendung neu und versuchen Sie erneut, die Excel-Datei zu öffnen.
Nachteile dieser Lösung:
- Wenn Sie ‘Protected View’ deaktivieren, setzen Sie Ihr System einem hohen Risiko aus. Viren, die an die Excel-Dateien angehängt sind, können Ihr System angreifen und infizieren. Seien Sie vorsichtig, bevor Sie diese Option verwenden.
- Wenn die Datei korrupt ist, wird diese Option nicht funktionieren.
Lösung 3: Reparieren von Excel-Dateien mit der Excel-Reparatursoftware
In Anbetracht der Risiken, die mit den oben genannten Lösungen verbunden sind, ist es besser, ein Excel-Reparatur-Tool zu verwenden, das einzelne oder mehrere beschädigte und beschädigte Excel-Dateien auf einmal reparieren kann und Ihnen hilft, verlorene Tabellen und Daten schnell wiederzufinden, ohne die Systemeinstellungen zu beeinträchtigen. Das Verfahren ist einfach, und selbst ein Anfänger kann dieses Tool verwenden, um Excel Dateien zu reparieren mit Hilfe der folgenden Schritte:
- Laden Sie das Tool Stellar Repair for Excel herunter und installieren Sie es
- Klicken Sie in der Hauptoberfläche auf ‘Browse’, um die Datei auszuwählen. Wenn Sie den Speicherort der Datei nicht kennen, verwenden Sie die Option ‘Search’.
- Datei auswählen und auf Repair klicken
- Die Software scannt und listet die Excel-Datei im linken Fensterbereich auf. Klicken Sie auf die Datei, die im linken Fenster aufgelistet ist, um eine Vorschau zu erhalten.
- Speichern Sie die reparierte Datei entweder am Standardspeicherort oder am benutzerdefinierten Speicherort.
- Klicken Sie auf ‘OK’, um den Reparaturprozess der Datei zu starten. Nachdem der Reparaturvorgang abgeschlossen ist, suchen Sie nach dem Speicherort und öffnen Sie ihn mit MS Excel 2010 oder einer anderen Version.
Sehen Sie hier die Software, die mit 100%iger Integrität und Präzision arbeitet.
Schlussfolgerung
Mit den ersten beiden möglichen Lösungen können Sie versuchen, den Fehler “the file is corrupted and cannot be opened” zu beheben. Sobald Sie Zugriff auf die Datei haben, speichern Sie die Daten und stellen Sie die Standardeinstellungen wieder her. Wenn die Daten jedoch korrupt sind und die mit den ersten beiden Lösungen abgerufenen Daten inkonsistent oder unvollständig sind, verwenden Sie die dritte Lösung – Stellar Repair for Excel. Dieses Tool kann Ihnen helfen, Tabelle, Diagramm, Diagrammblatt, Zellkommentar, Bild, Formeln wiederherzustellen, wobei die Arbeitsblatteigenschaften und die Zellformatierung erhalten bleiben. Sie können auch eine Vorschau der Datei anzeigen und die Daten innerhalb der Datei vor der Reparatur überprüfen.
Was this article helpful?