Als ich mein MacBook Pro einschaltete, erschien ein blinkender Ordner mit einem Fragezeichen auf dem Bildschirm. Das blieb dort für ein paar Sekunden, aber der Mac fuhr später hoch. Gibt es ein Problem mit meinem MacBook Pro? Irgendwelche Vorschläge…
Gestern, nachdem ich mein MacBook Air eingeschaltet hatte, zeigte es einen blinkenden Ordner mit einem Fragezeichen an. Es bootete nicht, also musste ich das Herunterfahren erzwingen. Danach habe ich das MacBook nicht mehr gestartet. Ich weiß nicht, was hier los ist. Irgendwelche Hinweise, wie man das beheben kann?
Dieser Fehler kann Ängste hervorrufen. Lesen Sie weiter, um Hinweise zur besten Lösung zu erhalten.
In diesem Blog werden wir Ihnen helfen, das Problem des “blinkenden Ordners mit einem Fragezeichen” auf Ihrem MacBook oder iMac zu lösen. Und während Sie sich mit diesem Problem beschäftigen, stoßen Sie möglicherweise auf die Problematik des Datenverlustes aufgrund von Beschädigung oder unzugänglichen Medien. Deshalb enthält der Eintrag auch Tipps zur Datenrettung von Mac – Festplatten.
Beginnen wir mit den Gründen: Warum blinkt ein Fragezeichen-Ordner auf Ihrem Mac?
Der Fehler “Blinkender Ordner mit einem Fragezeichen (?)” kann auftreten, wenn der Mac sein Startverzeichnis nicht erkennen kann. Dies kann in den folgenden Situationen passieren:
- Der Mac kann die Startup-Disk, d.h. die Macintosh HD, nicht finden
- Das macOS ist beschädigt
Wie kann man das Problem beheben?
Im Folgenden sind die Szenarien, die sich ergeben können mit den ensprechenden Lösungen skizziert:
Fall 1: Wenn das MacBook den Fehler für ein paar Sekunden anzeigt, aber hochfährt
Schritt 1: Gehen Sie in das Apple-Menü > Systemeinstellungen > Startvolumen.
Schritt 2: Klicken Sie auf das Symbol des Startvolumens, die allgemein als Macintosh HD bezeichnet wird.
Schritt 3: Klicken Sie auf Neustart; Ihr Mac wird den blinkenden Ordner mit Fragezeichen nicht mehr anzeigen
Fall 2: Wenn das MacBook den Fehler anzeigt, aber nicht bootet.
A) Herunterfahren erzwingen und den macOS-Wiederherstellungsmodus aufrufen
Schritt 1: Halten Sie den Netzschalter für einige Sekunden gedrückt, um das MacBook zwangsweise herunterzufahren.
Schritt 2: Schalten Sie den Mac ein und halten Sie sofort die Tasten Command + R gedrückt, bis das Apple-Logo, die sich drehende Weltkugel oder die Aufforderung zur Eingabe des Firmware-Passworts erscheint.
a) Wenn Sie dazu aufgefordert werden, wählen Sie ein Wi-Fi-Netzwerk aus. Sie befinden sich jetzt im macOS-Wiederherstellungsmodus.
Schritt 3: Wenn die Oberfläche der macOS-Dienstprogramme erscheinen, gehen Sie im Menü auf Startvolumen.
Schritt 4: Klicken Sie auf das Startvolumen (Macintosh HD) und dann auf Neustart.
Wenn das Symbol im Startvolumen-Fenster nicht sichtbar ist, liegt wahrscheinlich ein Problem mit dem Startvolumen vor. Versuchen Sie, sie, wie folgt, mit der ersten Hilfe zu reparieren:
B) Startvolumen reparieren
Schritt 1: Gehen Sie im macOS-Wiederherstellungsmodus zu macOS Utilities und klicken Sie auf Festplattendienstprogramm.
Schritt 2: Wählen Sie im linken Fensterbereich das Startvolumen (Macintosh HD) aus.
Schritt 3: Klicken Sie auf die Registerkarte Erste Hilfe und dann auf die Schaltfläche Ausführen
Schritt 4: Beenden Sie das Festplatten-Dienstprogramm, sobald der Reparaturvorgang abgeschlossen ist.
Schritt 5: Gehen Sie in das Apple-Menü > Startvolumen, wählen Sie das Startvolumen aus (Macintosh HD) und starten Sie neu.
Wenn die Startup Disk nach der Reparatur immer noch nicht sichtbar ist, müssen Sie macOS neu installieren, um das Problem des “blinkenden Ordners mit Fragezeichen” zu lösen.
Lesen Sie auch: Die besten Wege, um ausgefallene Mac-Festplattendaten kostenlos wiederherzustellen
C) Daten von macOS wiederherstellen
Schritt 1: Sichern Sie die Daten des MacBook [kritischer Schritt]
Dies ist sehr wichtig, denn wenn Sie das Betriebssystem neu installieren, ohne vorher die Daten zu sichern, führt dies zu Datenverlust durch Überschreiben. Sichern Sie also die auf dem Startvolumen vorhandenen Daten auf einem anderen funktionsfähigen Mac (Target Disk Mode), wie folgt:
Schritt I. Verbinden Sie den Mac mit dem blinkenden Fragezeichen mit einem anderen Mac.
Schritt II. Holen Sie sich die Datenwiederherstellungssoftware von Stellar von unten:
Schritt III. Installieren Sie Stellar Data Recovery Professional für Mac auf dem funktionierenden Mac.
Schritt IV. Starten Sie das Tool und wählen Sie in der Hauptschnittstelle die Option Daten wiederherstellen.
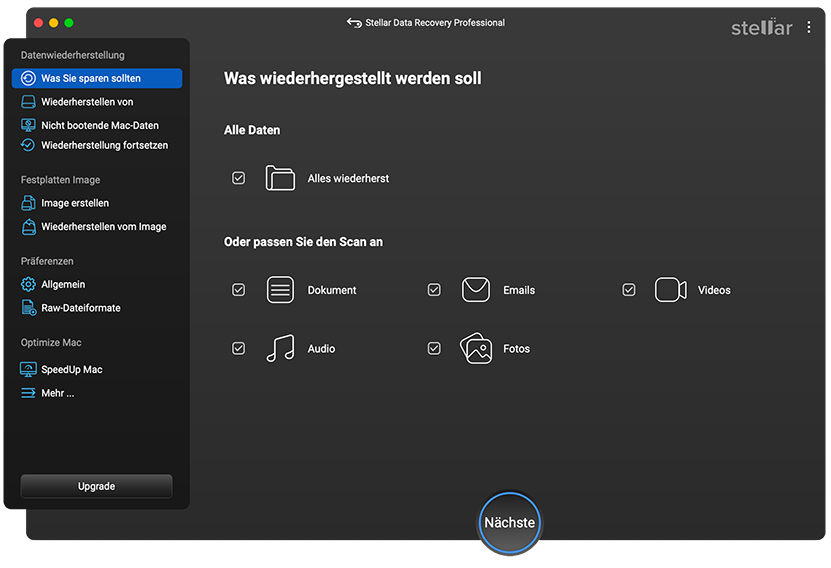
Schritt V. Wählen Sie die Art der Daten und den Ort des blinkenden Fragezeichen-Laufwerks.
Schritt VI. Klicken Sie auf Scannen, nachdem Sie die Funktion Tiefes Scannen für eine gründliche Suche eingeschaltet haben.
Schritt VII. Klicken Sie auf Wiederherstellen und geben Sie im Dialogfeld den Speicherort an und klicken Sie auf Speichern. Der Speicherort kann das interne Laufwerk des Arbeits-Macs sein, wenn es genügend Platz hat, oder ein anderes externes Laufwerk.
Eine kurze Anleitung zur Verwendung der Software für die MacBook-Datensicherung finden Sie im folgenden Video:
Schritt 2: macOS-Neuinstallation
Nachdem die auf der Festplatte gespeicherten Daten – mit dem Problem des blinkenden Fragezeichenordners – gesichert wurden, fahren Sie mit der Neuinstallation von macOS wie folgt fort:
1. Gehen Sie im macOS-Wiederherstellungsmodus zu macOS Utilities und klicken Sie auf macOS neu installieren.
2. Klicken Sie auf Weiter und wählen Sie dann Macintosh HD (Hinweis: Sie haben die Mac-Datenwiederherstellung auf ein externes Speicherlaufwerk bereits durchgeführt).
3. Löschen Sie Macintosh HD und führen Sie die Schritte auf dem Bildschirm aus, um macOS neu zu installieren. Sobald die Installation abgeschlossen ist, startet der Mac automatisch neu und bootet von dem Startvolumen.
4. Migrieren Sie im Setup-Assistenten Ihre Daten von der Quellplatte (d. h. externer Speicher/HD des funktionsfähigen Mac) auf das interne Mac-Laufwerk.
Hinweis: Wenn das Festplattendienstprogramm die Startdiskette nicht anzeigt oder sie nicht reparieren kann, hat das Speicherlaufwerk Hardwareprobleme. Wenden Sie sich in diesem Fall an einen Mac-Reparaturdienstleister.
Fazit
In diesem Artikel wurden verschiedene Methoden zur Reparatur des blinkenden Fragezeichen-Ordnerbildschirms auf dem Mac erläutert. Der erste Fall tritt ein, wenn Ihr Mac einen blinkenden Ordner mit einem Fragezeichen für einige Sekunden anzeigt. In diesem Fall wählen Sie das Startvolumen in den Systemeinstellungen neu aus.
Der zweite Fall tritt ein, wenn Ihr Mac im blinkenden Ordner mit einem Fragezeichen stecken bleibt, ohne zu booten. In diesem Fall müssen Sie den macOS-Wiederherstellungsmodus aufrufen und das Startvolumen erneut auswählen. Wenn sie nicht sichtbar ist, dann versuchen Sie, sie mit dem Festplattendienstprogramm zu reparieren.
Wenn die Reparatur des Startvolumens fehlschlägt, müssen Sie macOS neu installieren, um dieses Problem zu beheben. Davor ist es jedoch wichtig, die auf dieser Festplatte gespeicherten Daten zu sichern, da eine Neuinstallation von macOS die vorhandenen Daten einfach überschreibt.
Schließen Sie also den betroffenen Mac über den Target Disk Mode an einen funktionierenden Mac an, installieren Sie die Software Stellar Data Recovery Professional auf diesem funktionierenden Mac und führen Sie sie dann auf der betroffenen Festplatte aus, um alle Daten zu extrahieren und an einem sicheren Ort zu sichern. Sobald die Daten gesichert sind, installieren Sie das macOS auf dem Laufwerk neu, um das Problem des blinkenden Ordners mit einem Fragezeichen auf dem Mac zu beheben.
Was this article helpful?