Canva ist ein hervorragendes Grafikdesign-Tool, das für jedermann kostenlos ist. Für jedes Designelement, das Sie erstellen möchten, ob Einladungen, Flyer, Social-Media-Posts, Konferenztafeln oder Büropräsentationen, bietet Canva professionell gestaltete Vorlagen. Darüber hinaus ist Canva vollgestopft mit benutzerfreundlichen Funktionen für jedermann. Sie müssen kein Photoshop- oder Videobearbeitungsexperte sein, um mit diesem Tool Grafikdesign zu betreiben.
Nach der Lektüre der Kurzbeschreibung könnte man meinen, Canva sei das ultimative Grafikdesign-Tool, mit dem nichts schiefgehen kann. Aber leider ist das nicht wahr. Wie bei jeder anderen Software oder Online-Anwendung kann es auch bei Canva von Zeit zu Zeit zu Fehlern kommen. Es kommt zum Beispiel vor, dass Nutzer versuchen, ihre Canva-Projekte herunterzuladen oder Videos zu exportieren, nachdem sie sie fertiggestellt haben, und dann feststellen, dass diese Videos nicht mehr abspielbar sind. Dann erscheint ein schwarzer Bildschirm oder ihr Canva-Video hat nach dem Import keinen Ton mehr. Nutzer berichten auch, dass das erneute Herunterladen des Videos in solchen Fällen nicht hilft.
Warum also werden Canva-Videos beschädigt? Und noch wichtiger: Wie können Sie beschädigte Videos reparieren, nachdem Sie sie aus Canva importiert haben? Finden wir es in diesem Artikel heraus.
Gründe, Warum Canva-Videos nach dem Import nicht funktionieren
Fehlerhaftes Laufwerk
Ein häufiger Grund für die Beschädigung von Videos sind fehlerhafte Sektoren auf dem Speicherlaufwerk. Wenn Sie ein Video auf einem Speicherlaufwerk mit fehlerhaften Sektoren speichern, kann der Dateikopf beschädigt werden.
Unterbrochener Download-Prozess
Wenn beim Herunterladen von Videos aus dem Internet der Vorgang durch eine instabile Internetverbindung oder durch eine Erweiterung Ihres Browsers unterbrochen wird, kann das Video beschädigt werden.
Viren oder Malware
Virus- oder Malware-Infektionen können den Lese- oder Schreibprozess Ihres Systems stören und jede neue Videodatei, die Sie darauf speichern, beschädigen.
Browser unterstützt den Canva-Download nicht
Möglicherweise liegt auch ein Problem mit Ihrem Browser vor, da er die Canva-Website nicht richtig lädt, was zu einem fehlerhaften Download der Videodatei führt.
Reparieren Beschädigter Videos nach dem Importieren aus Canva
Die unten aufgeführten Methoden können Ihnen helfen, das Problem zu lösen, dass das Canva-Video nach dem Import nicht funktioniert.
1. Verwenden Sie einen anderen Browser
Da das Problem mit Ihrem Webbrowser zusammenhängen könnte, sollten Sie versuchen, einen anderen Browser für den Zugriff auf die Canva-Website zu verwenden, und dann versuchen, Ihr Video von dort herunterzuladen. Neben Google Chrome können Sie auf Windows-Geräten auch Mozilla Firefox oder Microsoft Edge ausprobieren. Für Mac-Nutzer gibt es mit dem Safari-Browser bereits eine gute Option, aber sie können auch Firefox oder Brave verwenden.
Sie können auch versuchen, Ihr Canva-Video über mobile Geräte herunterzuladen. Wenn der integrierte Browser Ihres Mobiltelefons jedoch nicht gut genug für den Download ist, können Sie Chrome, Opera oder den UC-Browser verwenden, da diese als die besten für jedes Smartphone gelten.
Wenn Sie aus Sicherheitsgründen oder weil Ihre Videodatei sehr groß ist, kein anderes Gerät oder keinen anderen Browser verwenden möchten, kann Ihnen die folgende Methode weiterhelfen.
2. Verwenden Sie den VLC Media Player
Wenn der Media Player Ihres Systems das beschädigte Canva-Video nicht abspielen kann, ist es am besten, den VLC Media Player zu verwenden. VLC ist ein Media Player, der fast jedes Videoformat unterstützt, indem er automatisch die erforderlichen Codecs für eine Videodatei herunterlädt. Darüber hinaus kann VLC auch beschädigte oder beschädigte Dateien bis zu einem gewissen Grad reparieren. Er verfügt über eine eingebaute Indexreparaturfunktion, die es ihm ermöglicht, Videos sofort abzuspielen und gleichzeitig die beschädigten Teile im Hintergrund zu reparieren.
Allerdings gibt es hier einen Haken. Diese VLC-Funktion funktioniert nur, um Dateien im AVI-Format zu reparieren. Da Canva standardmäßig nur Videos im MP4-Format exportiert, müssen Sie zunächst Ihr Videoformat in AVI ändern, damit diese Methode funktioniert.
Folgen Sie Diesen Schritten:
- Klicken Sie mit der rechten Maustaste auf die beschädigte Canva-Videodatei, die Sie importiert haben.
- Klicken Sie in der geöffneten Liste auf die Option Umbenennen.
- Ändern Sie nun das MP4-Format in das AVI-Format und drücken Sie die Eingabetaste.
- Wechseln Sie dann zum VLC Media Player und klicken Sie in der oberen Leiste auf die Option Tools.
- Klicken Sie in der geöffneten Liste auf Voreinstellungen und wechseln Sie dann zum Fenster Eingabe/Codecs.
- Erweitern Sie in diesem Fenster die Option Beschädigte oder unvollständige AVI-Datei.
- Wählen Sie die Option Immer reparieren aus der Liste und klicken Sie auf Speichern.
Versuchen Sie schließlich, Ihr Canva-Video abzuspielen, das Sie zuvor in das AVI-Format konvertiert haben.
Wenn Sie das Video immer noch nicht abspielen können, können Sie versuchen, Ihre Videodatei mit VLC zu transkodieren. Die Transkodierung repariert beschädigte Videos nach dem Import aus Canva und macht sie mit VLC und anderen Medienplayern abspielbar.
Befolgen Sie dazu die unten aufgeführten Schritte:
- Rufen Sie zunächst den VLC-Player auf und klicken Sie auf die Option Menü in der oberen linken Ecke.
- Klicken Sie in der geöffneten Liste auf die Option Konvertieren/Speichern.
- Wählen Sie in dem sich öffnenden Fenster die Registerkarte Datei und klicken Sie dann auf die Option Hinzufügen, um die Datei auszuwählen, die Sie transkodieren möchten.
- Nachdem Sie die beschädigte Canva-Datei ausgewählt haben, klicken Sie auf die Schaltfläche Konvertieren/Speichern.
- Legen Sie im nächsten Fenster den Dateinamen und den Speicherort fest und wählen Sie die gewünschten Codecs aus der Profilliste aus.
- Tippen Sie abschließend auf Start, und Sie erhalten eine neue Videodatei ohne beschädigte Abschnitte.
Nachdem Sie Ihre Canva-Videodatei erfolgreich transkodiert haben, versuchen Sie, sie auf verschiedenen Media-Playern abzuspielen, um zu prüfen, ob sie jetzt funktioniert.
3. Videoreparatursoftware Verwenden
Wenn die beiden oben genannten Methoden nicht funktionieren, können Sie sich für eine zuverlässige Videoreparatur-Anwendung entscheiden. Ein gutes Videoreparaturtool kann die Beschädigung in Ihrer importierten Canva-Videodatei schnell beheben. Stellar Repair for Video ist eines der besten Tools, die im Internet verfügbar sind.
Dieses Videoreparatur-Tool kann Korruptionsprobleme in mehr als 17 Videoformaten beheben und funktioniert sowohl auf Windows- als auch auf Mac-Geräten reibungslos. Die Software kann jedes Videoproblem, wie z. B. kein Ton, Flackern, plötzliche Pausen oder ein schwarzer Bildschirm, in kürzester Zeit auswählen.
Folgen Sie diesen Schritten, um Ihr Canva-Video mit Stellar Repair for Video zu reparieren:
- Laden Sie die Software Stellar Repair for Video herunter und starten Sie sie auf Ihrem PC.
- Klicken Sie anschließend auf das Symbol Datei hinzufügen in der Mitte des Bildschirms, um die beschädigte Videodatei anzuhängen.
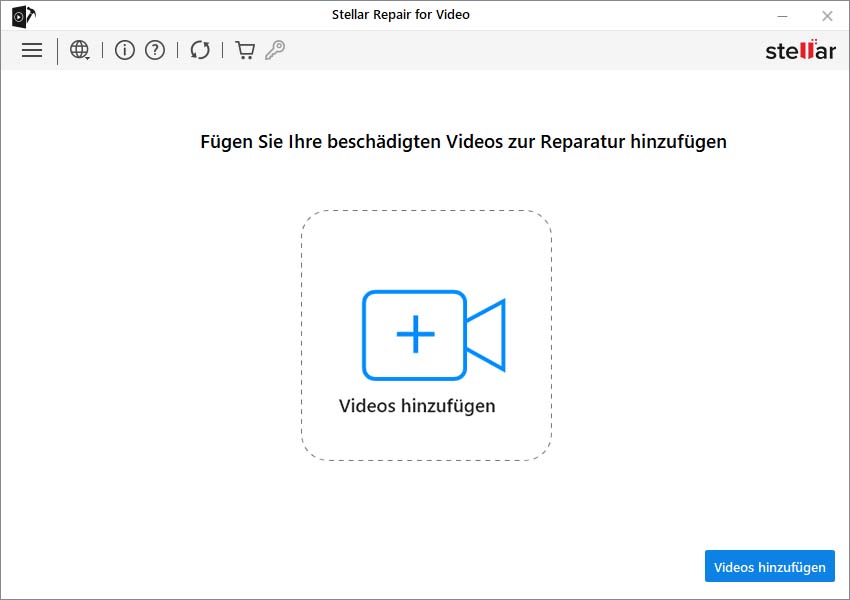
- Nachdem Sie die Canva-Datei ausgewählt haben, klicken Sie auf Reparieren, um den Vorgang zu starten.
- Warten Sie, bis die Reparatur abgeschlossen ist; Sie können den Fortschritt anhand der grünen Anzeige überprüfen.
- Nach Abschluss des Vorgangs können Sie eine Vorschau des Videos anzeigen, um zu prüfen, ob es einwandfrei funktioniert.
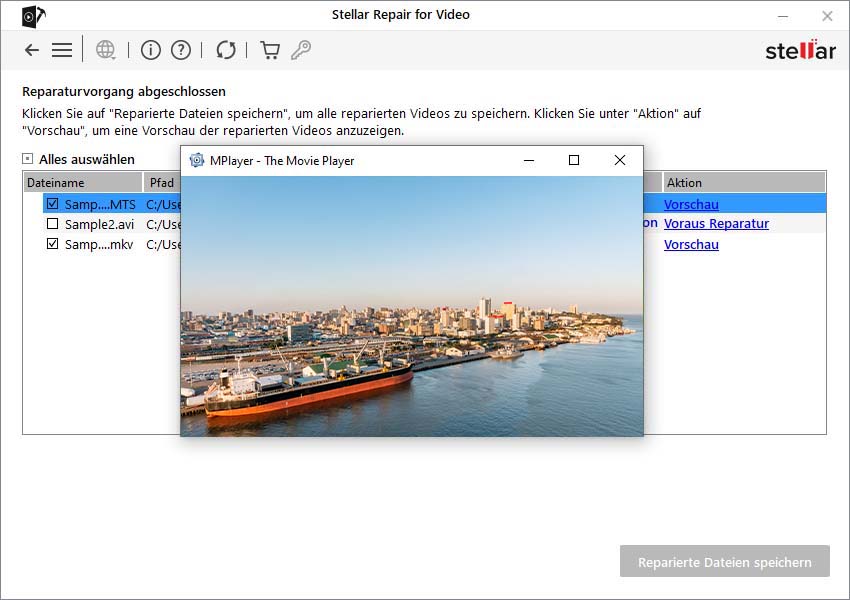
- Klicken Sie abschließend auf die Schaltfläche Reparierte Datei speichern, um das Video an dem gewünschten Ort zu speichern.
Jetzt können Sie Ihr Canva-Video nahtlos auf jedem Media Player abspielen.
Schlussfolgerung
Canva ist zweifelsohne ein sehr effizientes Werkzeug für die grafische Gestaltung. Aber manchmal kann es Probleme geben, die zu beschädigten Dateien führen, wenn Sie Ihr Projektvideo importieren. In solchen Fällen können Sie die oben genannten Methoden ausprobieren, um den Fehler bei Ihnen zu beheben. Wenn nichts anderes funktioniert, können Sie auch Stellar Repair for Video verwenden, um das Canva-Video zu reparieren, das nach dem Import nicht funktioniert.
FAQs
Q. Warum wird das Canva-Video nach dem Import nicht auf meinem Gerät abgespielt?
A. Dafür kann es verschiedene Gründe geben, z. B. ein defektes Laufwerk, eine fehlerhafte Browsererweiterung oder etwas anderes. Die Gründe werden jedoch oben in diesem Artikel erläutert.
Q. Welches Format haben die aus Canva importierten Videos?
A. Canva bietet seinen Nutzern die Möglichkeit, Videoprojekte im MP4-Format herunterzuladen.
Q. Wie können wir die Beschädigung von Canva-Videos schnell beheben?
A. Alle einfachen Methoden, um das Problem der Beschädigung von Canva-Videos zu beheben, sind oben in diesem Artikel angegeben. Sie können sie je nach dem Grad Ihres Problems versuchen.
Was this article helpful?