Fehler: Das Festplatten-Dienstprogramm kann diesen Datenträger nicht reparieren. Sichern Sie so viele Dateien wie möglich, formatieren Sie den Datenträger neu und stellen Sie die gesicherten Dateien wieder her.
Die obige Meldung wird unter normalen Umständen bei Fehlern auf externen Festplatten nicht angezeigt. In den meisten Fällen ist das Festplattendienstprogramm stark genug, um ein externes Laufwerk und sogar Ihre Startdiskette zu reparieren. Wenn die externe Festplatte jedoch nicht mehr mit dem Festplattendienstprogramm repariert werden kann, könnte es sein, dass die Verzeichnisstruktur des Laufwerks stark beschädigt ist.
Keine Panik, die folgenden 3 Aktivitäten können durchgeführt werden, wenn das Festplattendienstprogramm eine externe Festplatte nicht reparieren kann. Versuchen Sie als letzten Ausweg eine Software zur Wiederherstellung der externen Mac-Festplatte.
1) Externe Festplatten-Daten sichern
Sie können versuchen, alle Dateien von der beschädigten externen oder internen Festplatte zu kopieren und an einem anderen Ort einzufügen. Dies kann jedoch auch zu Kopierfehlern an einem anderen Ort führen. Außerdem kann es sein, dass Sie aufgrund der Beschädigung nicht alle Dateien von der Festplatte kopieren und einfügen können.
2) Mac-Festplatte mit FSCK reparieren
Vielleicht haben Sie Glück mit der FSCK-Befehlszeile.
Um den Befehl fsck auszuführen, müssen Sie den Mac neu starten und sich als ADMIN anmelden. Starten Sie Terminal, geben Sie df -h1 ein und drücken Sie den Zeilenschalter. Mit df-h1 können Sie den Pfad des internen Laufwerks ermitteln.
Unterhalb der Zeile verwenden
sudo fsck_hfs -r -d /dev/disk1s1
Der Befehl (-r) im obigen Code wird den Katalog B-Baum neu erstellen. Er wird Ihnen helfen, das Problem des ungültigen B-Baum-Knotens auf dem Laufwerk zu beheben. Außerdem werden Fehler behoben wie –
- Ungültige Zählung
- Ungültige Schlüssellänge
- Ungültige Anzahl der Datenträgerdateien
- Ungültige Volume-Verzeichnisanzahl
- Ungültige Anzahl von freien Blöcken und ähnliches.
3) Externes Laufwerk mit Stellar Data Recovery Professional für Mac wiederherstellen
Obwohl hilfreich, ist FSCK nicht die sichere Methode, um die beschädigte externe/interne Festplatte zu reparieren. Möglicherweise benötigen Sie die Hilfe einer professionellen Software zur Wiederherstellung externer Festplatten für Mac. Stellar Data Recovery Professional ist eine hochentwickelte Anwendung zum Scannen und Wiederherstellen Ihres APFS- oder HFS-Laufwerks.
Schritt 1) Schließen Sie Ihr externes Laufwerk an und starten Sie Stellar Data Recovery Professional auf Ihrem Mac. Passen Sie Ihren Scan wie unten gezeigt an.
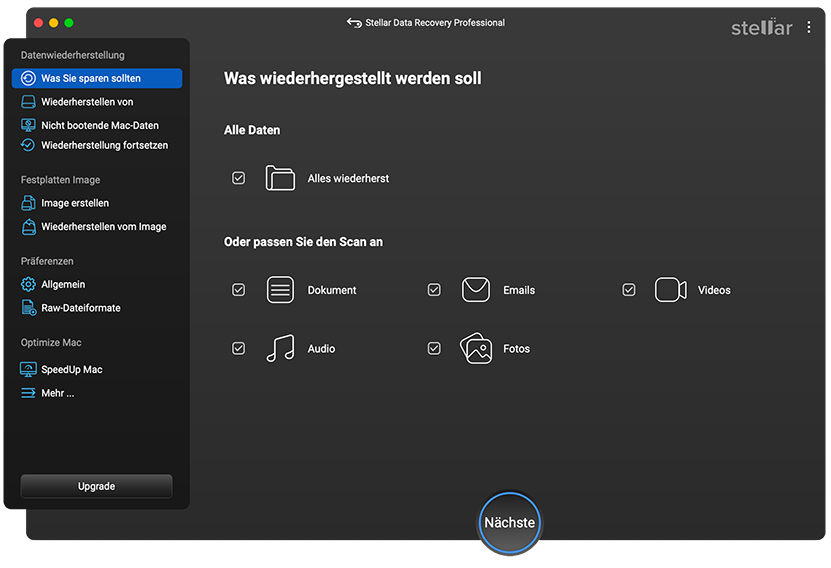
Schritt 2) Wählen Sie Ihre externe Festplatte aus und schalten Sie die Funktion Tiefenscan ein. Mit der Tiefenscan-Funktion werden alle Sektoren der externen Festplatte gescannt, um verlorene Daten wiederherzustellen. Andernfalls bleiben Sie bei der Schnellsuche, um die Dateistruktur wiederherzustellen. Drücken Sie die Schaltfläche Scan.
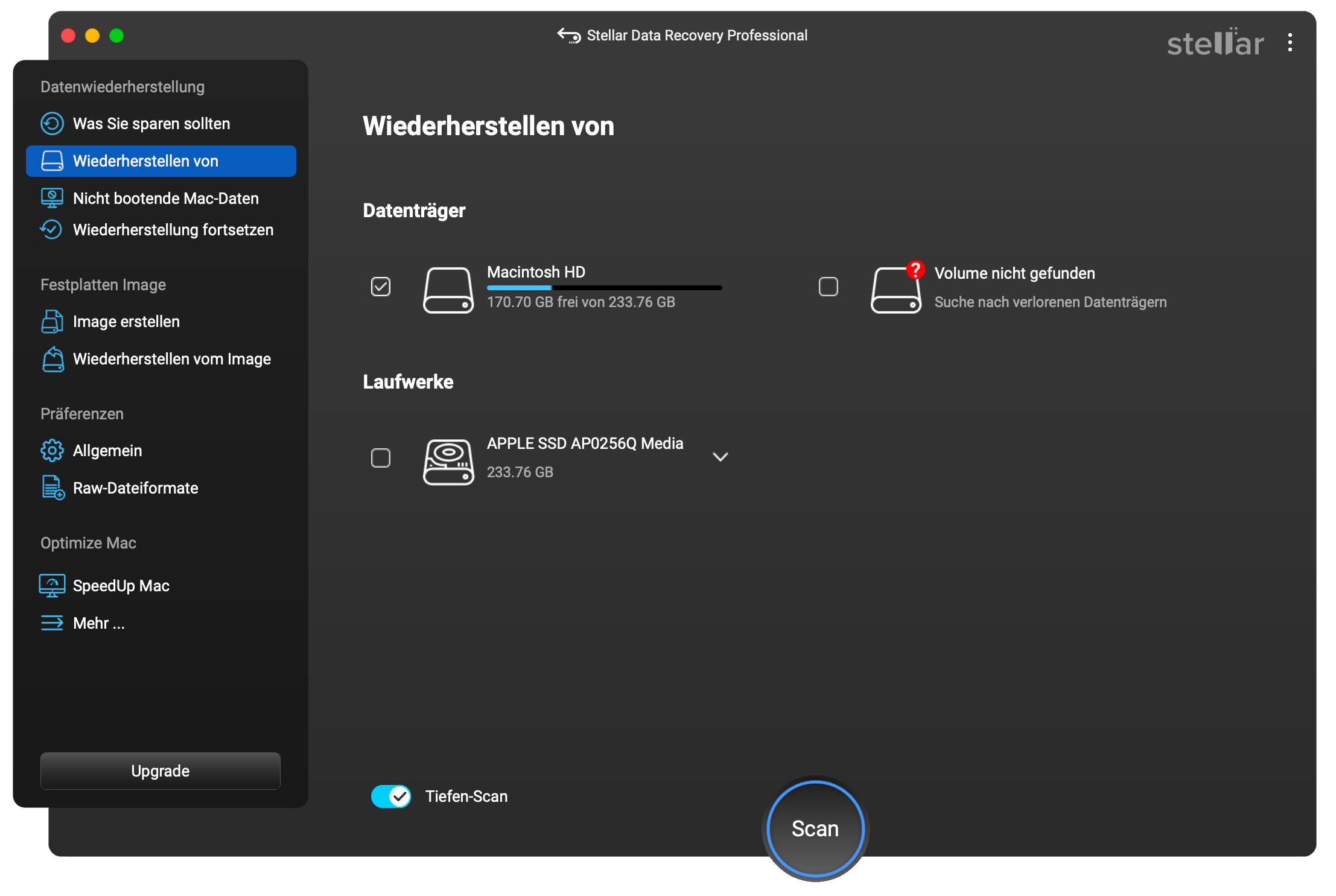
Schritt 3) Nachdem der Scan der externen Festplatte abgeschlossen ist, navigieren Sie durch die Liste “Klassisch”, “Datei” oder “Gelöscht”, um Ihre Dateien anzuzeigen und eine Vorschau zu erhalten.
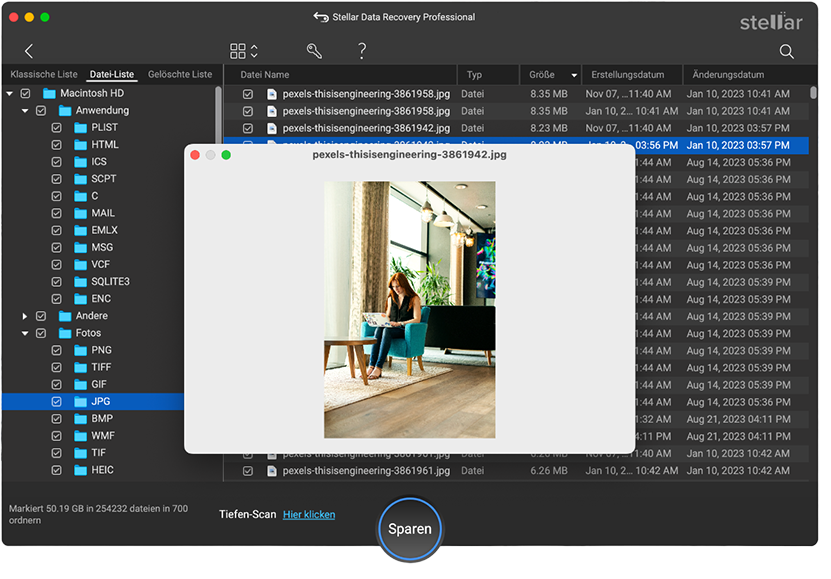
Schritt 4) Wenn Sie die Stellar Data Recovery Professional für Mac aktiviert haben, können Sie Ihre Dateien bequem wiederherstellen oder speichern.
Video-Tutorial – Wiederherstellung einer externen Mac-Festplatte
Schlussfolgerung
Nicht nur das beschädigte HFS-Laufwerk oder Volumen, sondern Sie können Stellar Data Recovery Professional For Mac nutzen und aktivieren, um eine externe APFS-Festplatte zum Zweck der Datenwiederherstellung zu sichern.
Die Vorgehensweise ist dieselbe wie in den aufeinanderfolgenden Schritten und im Video-Tutorial beschrieben.
Was this article helpful?