Alle E-Mails, die Sie in Outlook versenden oder empfangen, werden in einer Outlook-Datendatei gespeichert, z.B. in der Persönlichen Speichertabelle (PST), auch bekannt als Persönliche Ordnerdatei. Wenn Sie E-Mails empfangen, werden die Daten vom Mailbox-Server in die lokale PST-Datei heruntergeladen. Je nach Größe der E-Mail kann dies eine Weile dauern. Bei großen oder mehreren Anhängen kann es etwas länger dauern, etwa eine Minute, bis die gesamte E-Mail geladen ist. Auch hier hängt dies in erster Linie von der Geschwindigkeit Ihres Netzwerks und der Systemleistung ab.
Wenn die Nachricht jedoch nicht heruntergeladen wird oder Outlook den Inhalt nicht anzeigt oder leere E-Mails, fehlende Bilder oder unvollständigen Text anzeigt, auch nachdem Sie einige Zeit gewartet haben, könnte es sich um ein Problem mit der Outlook-Anwendung, der Outlook-Datendatei (PST) oder dem System handeln. Dieses Problem kann vorübergehend sein, kann aber die Produktivität und Kommunikation behindern.
In diesem Artikel erfahren Sie die möglichen Gründe für dieses Problem und Lösungen zur Fehlerbehebung in Outlook 2007, 2010, 2013, 2016, 2019 und 2021.
Gründe, warum Outlook Inhalte oder Text nicht anzeigt
Es kann viele Gründe für das Problem geben, dass Outlook keinen Text oder Inhalt anzeigt. Dazu gehören
- Korrupte oder beschädigte Outlook PST-Datei
- Veraltete, inkompatible oder fehlerhafte Add-Ins
- Falsche Outlook-Konfiguration
- Konflikt mit Firewall oder Antivirus
- Beschädigtes Benutzer-Outlook-Profil
- Veralteter Outlook-Client
- Große Ansammlung von Cache- oder Temp-Dateien
- Übergroße oder große Outlook PST-Datei
Lösungen für die Fehlersuche und Behebung von nicht angezeigten Inhalten oder Texten in Outlook
Befolgen Sie die nachstehenden Lösungen in der angegebenen Reihenfolge, um das Problem zu lösen, dass Outlook keine Inhalte oder Texte anzeigt.
Lösung 1: Starten Sie Outlook neu und starten Sie den Computer neu
Bevor Sie zu erweiterten Lösungen übergehen, versuchen Sie eine grundlegende Fehlerbehebung, z. B. einen Neustart der Outlook-Anwendung. Wenn der Neustart der Anwendung das Problem nicht behoben hat, versuchen Sie, das System neu zu starten (Reboot). In den meisten Fällen kann ein einfacher Neustart alle vorübergehenden Probleme beheben, die dieses Problem in Outlook verursacht haben könnten.
Lösung 2: Beenden Sie konkurrierende Prozesse oder Anwendungen
Wenn ein Neustart der Anwendung oder ein Neustart des Systems nicht funktioniert hat, sollten Sie nach kollidierenden Prozessen oder Anwendungen suchen, die die Outlook-Datendatei (PST) gesperrt haben, so dass Outlook die heruntergeladenen E-Mails nicht speichern kann.
Um solche Prozesse zu überprüfen und zu stoppen, gehen Sie wie folgt vor:
- Schließen Sie Outlook und öffnen Sie den Task-Manager, indem Sie Strg + Umschalt + Esc auf Ihrer Tastatur drücken und auf die Option Task-Manager klicken.
- Klicken Sie im Fenster Task-Manager auf die Registerkarte Prozesse oder Details, je nach Windows-Version.
- Suchen Sie dann nach möglichen Prozessen oder Anwendungen, die mit Outlook verbunden sind oder potenziell auf die PST-Datei zugreifen könnten. Dazu gehören Skype for Business, Lync oder eine auf Ihrem System installierte Antiviren-/Antimalware-Anwendung.
- Wenn Sie einen verwandten Prozess finden, klicken Sie darauf, um ihn auszuwählen, und klicken Sie dann auf die Schaltfläche Aufgabe beenden oder Prozess beenden, um den Prozess oder die Anwendung zu beenden.
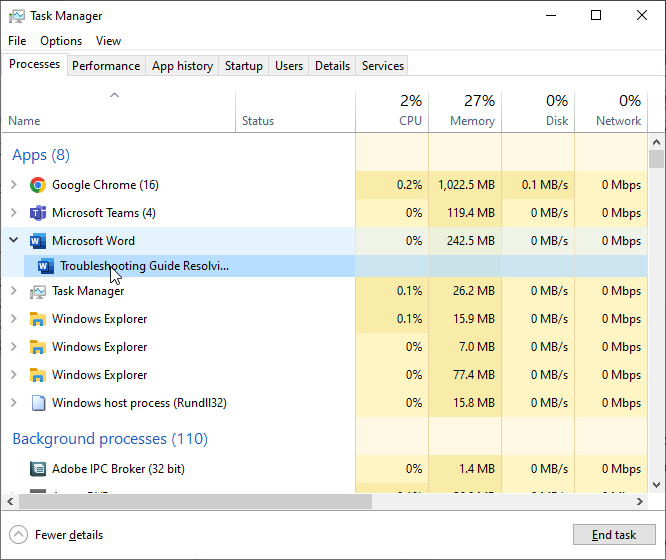
- Sobald alle Anwendungen oder Prozesse, die die PST-Datendatei sperren oder darauf zugreifen könnten, geschlossen sind, schließen Sie den Task-Manager und starten Sie Outlook neu. Prüfen Sie dann, ob das Problem behoben wurde und Outlook nun den E-Mail-Text und -Inhalt anzeigen kann.
Lösung 3: Aktualisieren Sie Outlook und Windows
Die Aktualisierung von Outlook behebt alle Fehler oder Probleme, die durch Kompatibilitätsprobleme mit dem Betriebssystem verursacht werden. Indem Sie Outlook und Windows auf die neueste Version aktualisieren, können Sie möglicherweise das zugrunde liegende Problem beheben, das Outlook daran hindert, E-Mails zu laden oder Inhalte oder Text auf dem Bildschirm anzuzeigen.
Die Schritte zum Aktualisieren von Outlook sind wie folgt:
- Öffnen Sie Outlook und klicken Sie auf Datei > Office-Konto > Update-Optionen > Jetzt aktualisieren, um nach verfügbaren Updates zu suchen.
- Folgen Sie den Anweisungen auf dem Bildschirm, um die neuesten Outlook-Updates herunterzuladen und zu installieren.
Starten Sie Outlook nach der Aktualisierung neu. Prüfen Sie, ob Outlook jetzt Text oder Inhalte in den E-Mails anzeigen kann.
Hinweis: In manchen Fällen ist die Update-Option in Outlook vom Administrator in Ihrer Organisation deaktiviert worden. In solchen Fällen können Sie die Windows-Updates herunterladen und installieren. Dadurch werden auch die Microsoft Office-Updates heruntergeladen, wodurch das Problem möglicherweise behoben wird.
Um Windows zu aktualisieren, gehen Sie zu Einstellungen > Update & Sicherheit > Windows Updates. Klicken Sie dann auf Nach Updates suchen und installieren Sie sie.
Lösung 4: Überprüfen Sie die Attribute der PST-Datei
Manchmal wird das Attribut der PST-Datei auf schreibgeschützt geändert. Das passiert, wenn Sie ein Programm installieren, das mit Malware infiziert ist oder bösartigen Code enthält. Selbst wenn Ihr Antivirenprogramm eine solche Software erkennen könnte, ist es möglicherweise nicht in der Lage, die vorgenommenen Änderungen rückgängig zu machen. Daher sollten Sie überprüfen und sicherstellen, dass die PST-Datei nicht mit dem Attribut “schreibgeschützt” versehen ist.
Gehen Sie wie folgt vor, um dieses Problem zu finden und zu beheben:
- Drücken Sie Windows + R, geben Sie %localappdata%/Microsoft/Outlook/ ein und drücken Sie Enter. Daraufhin öffnet sich ein Datei-Explorer-Fenster, das den Speicherort der PST-Datei anzeigt.
Wenn Sie eine ältere Version von Outlook oder Windows verwenden, gehen Sie zu C:/Dokumente und Einstellungen/<Benutzername>/Lokale Einstellungen/Anwendungsdaten/Microsoft/Outlook
- Klicken Sie mit der rechten Maustaste auf die PST-Datei und wählen Sie Eigenschaften.
- Deaktivieren Sie das Kontrollkästchen Schreibgeschützt, klicken Sie auf Übernehmen und dann auf OK, um das Dialogfeld zu schließen.
Lösung 5: Erstellen Sie ein neues Outlook-Profil
Sie können ein neues Outlook-Profil erstellen und es durch das vorhandene ersetzen, das möglicherweise beschädigt oder falsch konfiguriert ist. Um ein neues Profil in Outlook zu erstellen und einzurichten, gehen Sie wie folgt vor:
- Schließen Sie Outlook und öffnen Sie die Systemsteuerung.
- Navigieren Sie dann zu Benutzerkonten > Mail > Profile anzeigen > Hinzufügen.
- Geben Sie einen neuen Profilnamen ein und klicken Sie auf OK.
- Folgen Sie den Anweisungen auf dem Bildschirm, um sich bei diesem neuen E-Mail-Profil anzumelden. Verwenden Sie das gleiche E-Mail-Konto, mit dem Sie Probleme haben.
- Klicken Sie auf Weiter > Fertig stellen.
- Sobald Sie ein neues Profil erstellt haben, wählen Sie ‘ nach einem zu verwendenden Profil fragen‘.
- Alternativ können Sie auch dieses neue Profil als Standard festlegen und das alte Profil entfernen.
- Klicken Sie dann auf Übernehmen > OK.
Starten Sie Outlook und überprüfen Sie, ob das Problem behoben wurde. Wenn das Problem dadurch nicht gelöst wird, fahren Sie mit der nächsten Lösung fort.
Lösung 6: Outlook-Daten (PST) reparieren
Wenn der Fehler weiterhin besteht, ist es möglich, dass die PST-Datei beschädigt ist, was zu weißen oder leeren E-Mails ohne Text oder Inhalt führt. In einem solchen Fall können Sie das integrierte Outlook-Reparaturtool SCANPST.EXE verwenden. SCANPST, auch bekannt als Inbox Repair Tool, kann kleinere Beschädigungen und Inkonsistenzen in der PST-Datei reparieren und das Problem beheben.
Die Schritte sind wie folgt:
- Schließen SieOutlook und öffnen Sie die Systemsteuerung.
- Klicken Sie auf Benutzerkonten > Mail.
- Klicken Sie auf Datendateien und notieren Sie sich dann den Pfad zur PST-Datei.
- Öffnen Sie dann den Speicherort der PST-Datei mit dem Datei-Explorer.
- Sie können auch Outlook öffnen, mit der rechten Maustaste auf Ihren Profilnamen klicken und “Dateispeicherort öffnen” wählen, um den Speicherort der PST-Datei in einem neuen Datei-Explorer-Fenster zu öffnen.
- Sobald Sie die PST-Datei gefunden haben, klicken Sie mit der rechten Maustaste auf die Outlook-Datei und wählen Sie “Dateispeicherort öffnen“, um den Speicherort der Outlook-Verknüpfung zu öffnen.
- Klicken Sie mit der rechten Maustaste auf die Outlook-Verknüpfung und wählen Sie “Dateispeicherort öffnen“.
- Hier finden Sie das Programm SCANPST.exe (Inbox Repair Tool). Klicken Sie mit der rechten Maustaste auf SCANPST.exe und wählen Sie Als Administrator ausführen.
- Sobald SCANPST.EXE gestartet ist, klicken Sie auf Durchsuchen und wählen die zu reparierende PST-Datei aus.
- Klicken Sie auf die Schaltfläche Start. Dadurch wird die PST-Datei auf Fehler und Inkonsistenzen geprüft.
- Klicken Sie nach der ersten Prüfung auf Reparieren. Dadurch werden die Probleme mit der PST-Datei behoben.
- Sobald die Unstimmigkeiten und Fehler behoben sind, starten Sie Outlook neu.
Wenn die SCANPST.exe die PST-Datei nicht reparieren kann, abstürzt, nicht mehr reagiert oder einfriert, können Sie eine fortschrittliche Outlook PST-Datei-Reparatursoftware wie Stellar Repair for Outlook verwenden. Es kann die beschädigte PST-Datei einfach reparieren und alle E-Mails wiederherstellen. Sie können die wiederhergestellten E-Mails in einer neuen PST-Datei speichern und die PST-Datei dann in Ihr neues Outlook-Profil importieren. So können Sie das Problem beheben, ohne den Verlust von E-Mails zu riskieren.
Fazit
Das Problem, dass Outlook keine Inhalte oder Texte anzeigt, kann frustrierend sein, da es Benutzer daran hindert, auf E-Mails zuzugreifen oder sie zu lesen. Wenn Sie die in diesem Beitrag beschriebenen Lösungen befolgen, können Sie das Problem einfach beheben und die nahtlose Funktion von Outlook wiederherstellen. Wenn der Fehler auf eine stark beschädigte PST-Datei zurückzuführen ist, sollten Sie ein fortschrittliches PST-Reparaturprogramm wie Stellar Repair for Outlook verwenden. Die Software kann beschädigte PST-Dateien (bis zu 50 GB oder größer) mit absoluter Integrität und Präzision reparieren. Mit Hilfe der Software können Sie alle Mails aus der beschädigten PST-Datei in eine neue, gesunde PST-Datei extrahieren, die in Outlook importiert werden kann. Sie können die E-Mails auch direkt in ein Microsoft 365- oder Live Exchange Server-Postfach exportieren.
Was this article helpful?