Der Outlook-Fehler 0x800CCC67 tritt normalerweise auf, wenn ein Benutzer versucht, Ordner manuell zu aktualisieren oder E-Mail-Elemente zu synchronisieren. Der Fehler verhindert, dass der Benutzer neue E-Mails empfängt, wodurch der Arbeitsablauf unterbrochen wird. Die Fehlermeldung zeigt in der Regel an, dass die Verbindung zum Postfachserver beim Versenden oder Empfangen von E-Mails fehlgeschlagen ist, was für Benutzer, die sich bei ihrer täglichen Kommunikation stark auf E-Mails verlassen, frustrierend sein kann. In diesem Artikel erfahren Sie die möglichen Ursachen des Outlook-Fehlers 0x800CCC67 und die Lösungen mit einer Schritt-für-Schritt-Anleitung, wie Sie den Fehler beheben können.
Gründe für den Outlook 0x800CCC67 Fehler
Im Folgenden finden Sie einige häufige Gründe, die den Outlook-Fehler 0x800CCC67 auslösen können.
- Schlechte Netzwerkverbindung
- Beschädigte PST-Datei
- Falsche SMTP-Einstellungen
- Beschädigtes Outlook-Profil
- Server-Timeout-Einstellungen
- Störung durch ein Antivirenprogramm oder eine Firewall
- Fehlerhafte Installation von Outlook
- Große E-Mail-Anhänge
- Ausfallzeit des Mailbox-Servers
Lösungen zur Behebung des Outlook-Fehlers 0x800CCC67
Um den Microsoft Outlook-Fehler 0x800ccc67 effektiv zu beheben, folgen Sie diesen detaillierten Lösungen. Möglicherweise müssen Sie die Lösungen je nach Ihrer Outlook-Version und Ihrem Betriebssystem anpassen oder auswählen.
1. Prüfen Sie die Internetverbindung
Stellen Sie zuerst sicher, dass Ihr Internet funktioniert und stabil ist. Öffnen Sie dazu ein Webbrowser-Fenster und besuchen Sie Fast.com, um die Netzwerkgeschwindigkeit und -zuverlässigkeit zu überprüfen. Wenn das Netzwerk eine angemessene Geschwindigkeit hat und stabil ist, prüfen Sie, ob der Mailbox-Server verfügbar ist oder nicht. Melden Sie sich dazu bei der Webmail-Anwendung Ihres E-Mail-Anbieters an.
Wenn Ihr Netzwerk instabil ist, kein Internet hat oder eine langsame Geschwindigkeit aufweist, versuchen Sie, den Router neu zu starten und das Ethernet- oder Modemkabel in Ihrem Router und Ihrem PC wieder anzuschließen (wenn Sie mit einem kabelgebundenen Netzwerk verbunden sind). Wenn Sie Wi-Fi verwenden, versuchen Sie, den Wi-Fi-Adapter auf Ihrem System zurückzusetzen.
2. Größen der Anhänge verwalten
Die meisten E-Mail-Server haben ein Limit für die Größe der Anhänge, die Benutzer versenden können. Sobald das Limit überschritten wird, tritt ein Fehler auf und der Server gibt eine Rücksendung aus, um den Sendebefehl abzulehnen. Um das Auftreten dieses Fehlers zu verhindern, sollten Sie:
- Vergewissern Sie sich, dass die Gesamtgröße der Dateien oder Anhänge beim Erstellen der E-Mail die auf Ihrem oder dem E-Mail-Server des Empfängers eingestellte Größe nicht überschreitet, bevor Sie E-Mails mit Anhängen versenden.
- Komprimieren Sie die Dateien in einen ZIP-Ordner oder geben Sie große Dateien über Cloud-Dienste wie OneDrive und Dropbox frei.
3. Passen Sie die Timeout-Einstellungen des Servers an
Wenn die Timeout-Einstellungen in Outlook auf einen niedrigeren Wert eingestellt sind, kann dies zu Fehlern beim Versenden von E-Mails führen. Um dies zu vermeiden, können Sie die Einstellung für das Server-Timeout erhöhen. Die Schritte sind wie folgt:
- Starten Sie Outlook und gehen Sie zu Datei > Kontoeinstellungen > Kontoeinstellungen.
- Klicken Sie auf das E-Mail-Konto, bei dem der Fehler auftritt, und dann auf Ändern.
- Klicken Sie im Fenster Konto ändern auf Weitere Einstellungen.
- Klicken Sie dann auf die Registerkarte Erweitert und erhöhen Sie den Timeout, indem Sie den Schieberegler Server-Timeout nach rechts schieben.
Speichern Sie die Änderungen und starten Sie Outlook neu. Versuchen Sie, eine E-Mail zu versenden und prüfen Sie, ob der Fehler 0x800CCC67 behoben wurde.
4. Prüfen Sie die SMTP-Einstellungen und passen Sie sie an.
Wenn die SMTP-Einstellungen nicht korrekt sind, kann Outlook keine Verbindung zum E-Mail-Server herstellen. Vergewissern Sie sich daher, dass Ihre Outlook SMTP-Einstellungen korrekt sind. Führen Sie dazu die folgenden Schritte aus:
- Öffnen Sie Outlook, gehen Sie zu Datei > Über > Kontoeinstellungen und wählen Sie dann Kontoeinstellungen aus dem Dropdown-Menü.
- Wählen Sie auf der Registerkarte E-Mail Ihr E-Mail-Konto aus und klicken Sie dann auf Ändern.
- Schauen Sie dann unter Postausgangsserver (SMTP) nach und vergewissern Sie sich, dass die Serveradresse und der Port richtig eingestellt sind. Sie können diese Einstellungen bei Ihrem ISP oder E-Mail-Administrator überprüfen. Sie können die richtigen Einstellungen auch in der Dokumentation Ihres E-Mail-Anbieters nachlesen.
- Gehen Sie außerdem zu Weitere Einstellungen > Postausgangsserver und vergewissern Sie sich, dass die Option Mein Postausgangsserver (SMTP) erfordert Authentifizierung oder Anmeldung mit sicherer Passwortauthentifizierung (SPA) aktiviert ist. Dies hängt von der auf Ihrem System installierten Version von Outlook ab.
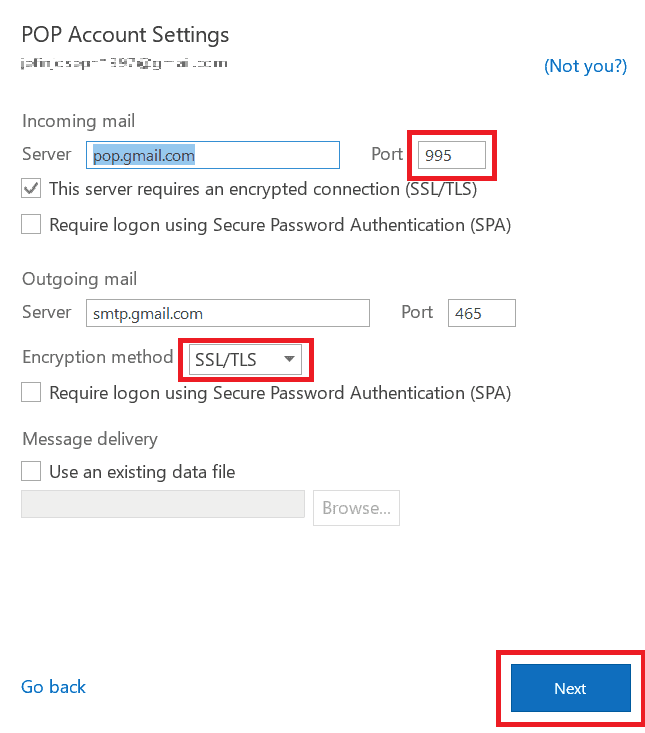
- Sobald Sie diese Einstellungen überprüft haben, speichern Sie die Änderungen und versuchen Sie dann, eine E-Mail zu versenden, um zu sehen, ob der Fehler weiterhin besteht.
5. Deaktivieren Sie vorübergehend die Firewall und die Antivirus-Software
Sicherheitsprogramme konzentrieren sich auf den Schutz eines Systems vor bösartigen Angriffen. In einigen speziellen Fällen blockieren sie fälschlicherweise legitime Funktionen von Anwendungen, wie z.B. Outlook, oder geraten sogar in Konflikt mit Outlook, indem sie dessen reibungslosen Betrieb verhindern. Solche Programme können auch Outlook daran hindern, neue E-Mails zu versenden, was zu dem Fehler 0x800CCC67 führt. Um dies zu überprüfen, können Sie das Programm vorübergehend deaktivieren. So funktioniert es:
- Suchen Sie Ihr Antiviren-Symbol in der Taskleiste, klicken Sie mit der rechten Maustaste darauf und suchen Sie dann nach Deaktivieren oder einer ähnlichen Option, z.B. Beenden.
- Wählen Sie den Zeitraum (falls erforderlich), für den Sie ihn deaktivieren möchten.
Sie können auch über die Systemsteuerung oder die Windows-Einstellungen auf Ihre Firewall-Einstellungen zugreifen und die Firewall vorübergehend deaktivieren.
Versuchen Sie dann, eine E-Mail mit Outlook zu versenden. Wenn der Fehler nicht auftritt, sollten Sie in Ihren Antiviren- und Firewall-Einstellungen eine Ausnahme für Outlook hinzufügen, bevor Sie es wieder aktivieren. Sie können auch eine Outlook-aktivierte Sicherheitsanwendung wählen, um Ihr System zu schützen und solche Fehler zu vermeiden.
6. Add-Ins deaktivieren
Fehlerhafte Add-Ins sind dafür bekannt, dass sie Fehler und Probleme in Outlook verursachen. Um die Add-Ins zu entfernen, gehen Sie wie folgt vor:
- Schließen Sie Outlook. Halten Sie die Umschalttaste gedrückt und doppelklicken Sie auf Outlook, um es im abgesicherten Modus zu starten. Alternativ können Sie auch Windows + R drücken, outlook.exe /safe eingeben und die Eingabetaste drücken, um Outlook im abgesicherten Modus zu starten.
- Klicken Sie dann auf Datei > Optionen und wählen Sie Add-ins.
- Klicken Sie auf die Schaltfläche Go… und deaktivieren Sie alle Add-Ins.
- Klicken Sie auf OK, um alle Add-Ins zu deaktivieren.
Sobald die Add-Ins deaktiviert sind, starten Sie Outlook wie gewohnt neu. Versuchen Sie dann, eine E-Mail zu versenden.
7. Outlook-Installation reparieren
Eine unvollständige oder unsachgemäße Installation oder beschädigte Microsoft Outlook-Programmdateien können manchmal zu unerwarteten Fehlern führen. In diesem Fall können Sie das Outlook-Programm reparieren, um das Problem zu beheben. Folgen Sie diesen Schritten, um das Outlook-Programm zu reparieren:
- Ausblick schließen.
- Gehen Sie zu Systemsteuerung > Programme > Programme und Funktionen.
- Suchen Sie in der Liste nach Microsoft Office oder Outlook, wählen Sie es aus und klicken Sie dann oben auf Ändern.
- Wählen Sie die Option Schnellreparatur und klicken Sie auf Reparieren.
Schließen Sie den Reparaturassistenten ab. Starten Sie dann das System und Outlook neu.
Wenn das Problem weiterhin besteht, versuchen Sie die Online-Reparatur. Diese Option erfordert jedoch eine Internetverbindung und ist umfangreicher.
8. Installieren Sie Outlook neu
Wenn die Outlook-Reparatur den Outlook-Fehler 0x800CCC67 nicht beheben kann, können Sie versuchen, Microsoft Outlook neu zu installieren. Die Schritte sind wie folgt:
- Ausblick schließen.
- Gehen Sie zu Systemsteuerung > Programme > Programme und Funktionen.
- Suchen Sie in der Liste nach Microsoft Office oder Outlook, wählen Sie es aus und klicken Sie dann oben auf Deinstallieren.
- Folgen Sie den Anweisungen auf dem Bildschirm, um Outlook/MS Office zu entfernen.
- Laden Sie dann die MS Office oder Outlook Setup-Datei herunter und installieren Sie sie.
9. Erstellen Sie ein neues Outlook-Profil
Ein Outlook-Profil ist eine Reihe von Konfigurationen und Einstellungen, die bestimmen, wie Outlook funktioniert. Wenn das Profil beschädigt wird, kann dies zu Fehlern wie 0x800CCC67 führen. Um dies zu beheben, können Sie ein neues Profil erstellen, Ihre E-Mails unter diesem neuen Profil konfigurieren und dann das ältere Profil durch das neue ersetzen. Die Schritte sind wie folgt:
- Ausblick schließen.
- Öffnen Sie die Systemsteuerung und klicken Sie dann auf Benutzerkonten > Mail.
- Klicken Sie auf Profile anzeigen.
- Klicken Sie auf die Schaltfläche Hinzufügen, geben Sie einen Namen für das neue Profil ein und geben Sie dann Ihre E-Mail-Adresse, Ihr Passwort und andere erforderliche Details ein, um Ihr E-Mail-Konto unter diesem neuen Profil hinzuzufügen.
- Sobald das Profil erstellt wurde, wählen Sie im Fenster Mail Setup die Option Nach einem zu verwendenden Profil fragen.
- Öffnen Sie Outlook und wählen Sie das neue Profil aus der Dropdown-Liste.
Prüfen Sie nun, ob Sie E-Mails versenden können, ohne dass der Fehler 0x800CCC67 auftritt.
10. beschädigte PST-Datei reparieren
Die PST-Datei enthält alle E-Mails, einschließlich Informationen über Ihren POP3-E-Mail-Server und Ihre Einstellungen. Wenn diese PST-Datei inkonsistent, korrupt oder beschädigt ist, ist es sehr wahrscheinlich, dass Outlook die Datei nicht lesen/schreiben kann, was zu Verbindungsproblemen mit dem Mailbox-Server führen und den Fehler 0x800CCC67 verursachen kann. Um das Problem zu beheben, können Sie die PST-Datei mit den folgenden Schritten reparieren:
- Ausblick schließen.
- Drücken Sie die Tasten Windows + R, geben Sie %programfiles%/Microsoft Office/ oder %programfiles(x86)%/Microsoft Office/ ein und drücken Sie die Eingabetaste.
- Öffnen Sie den Ordner Officexx oder den Ordner root/Officexx. Dies kann je nach der auf Ihrem PC installierten Version von Outlook oder Windows variieren.
- Suchen Sie dann das Programm SCANPST.EXE und starten Sie es.
- Klicken Sie auf Durchsuchen, um die PST-Datei auszuwählen, die sich im Ordner %localappdata%/Microsoft/Outlook oder im Ordner C:\Benutzer\IhrBenutzername\AppData\Local\Microsoft\Outlook befindet.
- Sobald die PST-Datei ausgewählt ist, klicken Sie auf die Schaltfläche Start.
- Das Programm scannt die PST-Datei gründlich. Wenn Fehler und Inkonsistenzen gefunden werden, klicken Sie auf die Schaltfläche Reparieren.
Hinweis: Der Reparaturprozess kann je nach Größe der PST-Datei und dem Grad der Beschädigung eine Weile dauern.
- Starten Sie Outlook nach der Reparatur.
Wenn SCANPST die PST-Datei nicht reparieren kann oder während des Reparaturvorgangs abstürzt, können Sie Stellar Repair for Outlook verwenden, um die PST-Datei zu reparieren. Dieses fortschrittliche Tool kann im Gegensatz zu SCANPST alle E-Mails aus einer großen (bis zu 50 GB), beschädigten, korrupten oder verschlüsselten PST-Datei reparieren und wiederherstellen und sie in einer neuen PST-Datei speichern. Sie können auch alle E-Mails aus solchen PST-Dateien direkt und vollständig auf Microsoft 365 oder Live Exchange Server exportieren.
Fazit
Um den Outlook-Fehler 0x800CCC67 zu beheben, müssen Sie seine Ursachen verstehen und methodisch die entsprechenden Korrekturen anwenden. Wenn Sie die in diesem Beitrag beschriebenen Lösungen befolgen, können Sie den Fehler 0x800CCC67 beheben und eine reibungslose Kommunikation sicherstellen. Bei Problemen, die durch eine schwerwiegende Beschädigung der PST-Datei verursacht werden, kann die Verwendung eines robusten PST-Reparaturtools wie Stellar Repair for Outlook besonders effektiv sein. Dieses Tool repariert nicht nur beschädigte PST-Dateien mit vollständiger Integrität und Präzision, sondern hilft auch bei der Wiederherstellung aller Inhalte wie E-Mails, Anhänge, Kontakte und Kalender.
Was this article helpful?