Network Attached Storage oder NAS ist ein Speichergerät, das mit einem an das Netzwerk angeschlossenen “Dateiserver” verglichen werden kann, über den ein autorisierter Benutzer Daten speichern und abrufen kann. RAID-basierte NAS sind bei Unternehmen, Kleinbetrieben und Privatpersonen als kostengünstige, zuverlässige und skalierbare Speicherlösungen sehr beliebt. RAID-basierte NAS ermöglichen es den Benutzern, je nach Bedarf Speicherlaufwerke hinzuzufügen oder zu entfernen.
Zusammenfassung: Genau wie andere Speichermedien und RAID-Konfigurationen ist auch ein RAID-basiertes NAS nicht ausfallsicher, egal ob es auf RAID 0, 1, 5 oder 6 basiert. Sie können jedoch die Software Stellar Data Recovery Technician herunterladen, um Ihre verlorenen Daten wiederherzustellen.
Ein RAID-basiertes NAS kann aus verschiedenen Gründen ausfallen:
1. Stromausfall oder plötzlicher Stromstoß.
2. Überhitzung und unsachgemäße Abschaltungen
3. Virenbefall oder Infektion mit Malware
4. falsche Einstellung oder Benutzerfehler
5. Ausfall des Betriebssystems
6. Ausfall des Hardware-Controllers
7. Systemausfall, Ausfall mehrerer Festplatten oder in extremen Fällen physische Beschädigung.
Auf ein beschädigtes oder fehlerhaftes RAID-basiertes NAS kann nicht zugegriffen werden, ohne die installierten Festplatten zu formatieren. Man muss alles auf dem beschädigten RAID-basierten NAS-Speichergerät neu konfigurieren, um es wieder zum Laufen zu bringen. In diesem Fall handelt es sich um eine totale Katastrophe, da die Einrichtung zusammen mit den auf dem RAID-basierten NAS-Speicher gespeicherten Daten vollständig zerstört wird.
In dieser Anleitung erklären wir Ihnen, wie Sie auf Daten von Ihrem RAID-basierten NAS zugreifen und diese wiederherstellen können, bevor Sie Ihre RAID-basierte NAS-Konfiguration formatieren, zurücksetzen oder neu konfigurieren.
Wiederherstellung von Daten von einer NAS-Festplatte
RAID-basierte NAS-Datenwiederherstellung ist ein komplexer Prozess. Daher benötigen Sie eine fortschrittliche RAID-Datenwiederherstellungssoftware wie Stellar Data Recovery Technician, die bei der Wiederherstellung von Daten von einem ausgefallenen, beschädigten oder logisch beschädigten RAID 0, 5 und 6 Level hilft, egal ob es sich um ein NAS oder ein eingebautes System handelt.
Das Tool unterstützt die Wiederherstellung von NAS-Speicher von verschiedenen Herstellern wie Buffalo LinkStation und Terrastation, Iomega StorCenter, Synology, LaCie, QNAP und anderen Linux-basierten NAS-Geräten.
Was Sie brauchen:
1. Bestimmen Sie das RAID, auf dem das NAS basiert, sowie die RAID-Parameter (die wichtigsten).
2. Ein PC mit Windows-Betriebssystem
3. Stellar Data Recovery Technician Software (NAS-Wiederherstellungssoftware).
4. Freier Speicherplatz (gleich oder größer als das Volumen der wiederhergestellten Daten von ausgefallenen NAS-Laufwerken) – externe oder interne Festplatten verwenden
5. SATA-zu-USB-Konverter oder -Gehäuse für den Anschluss von NAS-Laufwerken an den PC zur NAS-RAID-Wiederherstellung. Wenn das System über freie SATA-Anschlüsse verfügt, schließen Sie NAS-RAID-Laufwerke an diese SATA-Anschlüsse an
Befolgen Sie diese Schritte zur NAS RAID-Wiederherstellung. 1:
1. Schalten Sie das RAID NAS aus und entfernen Sie dann alle Festplatten aus dem Gerät. Achten Sie auf die Reihenfolge, in der sie im Rack angeordnet sind.
2. Schließen Sie alle NAS-RAID-Laufwerke über USB oder SATA an einen Windows-PC an. Denken Sie daran, alle Laufwerke auf einmal anzuschließen.
3. Installieren Sie die Stellar Data Recovery Technician Software auf dem System und führen Sie sie aus.
4. Wählen Sie, was Sie wiederherstellen möchten – Fotos, Audio, Videos, Dokumente, E-Mails oder andere Dateien und Ordner.
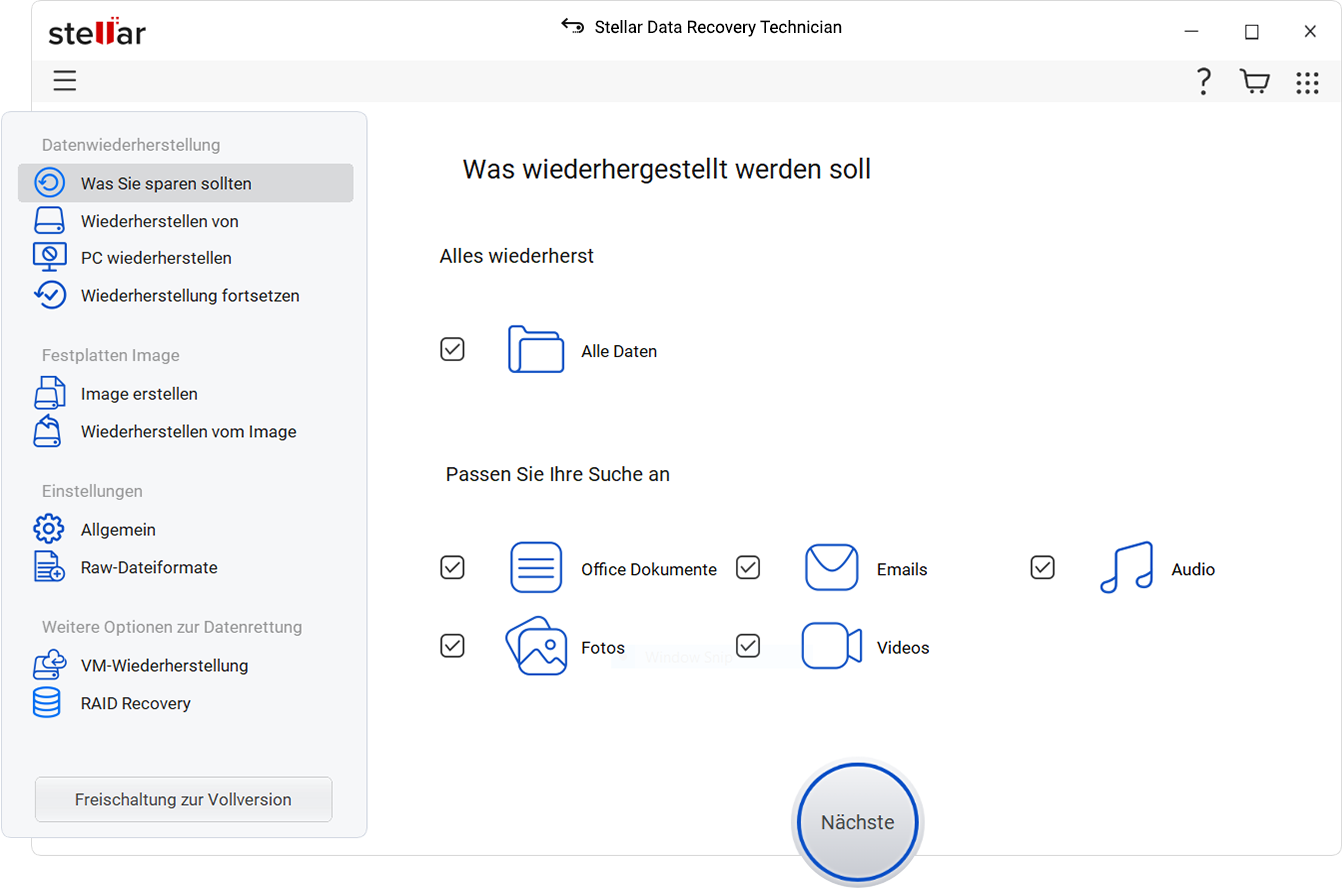
5. Klicken Sie auf “Weiter”. Wählen Sie “RAID Recovery” auf dem Bildschirm “Select Storage Location” und klicken Sie dann auf “Scan”.
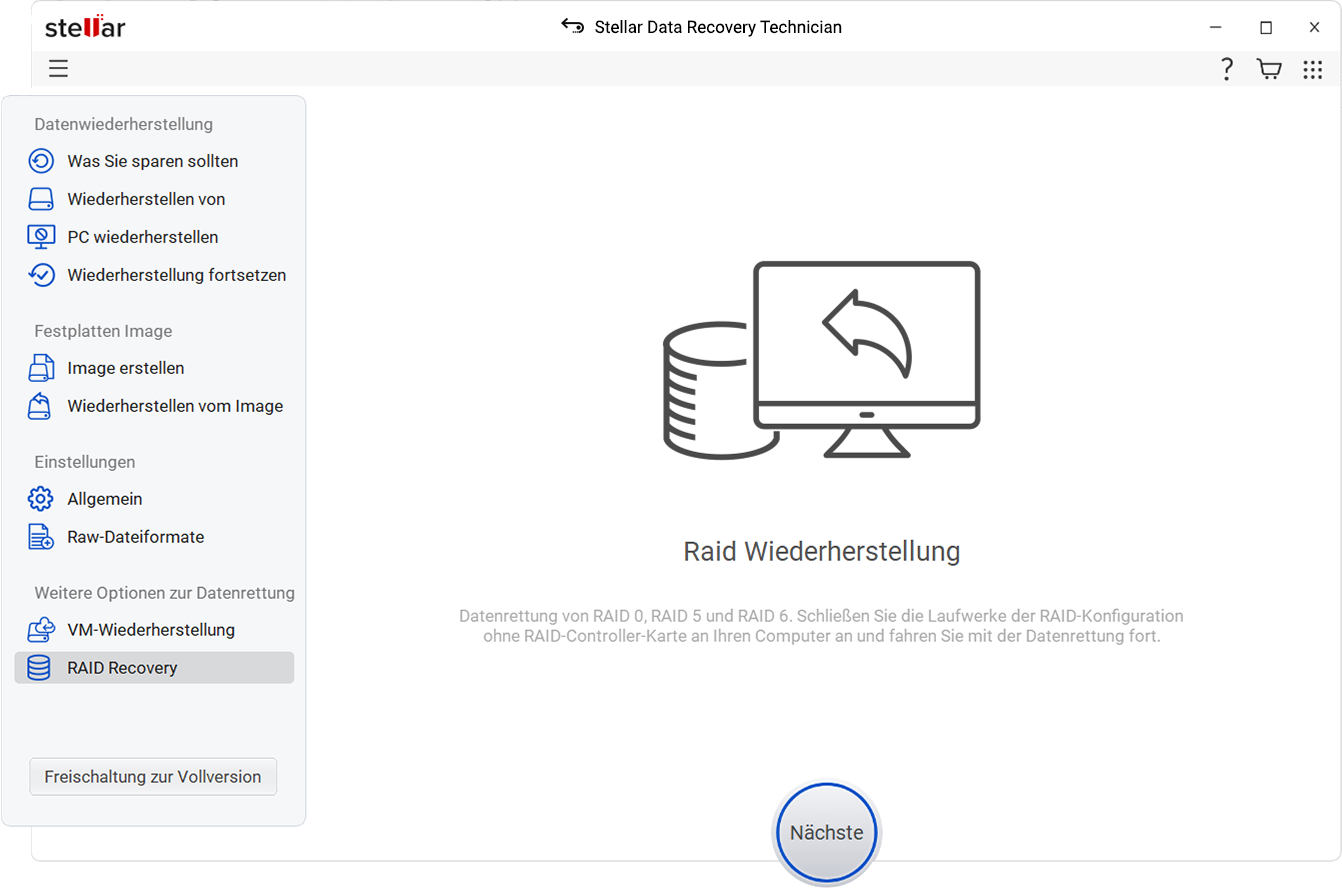
6. Klicken Sie im Fenster “RAID-Rekonstruktion” entweder auf die Registerkarte “RAID 0”, “5” oder “6” (je nachdem, welche Konfiguration Ihr RAID-NAS hatte).
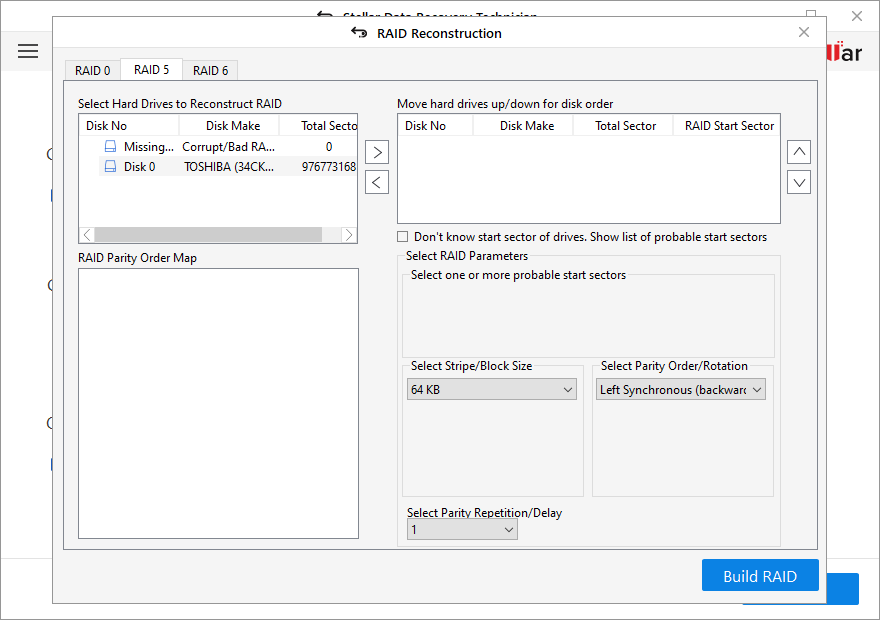
7. Verschieben Sie die RAID-Festplatten aus der Liste der Festplatten im RAID-Listenfeld in das Listenfeld “Festplatten nach oben/unten verschieben”, indem Sie die Pfeiltasten nach links/rechts verwenden.
8. Verwenden Sie die Pfeiltasten neben dem Listenfeld, um die Festplatten in der richtigen Reihenfolge anzuordnen, wie sie im RAID-Stapel waren.
9. Klicken Sie auf ‘Startsektor der Laufwerke nicht bekannt. Liste der wahrscheinlichen Startsektoren anzeigen’, wenn Sie sich über die Reihenfolge der Festplatten nicht sicher sind. Wählen Sie dann einen oder mehrere wahrscheinliche Startsektoren aus der angezeigten Checkliste aus oder verwenden Sie die Schaltfläche “Sektor hinzufügen”, um wahrscheinliche Sektoren (maximal 32) manuell einzugeben und hinzuzufügen, wenn sie nicht in der Checkliste enthalten sind.
10. Wählen Sie die “Stripe/Block-Größe” aus der Dropdown-Liste und klicken Sie auf “RAID erstellen”.
11. Wenn die eingegebenen Parameter korrekt sind, erstellt die Software eine wahrscheinliche RAID-Konstruktion und die konstruierten RAID-Volumes werden im Fenster “Select Constructed RAID” angezeigt. Klicken Sie auf die Schaltfläche “Volumenliste anzeigen”.
12. Wählen Sie im Fenster “Datenträger für Datenrettung auswählen” den Datenträger aus, von dem die Daten wiederhergestellt werden sollen.
Nachdem Sie das RAID-Volumen ausgewählt haben, klicken Sie auf “Scannen”.
14. Wenn die gewünschten Dateien nicht in den Scanergebnissen gefunden werden, klicken Sie auf den blauen Link – “Hier klicken” – neben dem Text “Deep Scan” unten im Softwarefenster, um den “Deep Scan”-Prozess zu starten.
15. Alle wiederhergestellten Ordner und Dateien werden im Bereich “Strukturansicht” auf der linken Seite aufgelistet. Verwenden Sie das Suchfeld in der oberen rechten Ecke, um bestimmte Dateien oder Ordner zu finden, anzuzeigen und wiederherzustellen. Alternativ können Sie auch einfach auf die Registerkarte “Dateityp” klicken, um nach den gewünschten Daten zu suchen und diese wiederherzustellen.
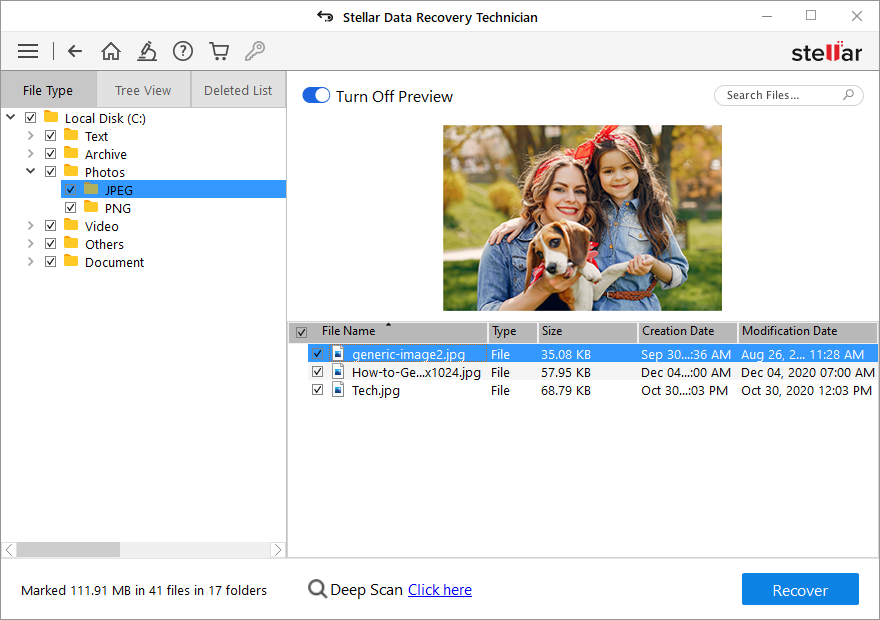
16. Markieren Sie die Kästchen der Dateien oder Ordner, die Sie wiederherstellen möchten. Klicken Sie dann auf die Schaltfläche “Wiederherstellen”. Es erscheint ein Pop-up-Fenster.
17. Klicken Sie auf die Schaltfläche “Durchsuchen”, um einen bestimmten Speicherort für die Daten auszuwählen.
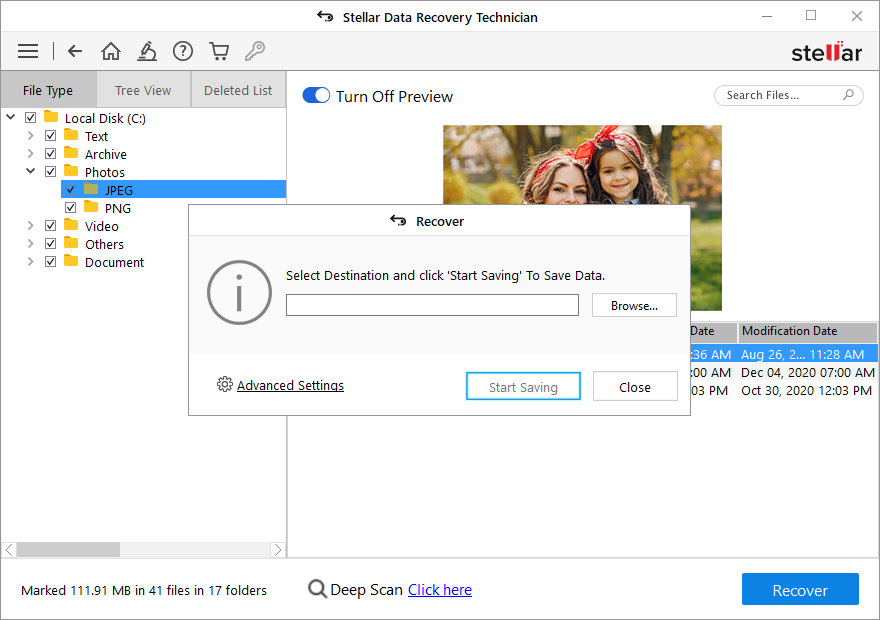
Hinweis: Achten Sie darauf, dass Sie nicht das Laufwerk im RAID NAS-Array auswählen (das jetzt an Ihren PC angeschlossen ist). Wählen Sie eine externe Festplatte oder eine interne Festplatte mit genügend Speicherplatz, um die wiederhergestellten Daten zu speichern.
18. Klicken Sie auf die Schaltfläche Speichern beginnen, um die ausgewählten Dateien und Ordner am angegebenen Speicherort zu speichern (wiederherzustellen).
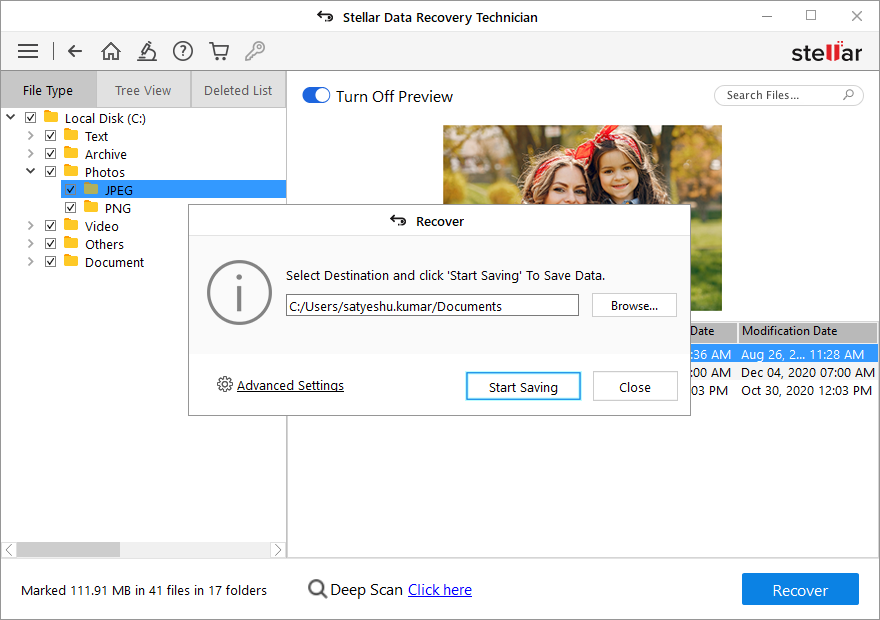
Nachdem Sie alle Daten wiederhergestellt haben, beginnen Sie mit der Neukonfiguration Ihres RAID-NAS-Speichers, indem Sie die Laufwerke formatieren. Kopieren Sie die wiederhergestellten Daten auf das RAID NAS und verwenden Sie Ihren NAS-Speicher wie zuvor.
Sichern Sie immer Ihre wichtigen Daten, egal ob sie auf einem NAS RAID-Speichergerät oder Ihrem Computer gespeichert sind. Backups beschleunigen den Wiederherstellungsprozess erheblich und bewahren Sie vor dem Verlust wichtiger Dateien und Dokumente.
Schlussfolgerung:
Wir haben erörtert, warum ein RAID 0, 5 oder 6 basiertes NAS-Speichergerät ausfällt und wie man sich schnell von einer solchen Datenkatastrophe erholen kann. Die Wiederherstellung von RAID-basierten NAS-Daten ist ein komplexer Prozess. Daher ist es wichtig, dass Sie beschädigte oder korrupte RAID-NAS-Laufwerke sorgfältig behandeln und ein zuverlässiges und intelligentes RAID-Wiederherstellungstool wie Stellar Data Recovery Technician verwenden.
Mit der Software können Sie die RAID-Volumes rekonstruieren, selbst wenn Sie sich nicht mehr an die RAID-Parameter erinnern oder diese nicht mehr kennen, die zur Rekonstruktion des RAID erforderlich sind. Darüber hinaus können Sie dieses fortschrittliche Tool auch verwenden, um gelöschte oder fehlende RAID-Partitionen vom NAS und die darin enthaltenen Daten wiederherzustellen.
Was this article helpful?