Der Zeitpunkt für diesen Beitrag ist perfekt gewählt. Seitdem die meisten Benutzer zum Mac tendieren. Aber die einzige Frage, die Sie zum Innehalten und Überdenken zwingt, ist die Relevanz der Partitionierung der Festplatte Ihres Mac-Systems.
In der Tat verwenden Sie Windows seit langer Zeit und sind mit den Anforderungen und Anforderungen an die Partitionierung gut vertraut. Aber wenn es um Mac geht, haben Sie immer noch Zweifel. Der Grund dafür ist, dass beide Betriebssysteme sehr unterschiedlich sind.
Vor ein paar Tagen sagte ein Leser in einem Beitrag in einem Mac-Forum: Ich bin an das Windows-Betriebssystem gewöhnt. Aber in letzter Zeit bin ich aufgrund der relativ hohen Nachfrage nach Mac auf dieses Betriebssystem umgestiegen. Mit der Partitionierungstaktik von Windows bin ich gut vertraut. Aber wie gehe ich mit meinem Mac um? Oder muss ich meine Mac-Festplatte wirklich partitionieren? Falls ja, ist es dann gut?
Wenn Sie sich auch in einem solchen Dilemma befinden und diese Frage Sie zum Nachdenken anregt, dann sind Sie auf der richtigen Plattform gelandet. Werfen Sie einen Blick auf unsere Gedanken zur Partitionierung von Mac-Festplatten.
Was ist eine Mac-Partitionierung?
Kurz gesagt ist die Partitionierung der Mac-Festplatte ein Prozess, bei dem Ihre Festplatte in separate und nutzbare logische Festplatten aufgeteilt wird.
Was bewirkt die Partitionierung?
Durch die Partitionierung wird Ihr Mac veranlasst, verschiedene Partitionen oder logische Festplatten als separate Laufwerke zu behandeln.
Ist die Partitionierung der Mac-Festplatte eine praktikable oder kluge Entscheidung?
Dies ist eine der wichtigsten Fragen, die sich Ihnen stellt, wenn die Partitionierung ins Bild kommt. Hier sind die wichtigsten Gründe, warum Sie es auf dem Mac tun sollten.
1. Einfaches Ausführen mehrerer Betriebssystemversionen auf einem Mac
Es gibt Szenarien, in denen Sie mehr als eine Version von macOS ausführen müssen. In diesem Fall ist es eine perfekte Option, da es Ihnen die Möglichkeit bietet, Ihre Festplatte aufzuteilen und auf alle Versionen auf einem System von einer anderen Partition aus zuzugreifen. Anstatt Sie zu zwingen, für jede Version ein eigenes System zu kaufen. Dazu müssen Sie einfach in die Systemeinstellungen < Startvolume gehen, die gewünschte Partition auswählen und auf Neustart klicken.
2. Zugriff auf die BootCamp-Partition
Manchmal benötigen Sie vielleicht Zugriff auf beide Betriebssysteme: Mac und Windows. In solchen Fällen ist es nicht sinnvoll, zwei getrennte Systeme zu haben, wenn Sie beide mit dem BootCamp-Assistenten einfach auf dem Mac nutzen können.
3. Reparatur von Festplattenproblemen
Startup-Disk-Fehler können jederzeit, überall und bei jedem auftreten. Die Lösung zur Behebung von Startvolumendefekt besteht darin, ein Reparaturprogramm von einem anderen Datenträger (einer bootfähigen DVD oder externen Festplatte) aus zu starten. Wenn Sie jedoch bereits eine Partition auf Ihrer Hauptfestplatte haben, die ein Reparaturprogramm und eine bootfähige Kopie von macOS enthält, ist die Reparatur ganz einfach. Der Grund dafür ist, dass Sie kein sekundäres Medium benötigen, da es sich bereits auf Ihrer Hauptfestplatte befindet.
4. Flexibilität bei der Freigabe der Fotobibliothek
Manchmal kann es erforderlich sein, die Fotobibliothek für mehrere Benutzerkonten freizugeben. Hierfür benötigen Sie eine externe Festplatte, da Sie sie auf eine Partition verschieben müssen, auf der es keine Eigentumsrechte gibt. Natürlich können Sie dies nicht auf dem Hauptstartvolume tun. Wenn Sie jedoch separate Partitionen auf der internen Festplatte haben, können Sie dies tun, da diese Partitionen keine Eigentumsrechte haben.
5. Effizientes Verwalten von Backups
Apple verfügt über eine eingebaute Backup-Funktion – Time Machine – um diese Aufgabe zu erleichtern. Falls Sie mehr als eine Partition auf Ihrer Festplatte haben, können Sie dort problemlos ein Backup erstellen. Dies bietet Ihnen nicht nur eine einfache und bequeme Möglichkeit der Datensicherung, sondern hilft Ihnen auch, die unnötigen Kosten für den Kauf einer anderen Festplatte zu reduzieren.
6. Systemausfälle haben keine Auswirkungen auf Ihre gespeicherten Daten
In der heutigen digitalisierten Zeit sind Systemausfälle keine Seltenheit mehr. Wenn Sie nur eine einzige Partition haben, auf der Ihre Daten und Systemdateien gespeichert sind, und es kommt zu einem Systemausfall, dann ist als Folge alles verloren. Wenn Sie jedoch getrennte Partitionen für beide haben, werden Sie Ihre Daten nicht verlieren, da Systemdateien und andere Daten getrennt sind.
7. Verbesserte Leistung
Es ist ganz logisch zu sagen, dass ein Laufwerk in vollständiger Synchronisation arbeitet, wenn es weniger Daten im Vergleich hat, wenn es große Brocken hat. Wenn Sie also verschiedene Partitionen haben, kommt es automatisch zu einem Short Stroking, d. h. zu einer geringeren Verzögerung bei der Neupositionierung des Lesekopfs. Infolgedessen wird die Leistung verbessert.
8. Leichtere und bessere Datenorganisation
Wenn Sie mehr als eine Partition auf der Festplatte haben, können Sie die Daten ganz einfach nach Belieben organisieren. Dies hat zur Folge, dass Sie keine Unordnung, geringere Verzögerungen bei der Neupositionierung des Lesekopfs und vor allem keinen Datenverlust haben werden.
Zur Erinnerung!
Stellen Sie sicher, dass Sie Ihre Daten vor der Partitionierung des Laufwerks sichern, da Sie sonst Daten verlieren werden.
Wie erstellt man eine Partition auf dem Mac?
Das ist ganz einfach. Mit dem unten beschriebenen Verfahren können Sie die Mac-Festplatte leicht partitionieren.
Die Schritte sind:
- Gehen Sie zum Dock und öffnen Sie den Finder
- Wählen Sie Programme
- Öffnen Sie dann die Dienstprogramme
- Doppelklicken Sie dann auf und öffnen Sie das Festplattendienstprogramm
- Wählen Sie nun Ihre Festplatte
- Klicken Sie auf Partition, gefolgt von der Schaltfläche Plus (+)
- Legen Sie dann mit den Größeneinstellungen die Größe der Partition fest.
- Schließlich benennen Sie die Partition und klicken auf Übernehmen.
Was aber, wenn Sie die erstellte Partition nicht mehr benötigen?
Antworten Sie: Löschen Sie die Partition
Wie löscht man eine Partition?
Ähnlich wie bei der Installation ist es auch hier recht einfach.
Die Schritte sind:
- Klicken und Finder öffnen
- Wählen Sie Anwendungen
- Klicken Sie auf und öffnen Sie den Ordner “Utilities
- Öffnen Sie dann das Festplattendienstprogramm durch einen Doppelklick darauf
- Wählen Sie dann die Partition aus, die Sie nicht mehr benötigen
- Klicken Sie auf Löschen
- Klicken Sie abschließend auf Fertig
Was passiert, wenn Sie eine Partition löschen, ohne ein Backup zu erstellen? Oder was, wenn Sie eine falsche Partition löschen?
Machen Sie sich keine Sorgen! Verlassen Sie sich auf Wiederherstellungssoftware von Drittanbietern wie Stellar Mac Data Recovery. Eine Lösung, die von Technokraten empfohlen wird, die sich seit langem mit der Wiederherstellung von Dateien für Mac beschäftigen.
Wie hilft Stellar Mac Data Recovery bei der Wiederherstellung von gelöschten Partitionen?
Die Wiederherstellungsschritte dieser Software sind sehr einfach zu verstehen und anzuwenden. Diese sind wie folgt:
- Verbinden Sie Ihr Laufwerk mit dem Mac
- Sie die Software
- Wählen Sie Ihr Laufwerk aus, um Ihre Daten wiederherzustellen
- Suchen Sie dann nach verlorenen und gelöschten Volumes oder Partitionen auf dem Laufwerk
- Starten Sie den Scan, um gelöschte Partitionen zu suchen
- Vorschau der Dateien
- Wählen Sie abschließend die wiederherstellbaren Dateien aus und klicken Sie auf Wiederherstellen, um sie am gewünschten Ort zu speichern.
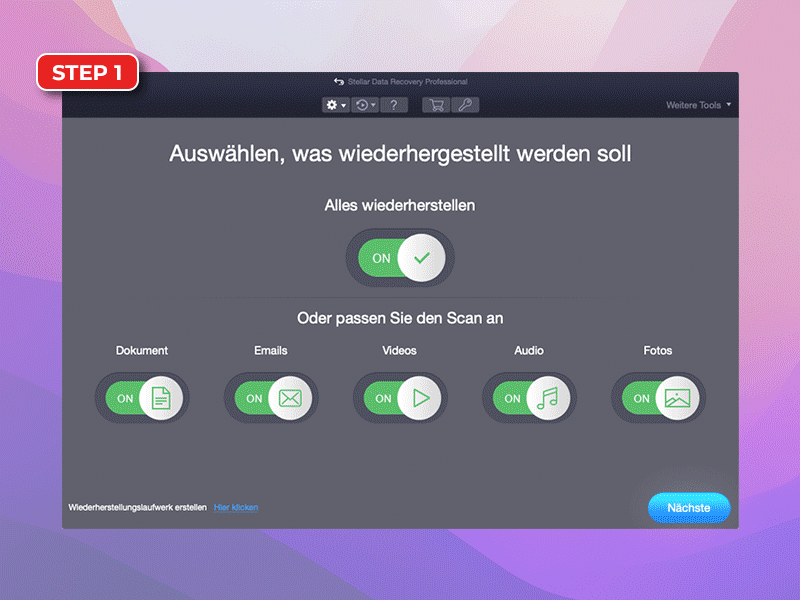 3 Schritte zur DIY-Mac-Datenwiederherstellung
3 Schritte zur DIY-Mac-Datenwiederherstellung Alle Fragen
Wenn Sie noch unbeantwortete Fragen haben und auf eine Lösung warten. Kontaktieren Sie uns in den Kommentaren, wir sind gerne für Sie da.
Was this article helpful?