Egal, ob Sie Student oder Unternehmer sind, die Funktionen von Microsoft Excel täuschen niemanden. Ziele setzen, Budgets erstellen, Daten analysieren, Gehälter berechnen – gibt es irgendetwas, was Excel nicht kann? Wir alle haben es schon benutzt und ihm vertraut, um unsere schwierigsten Probleme zu berechnen und zu lösen. Aber wie jede andere Softwareanwendung auch, kann diese ansonsten zuverlässige Anwendung manchmal unerwarteten Fehlern zum Opfer fallen, die sogar dazu führen können, dass unsere wichtigen Daten unzugänglich werden.
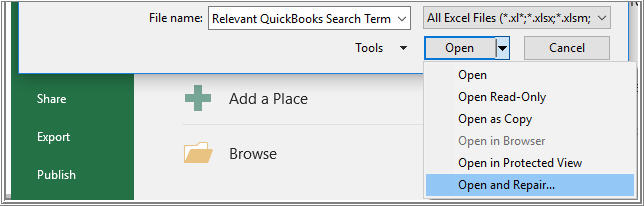
Eine gute Idee, um Datenverlust zu vermeiden, wenn eine Microsoft Excel-Datei beschädigt wird, ist es, einige proaktive Maßnahmen zu ergreifen, z.B. ein Backup Ihrer Dateien zu speichern und in regelmäßigen Abständen eine automatische Datenrettung durchzuführen. Wenn Sie mit einer beschädigten Excel-Datei konfrontiert sind, können Sie immer noch die von Microsoft bereitgestellte Funktion “Öffnen und Reparieren” verwenden, um eine beschädigte Excel-Datei zu reparieren und zu öffnen. Aber was sollte ein Benutzer tun, wenn “Öffnen und Reparieren” nicht funktioniert? Diese Frage wird von Millionen von Excel-Benutzern weltweit gestellt. Manchmal funktioniert die Funktion “Öffnen und Reparieren” von Excel aus unbekannten Gründen nicht mehr. In solchen Fällen, wenn die Excel-Datei beschädigt ist, wissen Sie nicht, wie Sie die Excel-Datei reparieren können.
Manuelle Methode “Referenz”
In diesem Leitfaden bieten wir Ihnen Lösungen für genau dieses Problem. Wenn die Excel-Funktion “Öffnen und Reparieren” nicht funktioniert, lesen Sie weiter, um herauszufinden, wie Sie beschädigte Dateien öffnen können.
| Öffnen und reparieren” funktioniert nicht: Versuchen Sie eine alternative Lösung, d.h. Stellar Repair for Excel, um alles aus beschädigten Excel-Dateien wiederherzustellen. |
Wie repariere ich eine Excel-Datei, die sich nicht öffnen lässt?
Wenn Ihre Arbeitsmappe in Excel geöffnet ist, gibt es zwei Möglichkeiten, Ihre Daten wiederherzustellen. Probieren Sie am besten eine davon aus, und wenn Sie keinen Erfolg haben, gehen Sie zur nächsten über.
Setzen Sie die Arbeitsmappe auf die Version zurück, die vor dem Auftreten des Schadens gespeichert wurde.
- Starten Sie Excel und klicken Sie auf Datei -> Öffnen
- Wählen Sie die beschädigte Datei und öffnen Sie sie
- Klicken Sie auf ‘Ja’, um die Kopie der Arbeitsmappe zu speichern, die vor dem Schaden gespeichert wurde.
Wichtiger Hinweis: Wenn Sie diese Methode verwenden, gehen alle Änderungen, die Sie an der Datei vorgenommen haben, nachdem sie beschädigt wurde, verloren.
- Starten Sie Excel und klicken Sie auf Datei -> Speichern unter.
- Wählen Sie im Feld Speichern unter Typ die Option SYLK (Symbolischer Link) aus dem Dropdown-Menü und klicken Sie auf Speichern.
- Um nur das aktive Blatt in der Arbeitsmappe zu speichern, klicken Sie auf OK. Das System zeigt eine Meldung an, dass das Blatt Funktionen hat, die nicht mit dem SYLK-Dateiformat kompatibel sind.
- Klicken Sie auf Ja.
- Klicken Sie in Excel auf Datei -> Öffnen.
- Wählen Sie die Datei, die Sie im SYLK-Dateiformat gespeichert haben, und öffnen Sie sie.
- Klicken Sie in Excel auf Datei -> Speichern unter.
- Wählen Sie im Feld Dateityp die Option Excel-Arbeitsmappe aus dem Dropdown-Menü.
- Geben Sie einen neuen Namen für Ihre Arbeitsmappe in das Feld Dateiname ein und klicken Sie auf Speichern.
Das SYLK-Dateiformat filtert die beschädigten Elemente aus Ihrer Arbeitsmappe heraus und stellt so Ihre Daten wieder her.
Wichtiger Hinweis: Sie können diese Methode nur verwenden, um das aktive Blatt in der Arbeitsmappe zu speichern.
So öffnen/reparieren Sie eine Excel-Datei, die nicht geöffnet werden kann
Auch in diesem Fall gibt es zwei Möglichkeiten, die Daten wiederherzustellen. Versuchen Sie eine davon und wenn Sie keinen Erfolg haben, gehen Sie zur nächsten über.
Setzen Sie die Berechnungsoption auf Manuell
- Starten Sie Excel und klicken Sie auf Datei -> Neu.
- Wählen Sie im Fenster Verfügbare Vorlagen die Option Leere Arbeitsmappe.
- Klicken Sie auf Datei -> Optionen.
- Klicken Sie unter Formeln, im Abschnitt Berechnungsoptionen auf Manuell.
- Klicken Sie auf OK.
- Klicken Sie in Excel auf Datei -> Öffnen.
- Wählen Sie die beschädigte Datei aus und öffnen Sie sie.
Das System öffnet die beschädigte Datei. Da die Arbeitsmappe nicht berechnet wird, kann sie geöffnet werden.
Verknüpfen Sie die Arbeitsmappe mit externen Referenzen
- Starten Sie Excel und klicken Sie auf Datei -> Öffnen.
- Kopieren Sie den Namen der beschädigten Datei und klicken Sie auf Abbrechen.
- Klicken Sie in Excel auf Datei -> Neu.
- Wählen Sie im Fenster Verfügbare Vorlagen die Option Leere Arbeitsmappe.
- Geben Sie in der neuen Arbeitsmappe in Zelle A1 Folgendes ein:
=Dateiname!A1
In dem obigen Befehl ist der Dateiname der Name der beschädigten Datei.
- Wählen Sie im Dialogfeld Werte aktualisieren die beschädigte Datei aus und klicken Sie auf OK.
- Wählen Sie im Dialogfeld Blatt auswählen das Blatt aus und klicken Sie auf OK.
- Wählen Sie Zelle A1. Wählen Sie denselben Zeilen- und Spaltenbereich, in dem sich die Daten auf dem beschädigten Blatt befinden, einschließlich Zelle A1.
- Klicken Sie auf der Registerkarte Start im Bereich Zwischenablage auf Einfügen.
- Klicken Sie auf Kopieren, während der Zeilen- und Spaltenbereich noch markiert ist.
- Klicken Sie auf die Schaltfläche Einfügen
- Klicken Sie unter Werte einfügen auf Werte.
Hinweis: Mit dieser Methode können Sie nur die Daten, nicht aber die Werte und Formeln aus der Arbeitsmappe wiederherstellen.
Alternative Lösung
Zusätzlich zu den oben genannten Techniken können Sie auch Makros verwenden, um Daten aus einer beschädigten Arbeitsmappe zu extrahieren. Makros sind jedoch in der Regel riskant und ihre Ausführung erfordert technische Vorkenntnisse.
Wenn die oben genannten Methoden nicht das gewünschte Ergebnis bringen, können Sie Excel-Dateien schnell und einfach mit einer Software zur Datenrettung wiederherstellen. Die Software Stellar Repair for MS SQL ist die beste Wahl, um beschädigte Excel-Dateien wiederherzustellen und alles in einer neuen Excel-Datei wiederherzustellen. Mit diesem Produkt können Sie Tabellen, Diagramme, Diagrammblätter, Zellkommentare, Bilder, Formeln, Sortier- und Filterdaten aus beschädigten Arbeitsmappen wiederherstellen und auch mehrere Dateien auf einmal reparieren.
Fazit
Obwohl eine der oben genannten Techniken die Excel-Datei wiederherstellen sollte, wenn das Dienstprogramm “Öffnen und Reparieren” nicht funktioniert, sollten Sie sich an den Microsoft-Support wenden, wenn Sie auch nach Anwendung dieser Techniken nicht weiterkommen.
Was this article helpful?