Ich hatte ein paar aufgezeichnete Videoclips auf meinem iPhone, die ich auf den Mac eines Freundes übertragen habe, um mit seinem Videoeditor überflüssige Teile zu entfernen. Danach habe ich die bearbeiteten Dateien auf meinen Mac übertragen und versucht, sie mit QuickTime abzuspielen. Mehrere MP4-Dateien lassen sich jedoch auf dem Mac nicht abspielen und es werden zufällige Fehlermeldungen wie “MP4 kann auf dem Mac nicht geöffnet werden” ausgegeben. Ich habe keine Sicherungskopie. Sind meine MP4-Dateien beschädigt? Wie kann ich MP4-Videodateien auf dem Mac abspielen? ‘
MP4-Dateien lassen sich auf dem Mac nicht abspielen” ist ein häufiger Fehler, der dazu führt, dass Sie MP4-Videodateien in keinem Media Player abspielen können. Oft können MP4-Videos durch unsachgemäße Handhabung von Videos, Dateibeschädigung, Virenbefall oder unvollständige Videoübertragung beschädigt werden. Es gibt jedoch immer eine gute Möglichkeit, beschädigte MP4-Dateien auf dem Mac zu reparieren, wie wir in diesem Beitrag sehen werden.
Warum wird MP4 auf dem Mac nicht abgespielt?
Die meisten Anwendungen auf Apple-Geräten können MP4-Videodateien abspielen. Einige Anwendungen können jedoch aufgrund inkompatibler Codecs MP4 auf dem Mac nicht abspielen. Der Grund dafür ist, dass MP4 ein Containerformat ist, das verschiedene Video-/Audiocodecs wie MPEG-4 Teil 10 (H.264/AVC), MPEG-4 Teil 2, MPEG-H Teil 2 (H.265/HEVC) und AAC-Audiocodec verwendet. Wenn Ihre MP4-Videodatei einen Video-/Audio-Codec hat, der vom Media Player oder Programm auf dem Mac nicht unterstützt wird, kann sie nicht abgespielt werden.
Außerdem können Sie beschädigte oder beschädigte MP4-Dateien nicht abspielen. Hier sind einige der häufigsten Ursachen für die Beschädigung von MP4-Dateien:
- Beschädigter oder fehlender Video-Header.
- Komprimierung, Übertragung oder Konvertierung in schlechter Qualität während der Videobearbeitung.
- Unvollständiger MP4-Video-Download aufgrund einer wackeligen Internetverbindung.
- Veraltete oder andere Probleme mit dem Videoplayer.
- Mac-Systemausfall aufgrund eines Stromausfalls.
Obwohl es sehr schwierig und langwierig sein kann, MP4-Dateien zu reparieren, die auf dem Mac nicht abgespielt werden, können Sie einige manuelle und automatische Tricks anwenden, um beschädigte Videos zu reparieren, wie im nächsten Abschnitt gezeigt wird.
Wie beseitigt man den Fehler “MP4 wird auf Mac nicht abgespielt”?
Beginnen wir mit den Lösungen zur Behebung des Fehlers “MP4-Datei wird auf Mac nicht abgespielt”:
1. Starten Sie Ihren Mac neu
Wenn MP4 auf dem Mac nicht abgespielt wird, schließen Sie alle Anwendungen und starten Sie Ihren Computer neu. Wenn dies nicht hilft, gehen Sie zur nächsten Methode über.
2. QuickTime Player aktualisieren
Wenn der QuickTime Player keine Videodateien öffnen kann, aktualisieren Sie ihn. Wenn die Internetverbindung auf Ihrem Mac aktiviert und der QuickTime Player geöffnet ist, fordert die Anwendung Sie normalerweise auf, die neueste Version herunterzuladen, falls verfügbar.
Sie können jedoch auch manuell feststellen, ob die neuesten QuickTime-Updates verfügbar sind oder nicht. Wählen Sie im QuickTime-Menü QuickTime Player > Vorhandene Software aktualisieren. Wenn Updates verfügbar sind, folgen Sie den Aufforderungen zur Aktualisierung. Prüfen Sie nun, ob der QuickTime Player MP4-Dateien abspielt.
3. MP4-Codecs auf den Mac herunterladen
Sie können MP4 auf dem Mac nicht abspielen, wenn die Codecs, die in Ihrer Videodatei verwendet werden, fehlen. Probleme wie QuickTime Player hat keinen Ton auf Mac, wenn MP4-Datei oder Audio-Lag spielen sind in der Regel aufgrund von inkompatiblen Codecs. Laden Sie daher MP4-Codecs auf Mac herunter, um das Problem zu beheben.
4. MP4-Datei in einem anderen Player auf dem Mac abspielen
Versuchen Sie es, indem Sie Ihren MP4-Medienplayer wechseln. Sie können QuickTime-Alternativen wie den VLC Media Player oder 5K Player verwenden, um MP4-Dateien auf dem Mac zu öffnen. Vergewissern Sie sich, dass der neue Media Player mit den MP4 H.264 oder H.265 Codecs in Ihrem Video kompatibel ist.
5. Reparatur durch Konvertierung von MP4-Dateien
Verschiedene Anwendungen können Ihnen helfen, das Dateiformat eines Videos auf dem Mac zu konvertieren, aber leider müssen Sie für viele von ihnen eine Lizenz erwerben. Sie können Online-Konverter für Videodateien ausprobieren, die eine begrenzte Dateikonvertierung ermöglichen. Nichtsdestotrotz können Sie dies mit dem VLC-Player kostenlos tun.
- Starten Sie den VLC Media Player und wählen Sie das Menü “Datei”.
- Wählen Sie die Option “Streaming/Export-Assistent”.
- Wählen Sie dann “Transkodieren/Speichern in Datei” aus dem Dropdown-Menü.
- Klicken Sie auf “Weiter”, wenn Sie fertig sind.
- Wählen Sie nun die MP4-Datei aus, die Sie konvertieren möchten. Sie können Ihre Dateien suchen, indem Sie die Schaltfläche “Auswählen” wählen und dann auf “Weiter” klicken.
- Legen Sie den Codec für Video und Audio fest. Sie können hier bestimmte Optionen auswählen, z. B. Formate, Codec und Bitraten, bevor Sie auf “Weiter” klicken.
- Wählen Sie schließlich einen Speicherort für die konvertierte Datei und geben Sie ihr einen Namen. Wenn Sie die Option “Angeben” wählen, können Sie einen Speicherort für die konvertierte Datei wählen. Wenn Sie alle vorherigen Schritte abgeschlossen haben, klicken Sie auf “Weiter”, um eine Zusammenfassung der Konvertierung zu sehen, und klicken Sie dann auf “Fertig stellen”.
6. MP4-Videos mit VLC reparieren, indem die Dateierweiterung geändert wird
Das Ändern der Dateierweiterung in AVI ist eine weitere Möglichkeit, eine beschädigte Videodatei auf dem Mac mit VLC zu reparieren. Dies repariert die beschädigten, korrupten oder unzugänglichen MP4-Dateien, indem es sie in eine neue Datei mit bestimmten Einstellungen konvertiert.
Hier erfahren Sie Schritt für Schritt, wie Sie beschädigte MP4-Dateien kostenlos mit VLC Player reparieren können:
- Erstellen Sie eine Kopie der beschädigten oder beschädigten MP4-Datei auf Ihrem Gerät.
- Ändern Sie die MP4-Dateierweiterung in .AVI. Ignorieren Sie alle Fehlermeldungen, die angezeigt werden.
- Öffnen Sie nun Ihren VLC Multimedia Player und wählen Sie “Tools” aus dem Menüband.
- Wählen Sie im Dropdown-Menü Extras die Option Einstellungen.
- Gehen Sie dann zum Menü “Voreinstellungen” und wählen Sie “Eingabe und Codec”. Nehmen Sie die erforderlichen Änderungen vor und speichern Sie.
- Um die Videoreparatur fortzusetzen, klicken Sie auf die Option “Immer reparieren”. In wenigen Sekunden ist die korrigierte Videodatei abspielbereit.
7. Reparieren Sie beschädigte MP4 mit Stellar Repair for Video
Der schnellste Weg, beschädigte MP4-Dateien zu reparieren, ist Stellar Repair for Video. Die Software ist extrem benutzerfreundlich und mit einer Vielzahl von Funktionen ausgestattet, die Ihnen helfen, die Beschädigung von Videodaten in verschiedenen Szenarien zu bekämpfen. Sie kann MP4-Dateien reparieren, die während der Videobearbeitung, -aufnahme, -übertragung oder -konvertierung auf dem Mac beschädigt wurden.
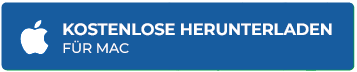
Darüber hinaus kann Stellar Repair for Video Dateiformate wie MOV, AVI, MKV, AVCHD, MJPEG, WEBM, ASF, WMV, FLV, DIVX, MPEG, MTS, M4V, 3G2, 3GP und F4V von DSLR, iPhone, iPad, Drohnen usw. reparieren. Es bietet eine komplette Lösung zur Reparatur von Videodateien für macOS Monterey, Big Sur, Catalina und ältere Versionen. Sie können mehrere MP4-Videos gleichzeitig reparieren und die reparierten Dateien an einem gewünschten Ort auf Ihrem Mac herunterladen. Die kostenlose Testversion ist nur für Demo-Zwecke und bietet eine Vorschau der reparierten Dateien bis zu 20% der Gesamtgröße des Videos.
So können Sie den Videoreparaturprozess starten:
- Laden Sie Stellar Repair for Video von der offiziellen Website herunter und installieren Sie es mit dem proprietären Setup-Assistenten.
- Sobald die Installation abgeschlossen ist, können Sie die Anwendung starten und eine intuitive Benutzeroberfläche auf Ihrem Mac sehen.
- Klicken Sie auf dem Startbildschirm der Software auf die Schaltfläche “Hinzufügen”, um die Videodatei auszuwählen, die Sie reparieren möchten.
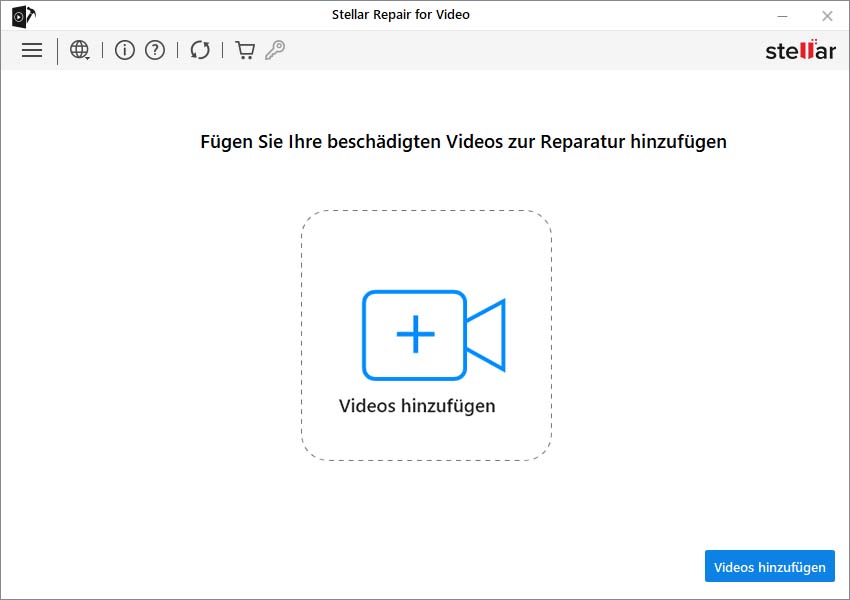
- Anschließend beginnt der Reparaturvorgang, dessen Fortschritt durch einen Fortschrittsbalken angezeigt wird. Dieser Vorgang kann bis zu mehreren Minuten in Anspruch nehmen.
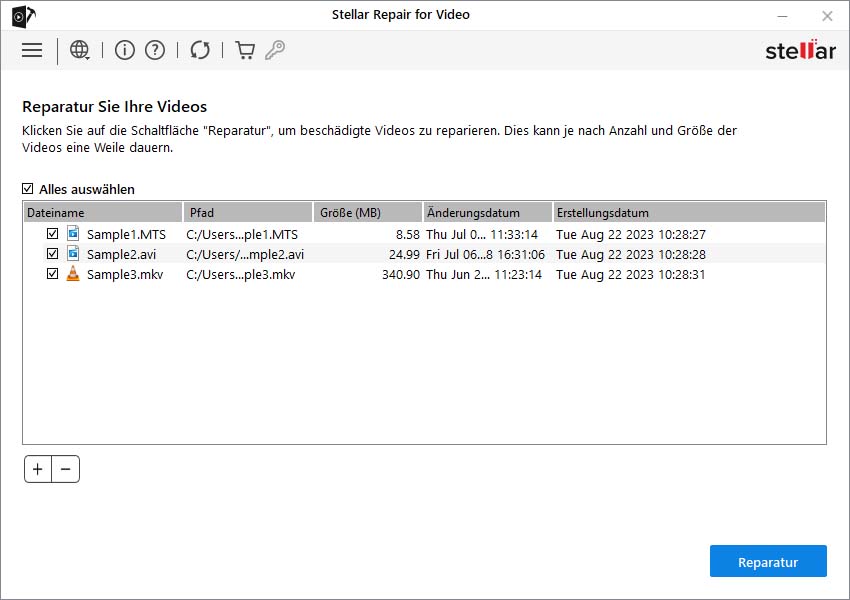
- Wenn die Dateien repariert sind, können Sie sie in der Vorschau anzeigen und die Dateien auswählen, die Sie speichern möchten. Klicken Sie dann auf “Reparierte Dateien speichern” in der unteren rechten Ecke.
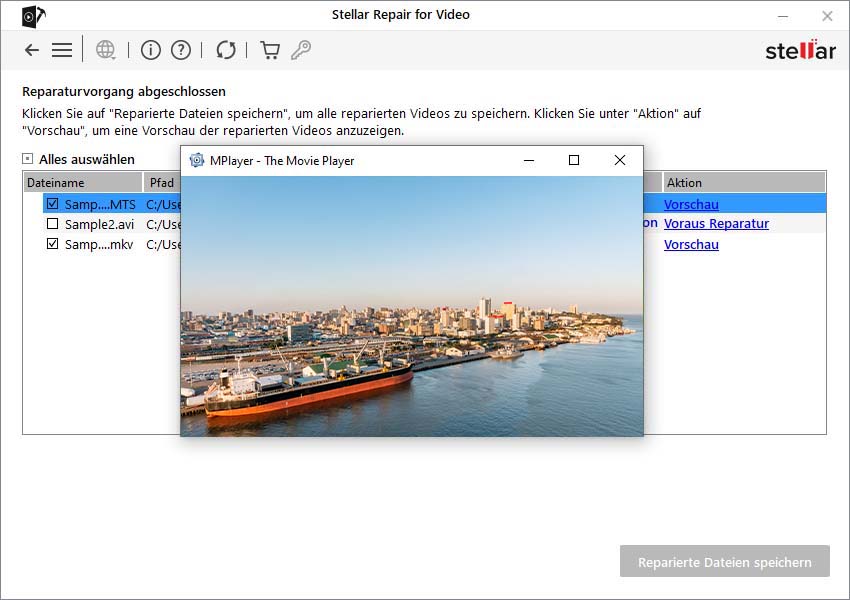
Tipps zur Vermeidung von MP4-Beschädigungen auf dem Mac
- Installieren Sie ein Antivirenprogramm auf Ihrem Computer.
- Vergewissern Sie sich vor dem Trennen der Verbindung, dass die Videodatei vollständig übertragen wurde.
- Arbeiten Sie immer an der Kopie des Originalvideos
- Laden Sie den Akku Ihres Mac, iPhones oder Ihrer Kamera voll auf, während Sie an Videos arbeiten.
- Sichern Sie Ihre Videos an mehreren Orten.
Fazit
Wenn Sie versuchen, Videos auf dem Mac abzuspielen, stoßen Sie möglicherweise auf Fehler wie “MP4 wird auf dem Mac nicht abgespielt”. Die gute Nachricht ist, dass beschädigte oder beschädigte Videos mit einigen einfachen manuellen Tricks oder automatischen Dateireparaturlösungen wie Stellar Repair for Video repariert werden können. Wenn die manuellen Methoden in Ihrem Fall nicht helfen, nutzen Sie die kostenlose Testversion der Videoreparatursoftware, indem Sie auf die Schaltfläche zum Herunterladen unten klicken. Es wird eine Vorschau des reparierten Videos angezeigt.
FAQ
1. Wie kann man MP4 auf dem Mac abspielen, wenn QuickTime das Video nicht öffnen kann?
Verwenden Sie eine QuickTime-Alternative wie den VLC Media Player, um MP4-Dateien auf dem Mac zu öffnen. Alternativ können Sie auch eine MP4-Datei in MOV konvertieren, um sie in QuickTime abzuspielen. Wenn auch dies nicht funktioniert, versuchen Sie, das MP4-Video mit Stellar Repair for Video zu reparieren.
2. Woran erkenne ich, dass meine MP4-Datei beschädigt ist?
Eine beschädigte MP4-Datei zeigt Fehler bei der Videowiedergabe. Sie lässt sich nicht öffnen, zeigt Fehlermeldungen an, hat keinen Ton, ist nicht synchron, wird abgehackt, ruckelig, abgeschnitten oder verzerrt wiedergegeben. Sie sollten eine professionelle Videoreparatursoftware verwenden, um Ihre beschädigten MP4-Dateien wieder abspielbar zu machen.
3. Wie kann ich MP4-Videos auf meinem Mac kostenlos abspielen?
Neben QuickTime können Sie auch den VLC Media Player verwenden, um MP4-Videos kostenlos auf dem Mac abzuspielen.
Was this article helpful?