SBS 2011 enthält MS Exchange 2010 Service Pack 1 (SP1). Das Problem ist, dass Sie den SBS 2011 mit Exchange 2010 nicht direkt auf Exchange 2019 Server migrieren können, da Exchange 2010 und 2019 nicht im selben Forest existieren können. Um also SBS 2011 auf Server 2019 zu migrieren, können Sie eine der beiden folgenden Methoden anwenden:
Einheimische Migration
Migrieren Sie zunächst das SBS 2011 auf Server 2016 oder 2013 und dann Server 2016/2013 auf Server 2019. Dies ist ein recht langwieriger Prozess, da Sie zwei verschiedene Server einrichten müssen, d. h. Exchange 2016 oder 2013 und Exchange 2019, dann SBS 2011 auf Server 2013/2016 migrieren, gefolgt von der Migration von Server 2013/2016 auf Server 2019.
Direkte Migration
Erstellen Sie eine neue Exchange-Umgebung in einer neuen Active Directory-Gesamtstruktur mit einer neuen Domäne. Verwenden Sie anschließend ein Exchange-Postfachmigrationstool wie Stellar Converter for EDB, um Postfächer von Exchange 2010 auf dem SBS 2011-Server direkt auf den Exchange 2019-Server zu migrieren.
Dies ist der sicherste Ansatz, um SBS 2011 auf Server 2019 in einem Rutsch zu migrieren, was nicht nur viel Zeit und Ressourcen spart, sondern auch unnötige Ausfallzeiten vermeidet. Die Software bietet die Möglichkeit, die Exchange-Datenbank (EDB)-Datei(en) zu scannen, die alle Benutzerpostfächer enthält, und lässt Sie diese Postfächer mit ein paar Klicks direkt auf einen Live Exchange 2019-Server exportieren.
In dieser Anleitung werden wir die zweite Methode zur Migration von SBS 2011 auf Server 2019 besprechen.
Schritte zur direkten Migration von SBS 2011 auf Server 2019
Um SBS 2011 auf Server 2019 zu migrieren, müssen Sie eine saubere Exchange 2019-Umgebung mit einer neuen Active Directory-Gesamtstruktur einrichten. Die Schritte sind wie folgt,
Schritt 1: Installieren und Heraufstufen von Exchange 2019 Server als Domänencontroller
Folgen Sie dieser Microsoft- Anleitung, um einen neuen Exchange 2019-Server zu installieren und vorzubereiten. Bei der Installation und Einrichtung des neuen Servers müssen Sie Folgendes beachten,
- Active Directory-Domänendienste (AD DS)-Rolle installieren
- Starten Sie das System neu und öffnen Sie dann den Server-Manager, klicken Sie auf die Flagge und wählen Sie ” Diesen Server zu einem Domänencontroller heraufstufen”
- Auf der sich öffnenden Seite ” Bereitstellungskonfiguration” sehen Sie drei Optionen
- Wählen Sie Domänencontroller zu einer bestehenden Domäne hinzufügen
- Geben Sie Domain: domain.com ein, geben Sie das Kennwort für Domain admin (Domänenadmin) ein
- Kennwort für Verzeichnisdienste-Wiederherstellungsmodus (DSRM):
- Option DNS-Delegation ignorieren
- Replizieren von einem beliebigen Domänencontroller
- AD-Standard-Installationsorte belassen
Schritt 2: Machen Sie den DC zu einem globalen Katalogserver (sollte standardmäßig beim Heraufstufen zum DC geschehen)
- Öffnen Sie Server Manager>Aktive Verzeichnisdienste und -Seiten>Tools
- Erweitern Sie Sites, suchen Sie einen Domain Controller. Klicken Sie mit der rechten Maustaste auf NTDS-Einstellungen unter Ihrem Server und wählen Sie Eigenschaften
- Aktivieren Sie auf der Registerkarte Allgemein den Server Globaler Katalog
Schritt 3: DNS Server konfigurieren
- Konfigurieren von Vorwärtssuchen
Schritt 4: DHCP auf einem neuen Server installieren
- DHCP auf altem Server (oder Firewall) abschalten
- DHCP auf neuem Server aktivieren
AUS ALTEM SERVER:
Schritt 5: FSMO Rollen übertragen
- Öffnen Sie CMD und führen Sie die Syntax: regsvr32 schmmgmt.dll aus, um eine schmmgmt.dll mit Hilfe des Dienstprogramms Regsvr32 zu registrieren
- MMC öffnen, Aktiv-Verzeichnisschema hinzufügen
- Klicken Sie mit der rechten Maustaste auf Aktives Verzeichnisschema und wählen Sie Aktiven Verzeichnis-Domänencontroller ändern
- Wählen Sie einen neuen DC (Servernamen) aus der Liste
Sie erhalten möglicherweise eine Meldung: Das Aktive Verzeichnisschema-Snap-In ist nicht mit dem Schemaoperations-Master verbunden. Sie können dann keine Änderungen durchführen. Schemaänderungen können nur am Schema-FSMO-Inhaber vorgenommen werden.
- Klicken Sie mit der rechten Maustaste auf Aktives Verzeichnisschema> Operational Master
- Klicken Sie auf Ändern. Wenn Sie gefragt werden: “Sind Sie sicher?”, wählen Sie ‘Ja’
AUF NEUEM SERVER:
- Gehen Sie zu AD Nutzer & Computer, klicken Sie mit der rechten Maustaste auf Domäne und wählen Sie Betriebsmaster
- Klicken Sie auf Ändern, und wenn Sie gefragt werden Sind Sie sicher? Ja!
- Unter PDC Registerkarte:
- Klicken Sie auf Ändern, und wenn Sie gefragt werden Sind Sie sicher? Ja!
- Unter der Registerkarte “Infrastruktur”:
- Klicken Sie auf Ändern, und wenn Sie gefragt werden Sind Sie sicher? Ja!
- Gehen Sie zu ADSI ( Aktives Verzeichnisdienstinterface)
- Klicken Sie mit der rechten Maustaste auf Wählen Sie Verbinden mit…, belassen Sie die Standardeinstellungen und klicken Sie auf OK
- Zum alten Server gehen:
- AD-Domäne & Vertrauen>Rechtsklick>Operationsmaster> Ändern
- Wenn Sie gefragt werden: “Sind Sie sicher?”, klicken Sie auf Ja>OK
- Prüfen Sie, ob die FSMO-Rollen nach neue DC verschoben wurden:
- Öffnen Sie in einem neuen Server die Eingabeaufforderung und geben Sie “netdom query fsmo” ein
Schritt 6: Außerbetriebnahme des ALTEN-Servers
- Klicken Sie auf Start, klicken Sie auf Ausführen und geben Sie dann dcpromo
- Klicken Sie auf dem Begrüßungsbildschirm auf Weiter
- Klicken Sie auf OK, um die Warnung des globalen Katalogservers zu verwerfen
- Klicken Sie im Bildschirm zum Löschen der Domäne auf Weiter. Aktivieren Sie nicht die Checkbox Domäne löschen, weil dieser Server der letzte Domänencontroller in der Domäne ist
- Vergewissern Sie sich auf der Seite DNS-Delegation entfernen, dass das Kontrollkästchen Die auf diesen Server zeigenden DNS-Delegationen löschen aktiviert ist, und klicken Sie dann auf Weiter
- Wenn Sie dazu aufgefordert werden, geben Sie ein Passwort für das lokale Administratorkonto ein und klicken Sie auf Weiter
- Klicken Sie im Überprüfungsbildschirm auf Weiter, um die Degradierung zu beginnen
- Klicken Sie auf das Kontrollkästchen Neustart nach Abschluss.
- Nachdem das Gerät neu gestartet wurde, entfernen Sie es aus der Domäne, indem Sie die folgenden Schritte ausführen:
- Melden Sie sich am SBS Server 2011 als Administrator an
- Klicken Sie auf Start, klicken Sie mit der rechten Maustaste auf Computer und dann auf Eigenschaften
- Klicken Sie auf Einstellungen ändern
- Wählen Sie die Registerkarte Computername und klicken Sie auf Ändern…
- Wählen Sie Arbeitsgruppe unter Mitglied von und geben Sie einen eindeutigen Wert für den Arbeitsgruppennamen ein
- Klicken Sie auf OK und starten Sie neu, wenn Sie dazu aufgefordert werden
Wichtiger Hinweis: Beim Ausführen von DCPROMO auf dem alten Server erhalten Sie möglicherweise die Fehlermeldung, dass keine anderen Domänencontroller erkannt werden konnten und die gesamte Domäne gelöscht würde. Ändern Sie in einem solchen Fall den folgenden Registry-Schlüssel:
- Öffnen Sie den Registrierungseditor und navigieren Sie zu HKEY_LOCAL_MACHINE\SYSTEM\CurrentControlSet\Services\Netlogon\Parameters\
- Schlüsselname wählen: SysvolReady
- Wert von 0 bis 1 ändern
Führen Sie danach DC Promo auf dem alten Server aus. Er sollte den neuen PDC erkennen. Wenn dies der Fall ist, degradieren Sie den alten Server.
Schritt 7: Mailboxen von SBS 2011 Exchange 2010 auf Server 2019 migrieren
Nachdem Sie nun einen neuen Exchange 2019-Server installiert und eingerichtet haben, müssen Sie nur noch die Postfächer von SBS 2011 zu Exchange Server 2019 migrieren, indem Sie die Software Stellar Converter for EDB verwenden. Die Schritte sind wie folgt,
- Installieren und starten Sie die Software Stellar Converter for EDB und wählen Sie die Option Offline EDB
- Klicken Sie auf ‘Durchsuchen’, um die EDB-Datei auf dem SBS 2011-Server auszuwählen, die Postfächer enthält, die Sie auf Server 2019 verschieben müssen
- Klicken Sie auf ‘Weiter.’ Dadurch wird die EDB-Datei gescannt und alle Postfächer werden aufgelistet. An dieser Stelle können Sie eine Vorschau aller Postfächer anzeigen und auch wiederhergestellte Postfächer ansehen
- Wählen Sie dann alle Postfächer aus, die Sie nach Exchange 2019 migrieren möchten, und wählen Sie im Hauptmenü die Option ‘Speichern’
- Wählen Sie aus den Optionen “Export to Live Exchange” und klicken Sie auf ‘Weiter‘
- Geben Sie die neuen Exchange 2019-Admin-Anmeldeinformationen ein,
- Wählen Sie die Exchange-Version aus dem Dropdown-Menü
- Eingabe Servername, Admin Mailbox, & Passwort
- Klicken Sie auf das Kontrollkästchen für die automatische Zuordnung. Die Funktion Auto Map verbindet die Benutzer automatisch mit ihren angegebenen Postfächern auf dem Live Exchange Server
- Klicken Sie ‘OK‘
- Dadurch wird ein neues Fenster geöffnet. Obwohl die Software die Postfächer den richtigen Benutzern zuordnet, können Sie die Benutzer (Quellpostfach) auch manuell den entsprechenden Postfächern (Zielpostfach) zuordnen
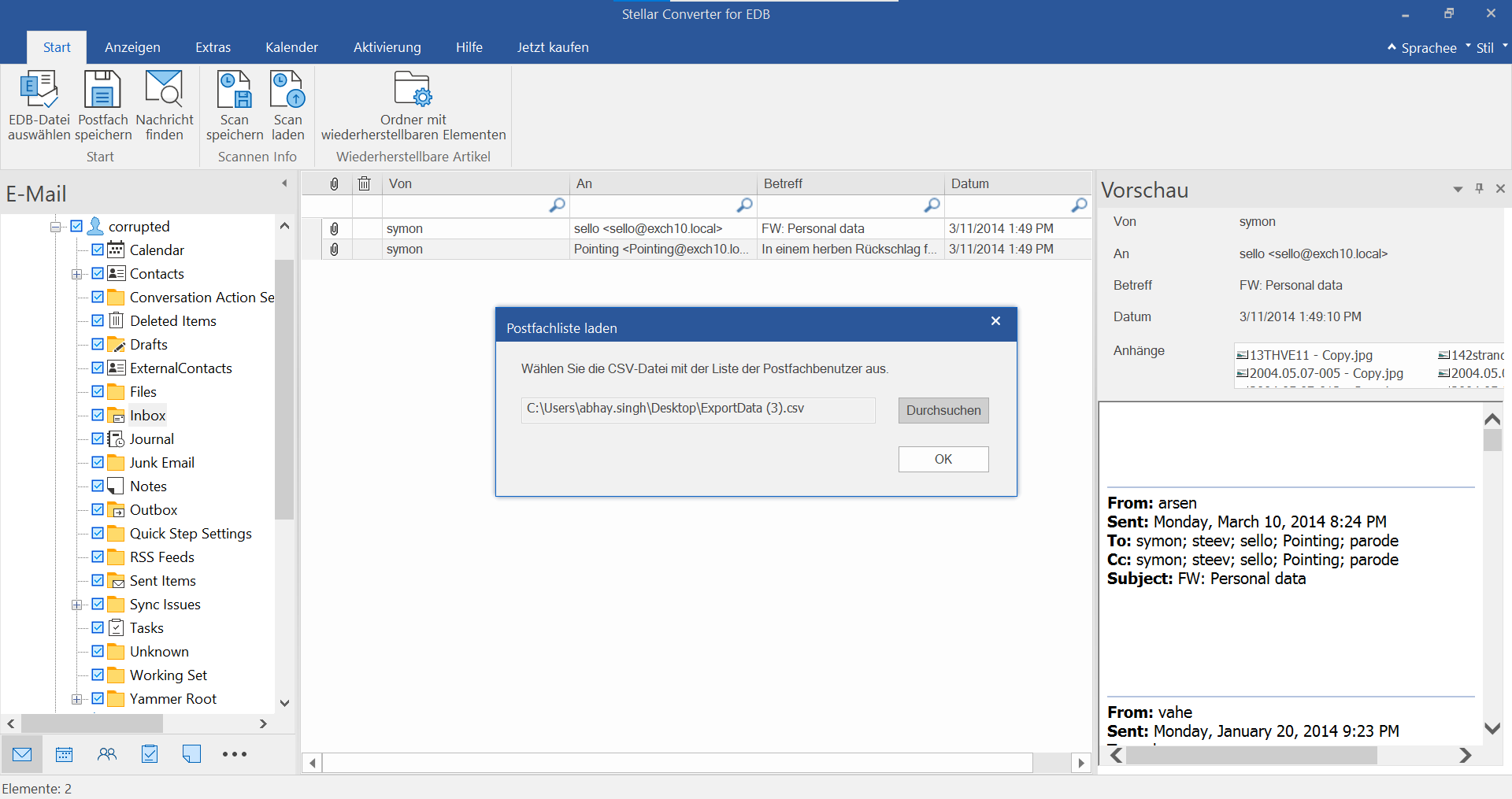
- Klicken Sie nach dem Mapping auf ‘Export’, um den Export der Postfächer von Exchange 2010 auf SBS 2011 auf den Server 2019 zu starten
- Nach Abschluss des Migrationsvorgangs zeigt die Software die Meldung ‘Exportvorgang erfolgreich abgeschlossen‘ an.
Stellar Converter for EDB ist eines der bequemsten und effizientesten Tools zum Migrieren von Postfächern von SBS 2011 auf Server 2019. Es spart Zeit, Ressourcen und migriert Postfächer von Exchange 2010 auf SBS 2011 zu Exchange 2019 direkt in wenigen Klicks, mit 100%iger Präzision und Genauigkeit. Laden Sie jetzt die kostenlose Demoversion herunter und probieren Sie es selbst aus.
Die Software migriert auch öffentliche Ordner von SBS 2011 auf Server 2019. Wenn Sie jedoch keine öffentlichen Ordner verwenden, dann ist es nicht nötig, diese zu migrieren. Entfernen Sie einfach die Datenbank der öffentlichen Ordner, bevor Sie den alten SBS 2011-Server außer Betrieb nehmen.
Falls Sie ein Problem haben oder Hilfe bei der Migration von SBS 2011 auf Server 2019 benötigen, hinterlassen Sie einen Kommentar.
Was this article helpful?