Microsoft ist sich der Probleme bewusst, die Outlook-Benutzer mit den PST-Dateien haben können, und stellt daher das Inbox Repair Tool, auch SCANPST.EXE genannt, mit allen Outlook-Versionen zur Verfügung. Das Tool wurde entwickelt, um beschädigte oder unzugängliche PST-Dateien zu reparieren, indem es die Fehler und Inkonsistenzen behebt und die PST-Dateistruktur durch Entfernen der nicht wiederherstellbaren E-Mail-Elemente wiederherstellt. Nach der Reparatur können Benutzer die reparierte PST-Datei öffnen und in Outlook importieren, um die E-Mails wiederherzustellen.
Es ist normal, dass das Inbox Repair Tool während des Reparaturprozesses der PST-Datei nicht reagiert. Nach einiger Zeit beginnt das Tool jedoch normalerweise zu reagieren und beendet die PST-Reparatur. Manchmal zeigt das Inbox Repair Tool die Meldung “Not Responding” an, wenn es zu sehr mit der Reparatur der beschädigten PST-Datei beschäftigt ist.
Wenn die PST-Datei nicht verschlüsselt, nicht schwer beschädigt oder nicht größer als 2 GB ist, kann das Inbox Repair Tool sie reparieren. Idealerweise sollten Sie warten, bis das Posteingangsreparaturprogramm reagiert. Die Zeit kann je nach dem Grad der Beschädigung und der Größe der PST-Datei variieren. Wenn es jedoch ewig braucht, um die PST-Datei zu reparieren, und nach einer Weile nicht mehr reagiert, hängen bleibt, abstürzt oder die PST-Datei nicht reparieren kann, könnte es andere Probleme mit dem Tool oder der PST-Datei geben.
Inbox Repair Tool oder SCANPST.EXE kann aus verschiedenen Gründen einfrieren und nicht mehr reagieren, z. B:
- Die PST-Datei wird derzeit von einer anderen Anwendung verwendet.
- Das Posteingangsreparaturprogramm kann keine Lösung für die Beschädigung finden.
- Lese-/Schreibrechte für die Festplatte.
- Laufwerksfehler (fehlerhafte Sektoren).
- Virusinfektion.
Darüber hinaus hat Inbox Repair Tool einige bemerkenswerte Einschränkungen, die es von der Reparatur einer PST-Datei zu verhindern, was zu der Inbox Repair Tool nicht reagiert Probleme können. Diese Einschränkungen sind wie folgt:
- Inbox Repair Tool wird für die Reparatur von PST-Dateien mit einer Größe von bis zu 2 GB empfohlen.
- Das Tool kann keine verschlüsselten oder passwortgeschützten PST-Dateien reparieren.
- Es kann eine stark beschädigte oder korrupte PST-Datei nicht wiederherstellen oder reparieren.
Oft ist das Problem, dass das Inbox Repair Tool nicht reagiert, ein Indikator für eine schwerwiegende Beschädigung in der PST-Datei, die nicht mit Hilfe dieses proprietären Tools repariert werden kann.
Nachfolgend finden Sie einige Umgehungsmöglichkeiten und Lösungen, die Sie befolgen können, um das Problem, dass das Posteingangsreparaturprogramm nicht reagiert, zu beheben.
Richtiges SCANPST.EXE (Posteingangsreparaturprogramm) suchen und ausführen
Stellen Sie sicher, dass Sie die Datei SCANPST.EXE im MS Office-Installationsverzeichnis ausführen. Verwenden Sie keine heruntergeladene Version von SCANPST.EXE, um solche Fehler zu vermeiden. Um SCANPST.EXE oder das Posteingangsreparaturtool zu finden und auszuführen, folgen Sie den unten aufgeführten Pfaden:
In Outlook 2016 und 2019
- C:\Program Files (x86)\Microsoft Office\Office19\
- C:\Programmdateien\Microsoft Office\Office19\
- C:\Program Files (x86)\Microsoft Office\Office16\
- C:\Programmdateien\Microsoft Office\Office16\
In Outlook 2013
- C:\Program Files (x86)\Microsoft Office\Office15\
- C:\Programmdateien\Microsoft Office\Office15\
- C:\Programmdateien\Microsoft Office\root\office15\
In Outlook 2010
- C:\Programmdateien\Microsoft Office\Office14\
- C:\Program Files (x86)\Microsoft Office\Office14\
- C:\Programmdateien\Microsoft Office\Office14\
In Outlook 2007
- C:\Programmdateien\Microsoft Office\Office12\
- C:\Program Files (x86)\Microsoft Office\Office12\
Sobald Sie SCANPST gefunden haben, doppelklicken Sie darauf, um es zu starten und die PST-Datei zu reparieren.
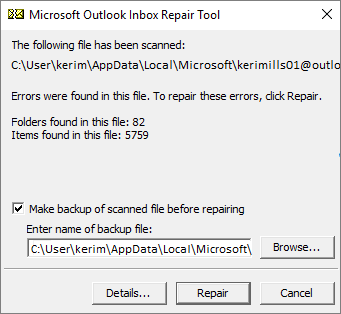 die PST-Datei reparieren
die PST-Datei reparieren MS Outlook und andere Programme schließen
Um das Problem des Einfrierens des Inbox Repair Tools zu vermeiden, schließen Sie alle laufenden Programme, insbesondere diejenigen, die auf Ihre PST-Datei zugreifen, wie MS Outlook oder Antivirus. Starten Sie dann das Inbox Repair Tool und wählen Sie die zu reparierende PST-Datei aus.
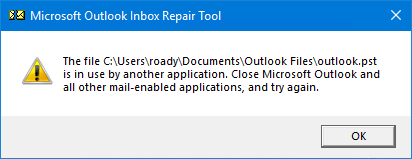 MS Outlook und andere Programme schließen
MS Outlook und andere Programme schließen Wenn Sie immer noch dasselbe Problem haben, melden Sie sich ab und dann wieder an oder öffnen Sie den Task-Manager und schließen Sie die Outlook- und Antivirus-Aufgaben. Versuchen Sie es dann erneut.
Sicherstellen von Laufwerksstatus und Lese-/Schreibberechtigungen
Laden Sie CrystalDiskInfo herunter, installieren Sie es und überprüfen Sie den Zustand und den SMART-Status des Laufwerks, auf dem Ihre PST-Datei gespeichert ist. Wenn Sie den Status “Bad” oder einen signifikanten Anstieg der Anzahl der fehlerhaften Sektoren (Reallocated Sectors Count) sehen, gibt es ein ernsthaftes Problem mit Ihrem Laufwerk und es muss ausgetauscht werden. Dies könnte ein Grund sein, warum PST beschädigt ist oder das Inbox Repair Tool nicht reagiert.
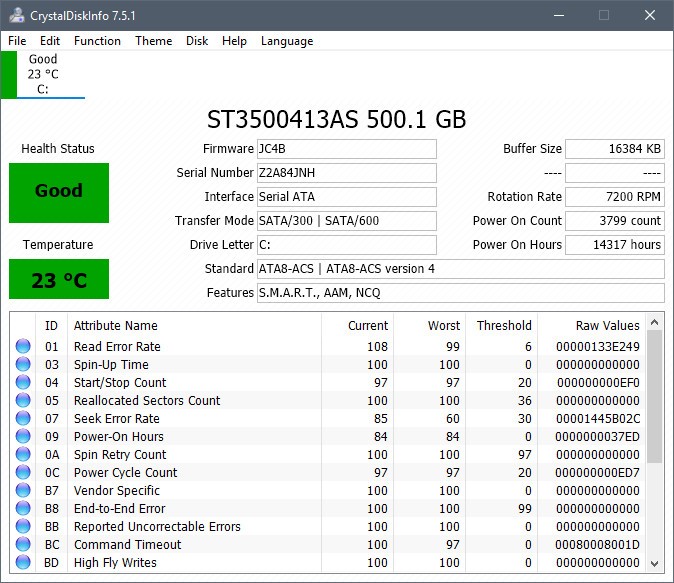 CrystalDiskInfo
CrystalDiskInfo Um dies zu beheben, kopieren Sie die PST auf ein externes, gesundes Speichermedium und verwenden Sie ein anderes System, um die PST mithilfe von SCANPST.EXE zu reparieren.
Wenn die Festplatten-SMART-Informationen zeigen, dass alles in Ordnung ist, überprüfen Sie die Lese-/Schreibberechtigungen für die PST-Datei. Hierfür,
- Klicken Sie mit der rechten Maustaste auf die PST-Datei und wählen Sie Eigenschaften.
- Aktivieren Sie die Lese-/Schreibberechtigung, falls nicht bereits aktiviert.
Wenn Sie die PST-Datei, die mit Ihrem Outlook-Profil verbunden ist, reparieren möchten, können Sie den Speicherort der PST-Datei mit den folgenden Schritten finden:
- Öffnen Sie die Systemsteuerung, suchen Sie und klicken Sie auf Mail.
- Klicken Sie auf Datendateien.
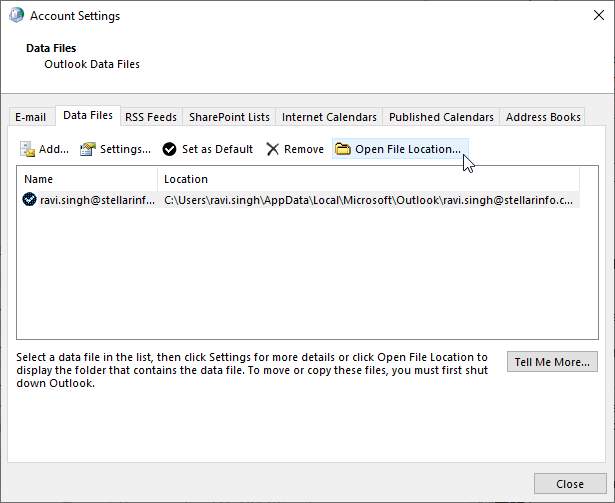 Datendateien
Datendateien
- Wählen Sie das Profil aus und klicken Sie auf Dateispeicherort öffnen.
MS Outlook reparieren oder neu installieren
Sie können auch versuchen, MS Outlook zu reparieren oder neu zu installieren. Folgen Sie diesen Schritten:
Für Outlook 2019/2016/2013/2010,
- Öffnen Sie die Systemsteuerung und klicken Sie auf Programme > Programme und Funktionen.
- Suchen Sie die Installation von Microsoft Office 2019/2016/2013/2010 in der Liste und klicken Sie darauf, um sie zu markieren.
- Klicken Sie dann auf Ändern.
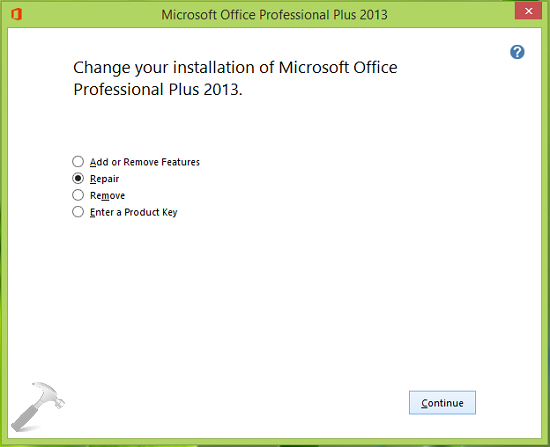 Ihre Installation ändern
Ihre Installation ändern
- Wählen Sie Reparieren, klicken Sie auf Weiter und folgen Sie den Anweisungen, um die Outlook-Installation zu reparieren.
Überprüfen der PST-Dateigröße
Bevor Sie die PST-Datei für die Reparatur auswählen, überprüfen Sie ihre Größe. Nachdem Sie die PST-Datei gefunden haben, klicken Sie mit der rechten Maustaste auf die Datei und wählen Sie “Eigenschaften”, um die Größe zu überprüfen. Wenn die PST-Datei größer als 2 GB ist, kann es sein, dass das Posteingangsreparaturprogramm während des Reparaturvorgangs nicht mehr reagiert. Wenn die PST-Datei jedoch 2 GB oder weniger groß ist und Inbox Repair die PST-Datei trotzdem nicht reparieren kann, deutet dies auf eine schwer beschädigte PST-Datei hin.
In solchen Fällen gibt es keine manuelle Lösung und Sie müssen ein Outlook-Reparaturtool wie Stellar Repair for Outlook verwenden, um die Outlook-PST-Datei zu reparieren.
Schlussfolgerung
Die in diesem Beitrag erwähnten Schritte können Ihnen helfen, die Gründe zu finden und zu beheben, die zu dem Problem führen, dass das Microsoft Outlook Inbox Repair Tool bei der Reparatur der PST-Datei nicht reagiert. Aber wenn das Problem nicht behoben werden kann, können Sie es überwinden, indem Sie die Stellar Repair for Outlook Software auf Ihrem PC installieren und verwenden.
Die PST-Datei-Reparatur-Software kann eine verschlüsselte oder beschädigte PST-Datei ohne Dateigrößenbeschränkung (einschließlich 50 GB oder mehr) mit nur wenigen Klicks reparieren. Angetrieben von fortschrittlichen PST-Reparatur-Algorithmen, kann dieses Tool Ihnen helfen, schwere PST-Datei Korruption zu beheben. Außerdem können Sie die reparierte PST-Datei in einer neuen PST-Datei mit der ursprünglichen Ordnerstruktur oder in verschiedenen anderen Dateiformaten wie HTML, PDF, RTF, EML und MSG speichern. Die Techniker-Version dieser Software kann sogar die Postfächer aus reparierten PST-Dateien in Office 365 exportieren.
Lesen Sie diese Fallstudie über die beste PST-Reparatursoftware und erfahren Sie, was MVPs über diese PST-Reparatursoftware von Stellar® zu sagen haben.
Was this article helpful?