Outlook-Benutzer stoßen beim Versenden/Empfangen von E-Mails manchmal auf den Fehler 0x80040115. Dieser Fehler tritt in der Regel auf, wenn es Probleme mit der Synchronisierung zwischen Outlook und dem Server gibt. Es gibt jedoch auch verschiedene andere Gründe, die diesen Fehler verursachen können. Lassen Sie uns die Gründe für den Fehler 0x80040115 und die Lösungen zu seiner Behebung untersuchen.
Gründe für den Outlook-Fehler 0X80040115
Nachfolgend finden Sie einige mögliche Gründe für diesen Fehler:
- Übergroße PST-Datei
- Probleme mit dem MS Office-Programm
- Probleme mit dem E-Mail-Server
- Widersprüchliche Anwendungen von Drittanbietern, wie z.B. ein Antivirenprogramm
- Probleme mit der Internetverbindung
Outlook-Fehler 0x80040115 beheben
Da Sie nun die Gründe für den Outlook-Fehler 0x80040115 kennen, lassen Sie uns einen Blick auf die Lösungen zur Behebung dieses Fehlers werfen. Befolgen Sie diese Methoden zur Fehlerbehebung in der angegebenen Reihenfolge:
1. Prüfen Sie Ihre Internetverbindung
Wenn Sie eine schlechte Netzwerkverbindung haben, kann MS Outlook möglicherweise nicht richtig mit dem Server kommunizieren. Wenn Sie versuchen, E-Mails zu versenden/empfangen oder andere Aktionen mit Ihrer MS Outlook-Anwendung durchzuführen, kann der Fehler 0x80040115 angezeigt werden. Sie können überprüfen, ob Ihre Internetverbindung ordnungsgemäß funktioniert. Sie können auch die Outlook Web App (OWA) in Ihrem Webbrowser öffnen, um zu überprüfen, ob der Server online oder offline ist.
2. Deaktivieren Sie fehlerhafte Outlook-Add-ins
Ein fehlerhaftes oder in Konflikt stehendes Add-In eines Drittanbieters kann den Fehler 0x80040115 in Ihrer MS Outlook-Anwendung verursachen. Um zu überprüfen, ob das Problem durch das Add-in verursacht wird, können Sie Ihr Outlook im abgesicherten Modus starten. Führen Sie diese Schritte aus:
Schritt 1: Drücken Sie die Tasten Windows + R, um das Dialogfeld Ausführen zu öffnen. Geben Sie nun Outlook/safe in das Feld ein und drücken Sie die Eingabetaste.
Schritt 2: Jetzt können Sie versuchen, eine E-Mail zu versenden. Wenn es Ihnen gelingt, die E-Mail zu versenden, bedeutet dies, dass das Problem von den Add-Ins verursacht wurde. Navigieren Sie nun zum Menü Datei > Optionen.
Schritt 3: Wählen Sie die Option Add-ins. Löschen Sie hier alle Add-Ins von Drittanbietern aus Ihrer MS Outlook-Anwendung. Starten Sie dann Ihr MS Outlook neu.
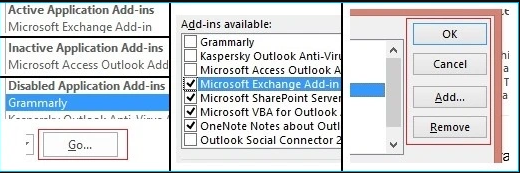
3. DNS-Cache löschen
Jedes Betriebssystem unterhält eine temporäre Datenbank mit Aufzeichnungen über alle Websites, die Sie zu öffnen versuchen oder die Sie kürzlich besucht haben. Dies wird als DNS-Cache bezeichnet. Sie können versuchen, diesen DNS-Cache zu leeren, um den Outlook-Fehler 0x80040115 zu beheben. Führen Sie dazu die unten aufgeführten Schritte aus:
- Für Windows XP: Drücken Sie Windows + R, um das Dialogfeld Ausführen zu öffnen. Geben Sie cmd in das Feld ein und drücken Sie die Eingabetaste.
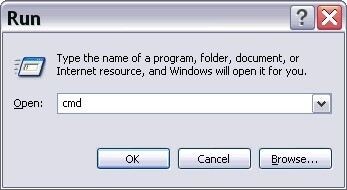
- Für Windows 7, 8, Vista: Öffnen Sie das Feld Suchen im Hauptmenü. Geben Sie Eingabeaufforderung in das Suchfeld ein und klicken Sie mit der rechten Maustaste darauf. Wählen Sie dann ‘Als Administrator ausführen’.
- Dadurch wird das Fenster der Eingabeaufforderung für Sie geöffnet. Geben Sie hier den Befehl: ipconfig/flushdns ein.
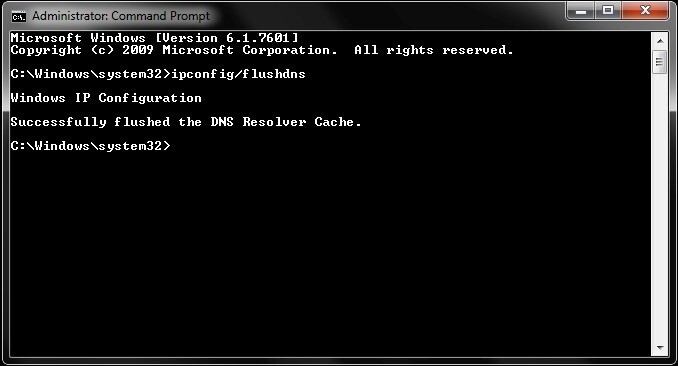
- Sie erhalten eine Bestätigungsmeldung, wenn der Cache von Ihrem System gelöscht wurde.
- Öffnen Sie nun MS Outlook und versuchen Sie, die E-Mails zu versenden.
4. Profileinstellungen ändern
Ein beschädigtes Outlook-Profil kann ebenfalls der Grund für diesen Fehler sein. Sie können die Outlook-Profileinstellungen ändern, um zu versuchen, diesen Fehler zu beheben:
- Starten Sie die Systemsteuerung auf Ihrem System. Klicken Sie dann in den Optionen auf Mail.
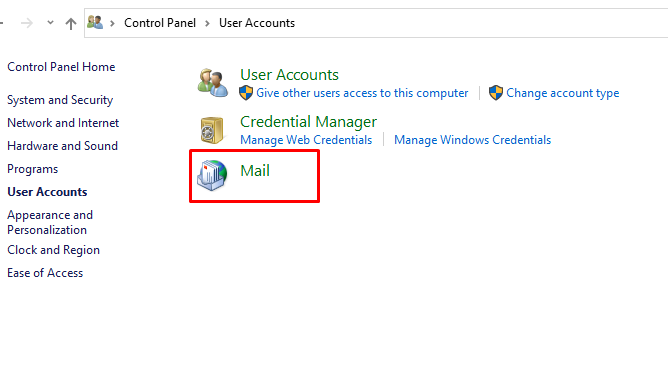
- Klicken Sie auf Profile anzeigen.
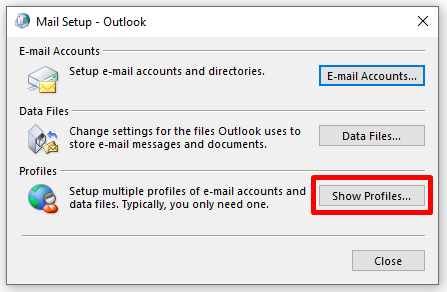
- Wählen Sie nun Ihr Profil aus und klicken Sie auf Eigenschaften.
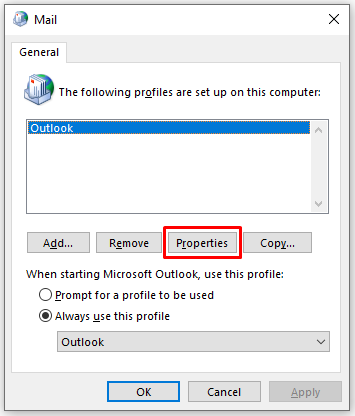
- Gehen Sie zu E-Mail-Konten.
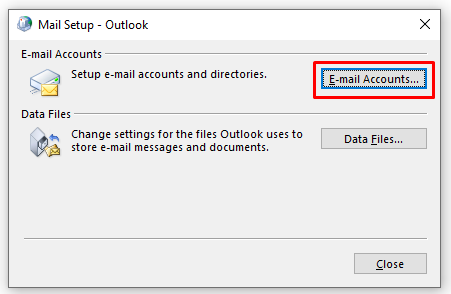
- Wählen Sie Ihr MS Exchange-Konto und wählen Sie die Option Ändern.
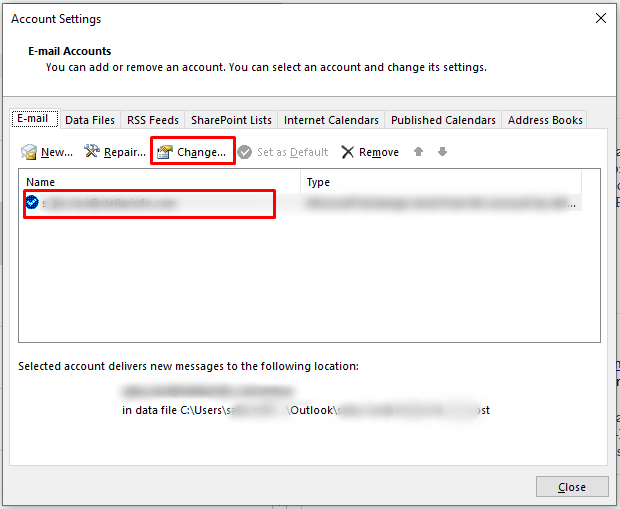
- Navigieren Sie auch zu Weitere Einstellungen mit Ihrem Benutzernamen und Ihrem Mailboxserver.
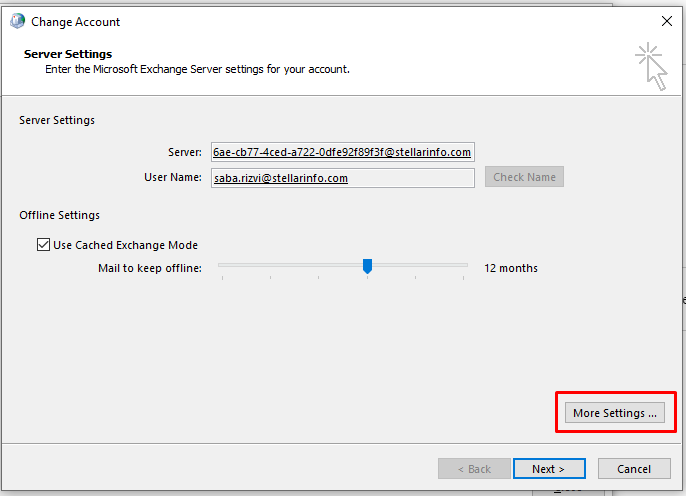
- Gehen Sie nun auf die Registerkarte Sicherheit.
- Markieren Sie das Kästchen mit dem Text ‘Daten zwischen Outlook und Microsoft Exchange verschlüsseln’. Wählen Sie OK.
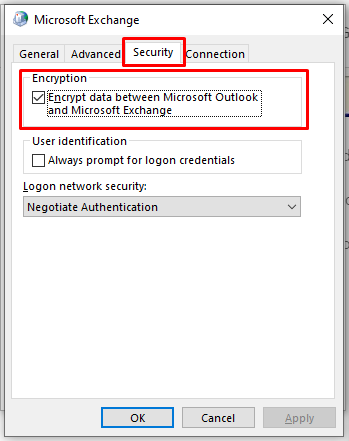
5. MS Office-Programm reparieren
Ein fehlerhaftes oder beschädigtes MS Office-Programm kann den Fehler 0x80040115 in Outlook verursachen. In einem solchen Fall müssen Sie Ihr MS Office-Programm reparieren. Folgen Sie diesen Schritten:
- Navigieren Sie zu der Suchleiste auf Ihrem System. Geben Sie den Text appwiz.cpl ein und drücken Sie die Eingabetaste. Es wird eine Liste von Programmen angezeigt.
- Wählen Sie MS Office und klicken Sie auf Ändern.
- Wählen Sie in dem neuen Fenster Schnellreparatur und dann Reparieren, um den Reparaturvorgang zu starten.
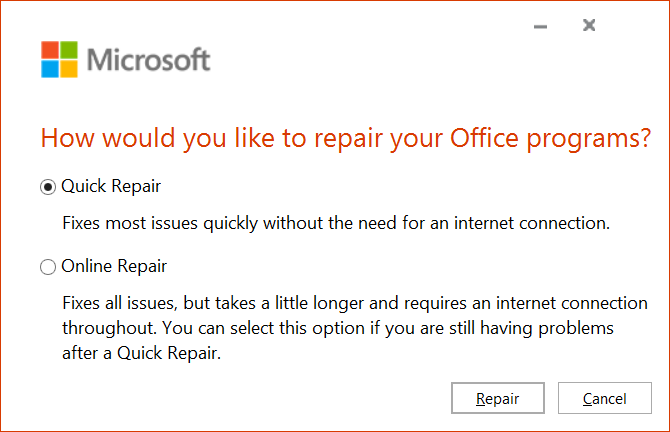
- Starten Sie dann Ihr MS Outlook und versuchen Sie, eine E-Mail zu versenden, um zu überprüfen, ob das Problem behoben wurde.
6. Outlook Datendatei (PST) reparieren
Wenn Ihre Outlook-Datendatei (.pst) beschädigt ist, können Sie diesen Fehler erhalten. Sie können das Dienstprogramm Posteingang reparieren (Scanpst.exe) verwenden, um die beschädigte PST-Datei zu reparieren. Sie finden Scanpst.exe unter folgendem Pfad:
C:\Programmdateien\Microsoft Office\Office1X
Sobald Sie das Dienstprogramm gefunden haben, führen Sie die folgenden Schritte aus:
- Doppelklicken Sie auf Scanpst.exe und wählen Sie Ihre PST-Datei aus.
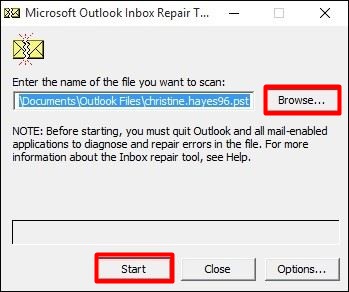
- Die Liste der Fehler wird auf dem Bildschirm angezeigt. Klicken Sie auf Reparieren, um die Fehler zu beheben.
- Starten Sie dann Ihr MS Outlook neu und überprüfen Sie, ob das Problem behoben wurde.
Das Microsoft-Tool Posteingang reparieren hat gewisse Einschränkungen. Es kann keine großen, schwer beschädigten PST-Dateien reparieren. In einem solchen Fall benötigen Sie ein Drittanbieterprogramm, um Ihre beschädigte PST-Datei zu reparieren. Stellar Repair for Outlook ist ein hervorragendes Tool, das stark beschädigte PST-Dateien ohne Größenbeschränkung reparieren kann. Dieses Tool repariert die PST-Datei und stellt alle Postfachdaten wieder her, wie z.B. Kontakte, E-Mails, Erinnerungen, Notizen, Anhänge, Kalender usw., einschließlich der gelöschten Elemente. Es kann auch passwortgeschützte PST-Dateien reparieren. Es ist mit allen Outlook-Versionen kompatibel, einschließlich 2007, 2010, 2013, 2016 und 2019.
Fazit
Es gibt zahlreiche Gründe, die den MS Outlook-Fehler 0x80040115 verursachen können. In diesem Beitrag haben wir verschiedene Lösungen zur Behebung dieses Fehlers aufgeführt. Falls Ihre PST-Datei beschädigt ist, können Sie Scanpst.exe verwenden, um die Datei zu reparieren. Dies kann jedoch nur helfen, wenn Ihre PST-Datei nur leicht beschädigt ist. Wenn der Grad der Beschädigung hoch ist, können Sie ein professionelles PST-Reparaturprogramm, d.h. Stellar Repair for Outlook, verwenden, um die Datei zu reparieren und alle Daten wiederherzustellen.
Was this article helpful?