Bei der Arbeit an einer Access-Datenbank, die auf einem freigegebenen Netzlaufwerk gespeichert ist, kann die folgende Fehlermeldung auftreten:
“Microsoft Fehlermeldung 3197: Die Microsoft Jet-Datenbank-Engine hat den Prozess angehalten, weil Sie und ein anderer Benutzer versuchen, dieselben Daten gleichzeitig zu ändern.
Was bedeutet dieser Fehler und warum tritt er auf?
Die obige Meldung zeigt an, dass der Fehler “MS Jet database engine stopped the process” auftritt, weil mehrere Benutzer gleichzeitig versuchen, dieselben Daten zu bearbeiten. Nehmen wir ein Beispiel, um zu verstehen, warum die Jet-Datenbank-Engine ein solches Verhalten an den Tag legt.
Beispiel:
Angenommen, zwei Benutzer versuchen, denselben Datensatz zu bearbeiten. Wenn ein Benutzer eine ganze Seite oder den Datenbankdatensatz während der Bearbeitung sperrt, erhält der andere Benutzer die Fehlermeldung “The Microsoft Jet database engine stopped the process…”.
Was sonst noch?
Wenn kein anderer Benutzer versucht, die Access-Datenbankdatei zu öffnen, kann eine Beschädigung der Datei den Fehler verursacht haben.
Schritte zur Behebung des Fehlers ‘Das Microsoft Jet-Datenbankmodul hat den Prozess gestoppt’.
Führen Sie die unten angegebenen Schritte in der gleichen Reihenfolge aus, um den Fehler der Jet-Datenbank-Engine zu beheben:
Schritt 1 – Wiederherstellung der letzten Sicherung
Versuchen Sie, die Access-Datenbank von der letzten Sicherungskopie, die Sie erstellt haben, wiederherzustellen. Auf diese Weise können Sie die Daten wiederherstellen, die durch die Beschädigung der Datenbankdatei (MDB oder ACCDB) unzugänglich oder beschädigt geworden sind. Fahren Sie mit dem nächsten Schritt fort, wenn keine aktualisierte Sicherungskopie verfügbar ist, um Datenverluste zu vermeiden.
Schritt 2 – Führen Sie das Dienstprogramm “Datenbank kompaktieren und reparieren” aus
Führen Sie das Access-eigene Dienstprogramm “Datenbank kompaktieren und reparieren” aus, um die beschädigte MDB/ACCDB-Datei zu reparieren.
Anmerkungen:
- Bevor Sie dieses Dienstprogramm ausführen, kopieren Sie die Datenbankdatei als Backup auf die lokale Festplatte Ihres PCs.
- Wenn die Datei bereits auf dem lokalen Laufwerk gespeichert ist, versuchen Sie, Ihren PC neu zu starten, und löschen Sie dann die Sperrdatei (.ldb für MDB und .laccdb für ACCDB). Sie können die Sperrdatei in demselben Verzeichnis wie Ihre Datenbank finden und dann das Tool “Datenbank kompaktieren und reparieren” ausführen.
Die Schritte zur Ausführung dieses Dienstprogramms sind wie folgt:
- Öffnen Sie Ihre Access-Anwendung und doppelklicken Sie auf die Option Leere Desktop-Datenbank.
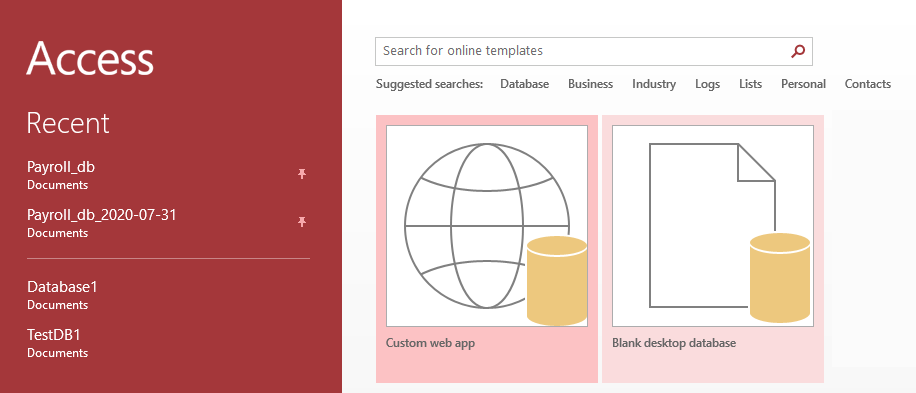
- Wenn sich das leere Datenbankfenster öffnet, klicken Sie auf das Menü Datei.
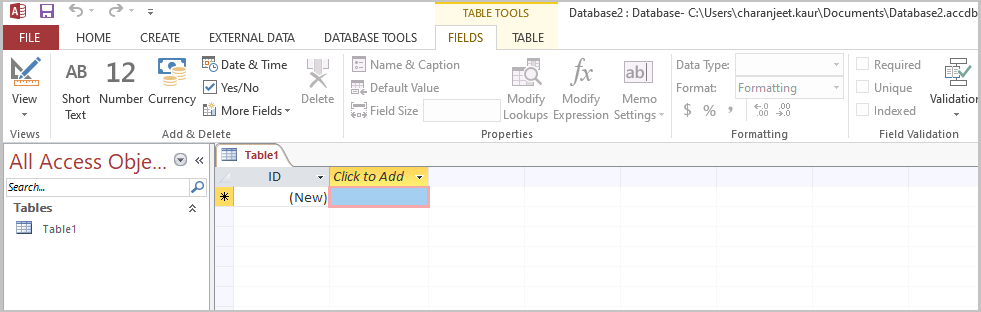
- Klicken Sie auf dem Bildschirm Info auf die Option Schließen.
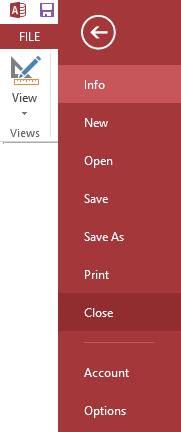
- Klicken Sie in dem daraufhin angezeigten Bildschirm auf der Registerkarte DATENBANK-TOOLS auf Datenbank kompaktieren und reparieren.
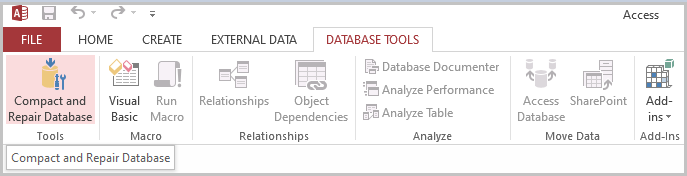
- Wählen Sie im Dialogfeld “Zu komprimierende Datenbank” die Datenbank aus, die Sie reparieren möchten, und klicken Sie dann auf die Schaltfläche “Komprimieren”.
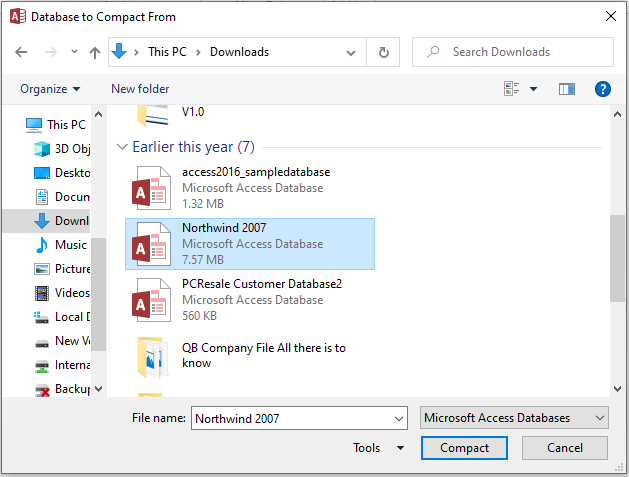
Sobald die Datenbankdatei repariert ist, kopieren Sie die reparierte Datei zurück auf das Netzlaufwerk. Wenn der Fehler weiterhin auftritt, fahren Sie mit dem nächsten Schritt fort.
Schritt 3 – Alle Objekte in eine neue Access-Datenbank importieren
Bei diesem Schritt müssen alle Objekte (wie Tabellen, Abfragen, Formulare, Berichte, Makros, Module usw.) aus der beschädigten Datei in eine neu erstellte Datenbankdatei importiert werden. Die einzelnen Schritte sind wie folgt:
- Erstellen Sie in der MS Access-Anwendung eine neue Datenbank, indem Sie auf Blank desktop database doppelklicken.
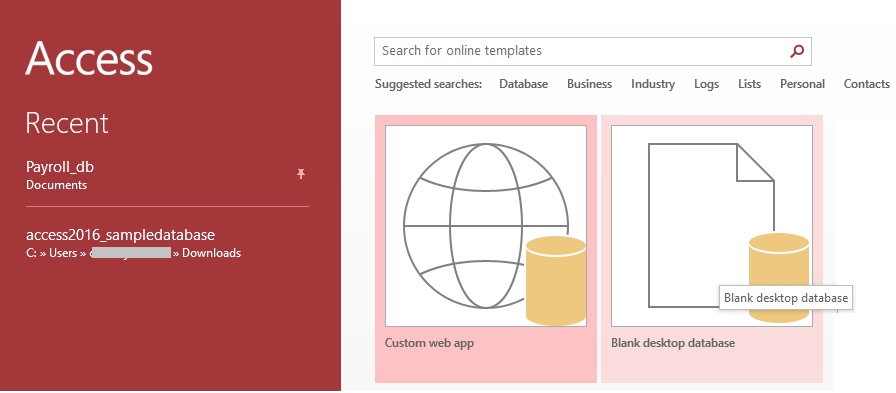
- Klicken Sie auf dem daraufhin angezeigten Bildschirm auf Externe Daten und dann auf die Registerkarte Zugriff.
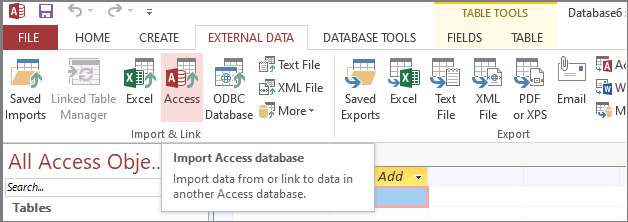
- Wenn sich das Fenster “Externe Daten abrufen – Access-Datenbank” öffnet, gehen Sie wie folgt vor:
- Durchsuchen Sie die beschädigte Access-Datenbank.
- Stellen Sie sicher, dass die Option “Tabellen, Abfragen, Formulare, Berichte, Makros und Module in die aktuelle Datenbank importieren” ausgewählt ist. Klicken Sie auf OK.
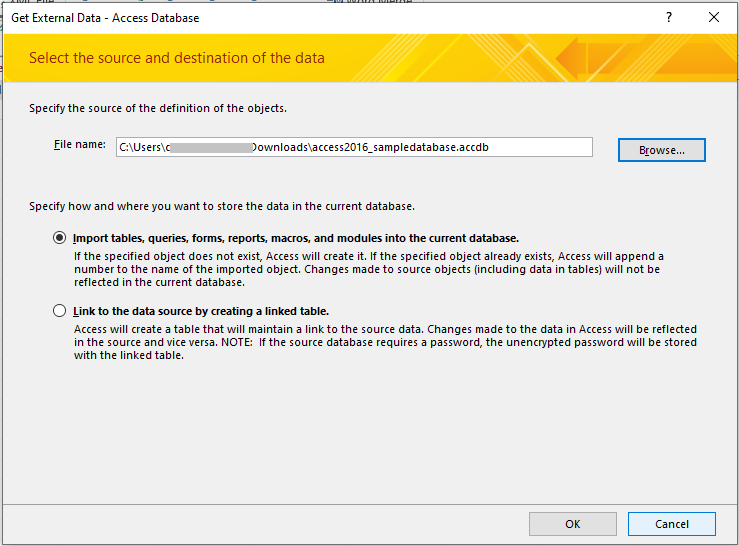
- Wählen Sie im Dialogfeld “Objekte importieren” alle oder bestimmte Objekte aus. Klicken Sie auf OK, um den Import der ausgewählten Objekte in die neue Datenbank zu starten.
Wenn Sie die Objekte aus der beschädigten Datei nicht in die neu erstellte Datenbank importieren können, versuchen Sie den nächsten Schritt.
Schritt 4 – Dekompilieren des kompilierten VBA-Codes
Versuchen Sie, alle vorhandenen Visual Basic (VBA)-Codes aus Ihrer Datenbankdatei zu entfernen, um zu sehen, ob der Fehler dadurch behoben wird. Wenn nicht, fahren Sie mit dem nächsten Schritt fort.
Schritt 5 – Verwenden Sie ein Access-Datenbank-Reparaturprogramm
Wenn Sie immer noch den “Jet-Datenbank-Fehler” erhalten, versuchen Sie, Ihre Access-Datenbank (.ACCDB/.MDB) mit einem Access database repair tool von 3rd zu reparieren und wiederherzustellen.
Verwenden Sie Stellar Repair for Access Software, um die Access-Datenbank-Dateien effizient ohne Datenverlust zu reparieren. Die Software hilft, Tabellen, Formulare, Berichte, Makros, Module und gelöschte Datensätze aus der beschädigten Datei wiederherzustellen. Ein weiterer Vorteil dieser Software ist, dass sie für alle Access-Versionen von Access 2019 bis 2003 verwendet werden kann.
Sehen Sie sich dieses Video an, um zu verstehen, wie die Software funktioniert:
Wir hoffen, dass diese Schritte Ihnen helfen werden, den Fehler “Die Microsoft Jet-Datenbank-Engine hat den Prozess angehalten” zu beheben. Sollte der Fehler jedoch weiterhin bestehen, wenden Sie sich bitte an das Support-Team von Stellar®, um sofortige Hilfe zu erhalten.
FAQ
Q. Ich habe eine einfache Access-Datenbank erstellt, die auf einem lokalen Laufwerk gespeichert ist. Ich habe eine einfache Abfrage namens “new_records” in der Datenbank erstellt.
Ich möchte die Abfrage in der Entwurfsansicht ändern. Beim Versuch, die Abfrage zu öffnen, erhalte ich jedoch die Meldung “Die Microsoft Access-Datenbank-Engine hat den Prozess angehalten, weil Sie und ein anderer Benutzer versuchen, dieselben Daten gleichzeitig zu ändern”. Aber nur ich habe Zugriff auf die Datenbank und kein anderer Benutzer greift auf sie zu.
Ich habe versucht, meine Datenbank an einen anderen Ort zu kopieren und dann versucht, die Abfrage zu öffnen. Aber ich erhalte immer noch den Fehler. Bitte schlagen Sie vor, was ich tun kann, um das Problem zu beheben.
A. Komprimieren und reparieren Sie die Datenbank. Wenn die Methode zum Komprimieren und Reparieren fehlschlägt, befolgen Sie die Schritte in der in diesem Artikel beschriebenen Reihenfolge, um das Problem zu lösen. Wenn nichts funktioniert, versuchen Sie das Access-Datenbank-Reparaturtool von Stellar®, um die Beschädigung der Datenbank zu beheben.
Was this article helpful?