BSoDs oder Blue Screen of Death sind gefürchtete Systemfehler, die aufgrund eines kritischen Fehlers in Windows auftreten. Der DRIVER VERIFIER DMA VIOLATION BSoD- Fehlerbildschirm wird unerwartet auf Windows 10/11-Systemen aufgrund verschiedener Gründe wie veraltete Treiber, veraltete SSD-Firmware oder beschädigte Treiber erzeugt. Dieser Bluescreen-Fehler erzeugt einen Stoppcode DRIVER_VERIFIER_DMA_VIOLATION mit einem Fehlerprüfwert von 0x000000E6 (0xE6).
Die DRIVER VERIFIER DMA VIOLATION ist ein kritisches Systemproblem, das eine systemweite Instabilität verursacht. Die Beobachtungen der betroffenen Benutzer deuten darauf hin, dass in den meisten Fällen veraltete oder beschädigte Treiber, veraltete SSD-Firmware oder BIOS oder fehlerhafte Hardware zur Entstehung dieses Fehlers führen können. Schauen wir uns die Methoden zur Behebung dieses Fehlers an.
Was ist die Ursache für den DRIVER VERIFIER DMA VIOLATION Blue Screen Error?
Sobald das System den Bildschirm DRIVER VERIFIER DMA VIOLATION BSoD erzeugt, stürzt Windows 10/11 OS ab. Die aktivierte Treiberüberprüfung ist ein möglicher Grund dafür. Dieser Stoppcode ist auch das Ergebnis des Gerätetreibers, der dieselbe Scatter/Gather-Liste zweimal freigibt. Nachdem wir nun eine Vorstellung von diesem Fehler haben, wollen wir uns die Ursachen ansehen, die zur Generierung des DRIVER VERIFIER DMA VIOLATION Stoppcodes auf Windows 10/11 Computern führen.
- Veraltete Treiber
- Defekte Treiber
- Veraltete SSD-Firmware
- Veraltetes BIOS
Welche Methoden gibt es, um den DRIVER VERIFIER DMA VIOLATION BSoD-Fehler zu beheben?
Es ist schwierig, die genaue Ursache für einen BSoD zu finden, aber es gibt viele mögliche Ursachen, die zu seiner Entstehung führen. Das Gleiche gilt für ihre Behebung. Es gibt nicht die eine Methode, die alle Probleme behebt. Wir haben einige Methoden aufgezählt, mit denen Sie den Bluescreen-Fehler DRIVER VERIFIER DMA VIOLATION auf Ihrem Windows 10/11- Computer beheben können.
Methode 1: Aktualisieren von Gerätetreibern und Betriebssystem
Dies ist die grundlegendste und einfachste Methode zur Beseitigung des DRIVER VERIFIER DMA VIOLATION BSoD-Fehlers auf Ihrem Windows 10/11 Computer. Veraltete Gerätetreiber und Betriebssysteme führen zu einem instabilen System, was dazu führt, dass Anwendungen und Systemdateien nicht mehr richtig funktionieren. Dies führt dazu, dass BSoDs wie dieser Fehler auf dem Bildschirm auftauchen. Befolgen Sie die unten aufgeführten Schritte, um Gerätetreiber und Windows-Betriebssystem zu aktualisieren.
So aktualisieren Sie Gerätetreiber –
- Drücken Sie WIN + X und klicken Sie in der Liste auf Geräte-Manager.
- Doppelklicken Sie auf alle Geräte, um sie zu erweitern.
- Suchen Sie alle Einträge mit einem Ausrufezeichen.
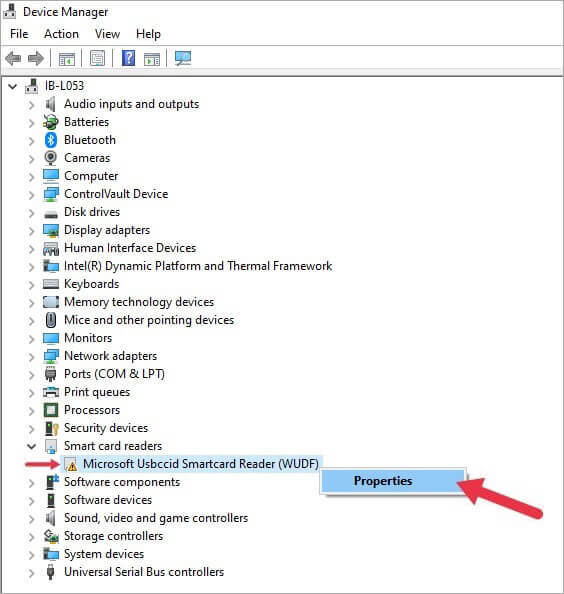 Eigenschaften
Eigenschaften
- Klicken Sie mit der rechten Maustaste auf jeden einzelnen von ihnen und klicken Sie auf Eigenschaften.
- Klicken Sie auf der Registerkarte Treiber auf Treiber aktualisieren.
Hinweis – Wenn dieser Fehlerbildschirm nach der Aktualisierung von Gerätetreibern auftritt, können Sie die Änderungen rückgängig machen, indem Sie mit der rechten Maustaste auf das Gerät klicken, für das Sie den Treiber rückgängig machen möchten > Eigenschaften > Treiber zurücksetzen.
So aktualisieren Sie Windows OS –
- Drücken Sie WIN + I, um die Einstellungen zu öffnen.
- Klicken Sie auf Update & Sicherheit.
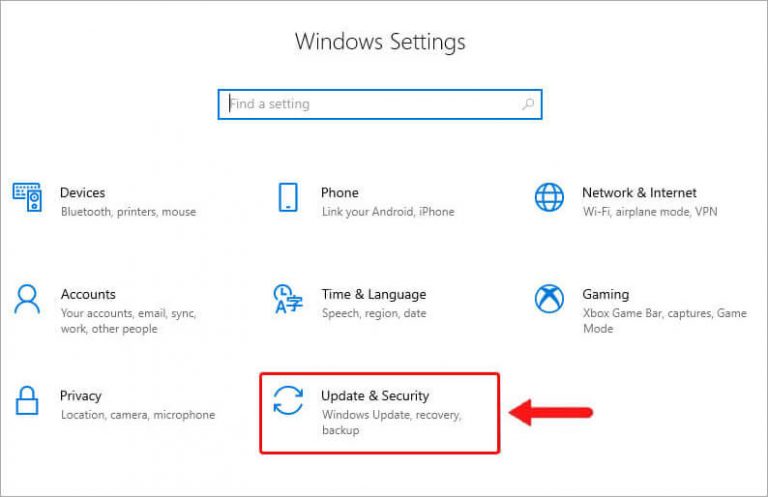 Update & Sicherheit
Update & Sicherheit
- Klicken Sie auf Windows Update und dann auf Nach Updates suchen.
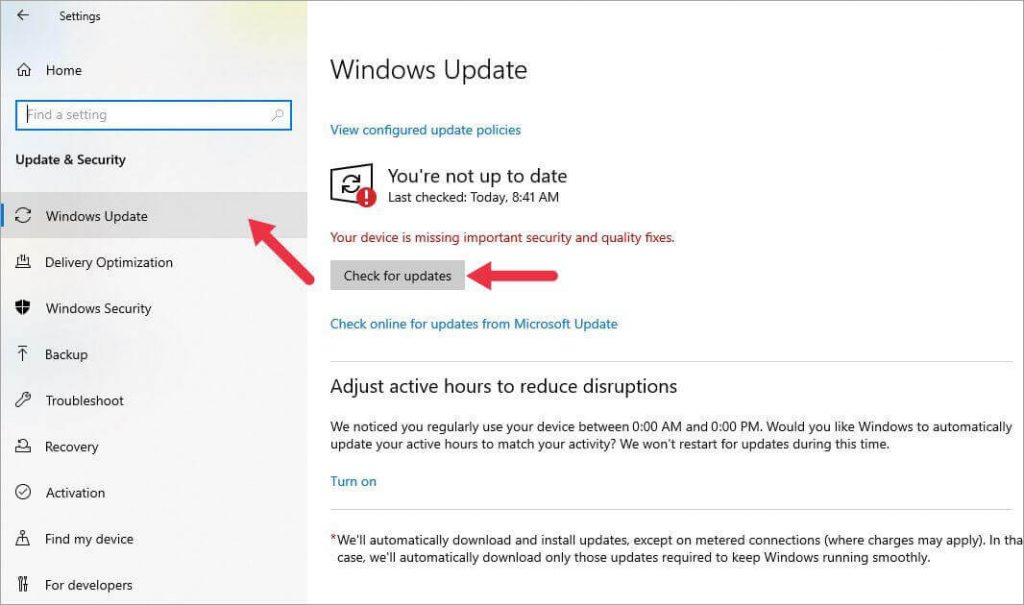 Nach Updates suchen
Nach Updates suchen Methode 2: Deaktivieren der Treiberüberprüfung
Wie bereits erwähnt, führt die Treiberüberprüfung in einigen Fällen zum Auftreten der BSoD DRIVER VERIFIER DMA VIOLATION. Sie können versuchen, den Driver Verifier zu deaktivieren, um das Problem zu beheben. Befolgen Sie einfach die genannten Schritte –
- Geben Sie Verifier in die Suchleiste ein und wählen Sie den als “Ausführungsbefehl” bezeichneten Befehl.
- Klicken Sie auf Als Administrator ausführen, um es zu starten.
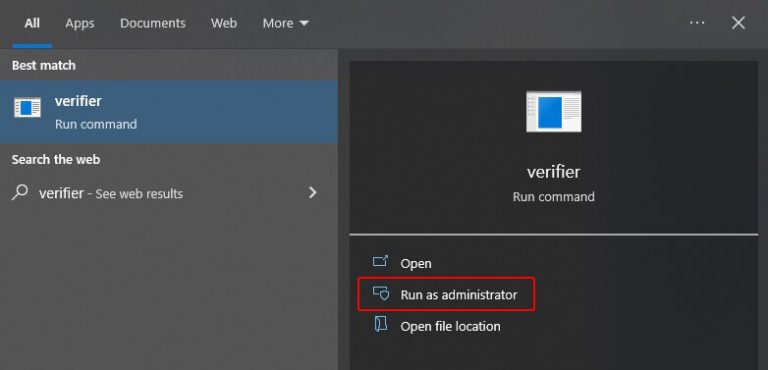 Als Administrator ausführen
Als Administrator ausführen
- Wählen Sie im nächsten Fenster die Option Vorhandene Einstellungen löschen und klicken Sie auf Fertig stellen.
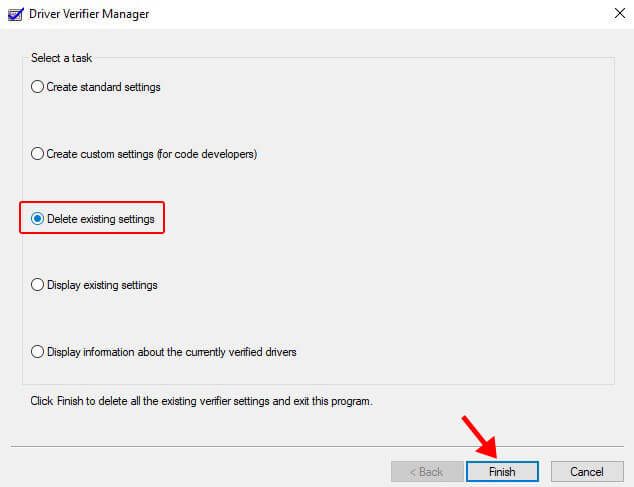 fertigstellen
fertigstellen
- Starten Sie Ihr System neu, um zu überprüfen, ob der BSoD behoben wurde.
Wenn die Deaktivierung der Treiberüberprüfung das Problem nicht behebt, ist es an der Zeit, sie zurückzusetzen. Folgen Sie dazu den unten aufgeführten Schritten.
- Drücken Sie WIN + R, um Ausführen zu starten.
- Geben Sie CMD ein und drücken Sie STRG + SHIFT + ENTER, um es als Administrator zu starten.
- Geben Sie Verifier /reset ein und drücken Sie ENTER.
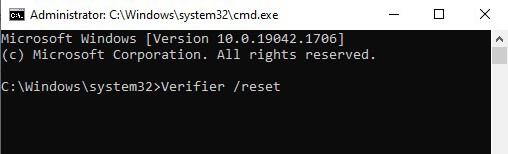 Verifier /reset
Verifier /reset
- Sobald der Vorgang abgeschlossen ist, schließen Sie das Terminal und starten Sie Ihren Computer neu, um zu überprüfen, ob das Problem behoben wurde.
Methode 3: Prüfen Sie, ob die Hardware fehlerhaft ist
Oftmals sind BSoD-Fehler das Ergebnis fehlerhafter oder falsch konfigurierter Hardware. Wenn der blaue Bildschirm DRIVER VERIFIER DMA VIOLATION auf Ihrem Computer auftaucht, könnte dies entweder auf einen fehlerhaften Arbeitsspeicher oder ein fehlerhaftes Motherboard zurückzuführen sein. Sie können die Kabel, Verbindungen und die Hardware überprüfen, um ein fehlerhaftes Teil ausfindig zu machen und es zu ersetzen, um das Problem zu lösen.
Methode 4: Hardware-Troubleshooter
Wenn die BSoD DRIVER VERIFIER DMA VIOLATION nach der Überprüfung auf fehlerhafte Hardware immer noch angezeigt wird, können Sie die Hardware-Fehlerbehebung ausführen, um das Problem zu beheben. Dieses Tool verfügt über eine Reihe von automatisierten Korrekturen, die bereitgestellt werden, sobald die Fehlerbehebung den Prozess beginnt. Um dies zu tun –
- Drücken Sie WIN + I und öffnen Sie Einstellungen.
- Klicken Sie auf Update & Sicherheit.
- Klicken Sie im linken Bereich auf Problembehandlung und dann rechts auf Zusätzliche Problembehandler.
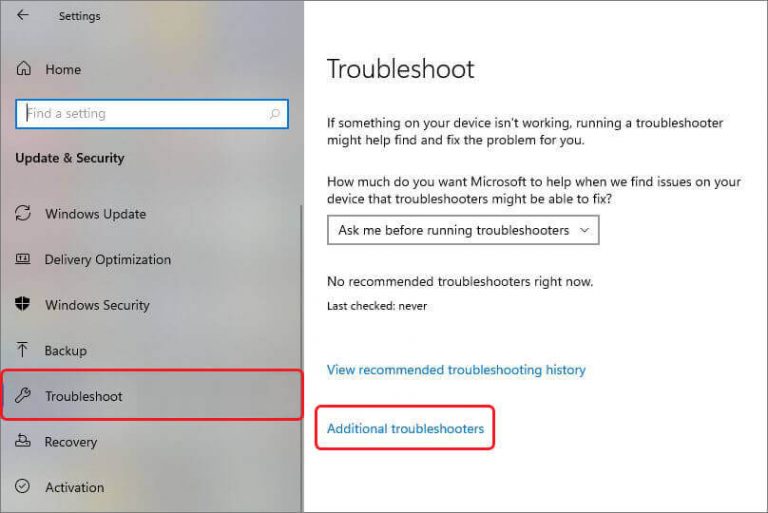 Fehlerbehebung
Fehlerbehebung
- Suchen Sie nach Hardware und Geräten und wählen Sie diese aus.
- Klicken Sie auf Problembehandlung ausführen und warten Sie.
- Folgen Sie den Anweisungen des Assistenten, um den Vorgang abzuschließen.
- Starten Sie anschließend den Computer neu, um zu überprüfen, ob der Fehler auf dem blauen Bildschirm dadurch behoben wurde.
Hinweis – Diese Methode ist nur anwendbar, wenn Sie Windows 10 Version 1806 oder früher verwenden. Diese Problembehandlung wurde aus den späteren Versionen von Windows 10 entfernt.
Methode 5: SFC-Scan
SFC Scan und Deployment Imaging Servicing and Management (DISM) sind Befehlszeilentools. SFC Scan sucht nach Problemen, die Fehler wie BSoDs verursachen, und DISM lädt das Windows 10/11-Image neu. So führen Sie den SFC-Scan aus –
- Starten Sie CMD als Administrator.
- Geben Sie sfc/scannow ein und drücken Sie die Eingabetaste.
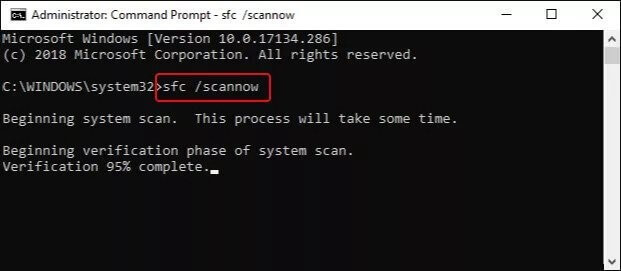 sfc/scannow
sfc/scannow
- Starten Sie anschließend Ihr System neu, um zu sehen, ob das Problem dadurch behoben wird.
Um das DISM-Tool auszuführen, geben Sie die folgenden Befehle ein und führen sie nacheinander aus –
- DISM.exe /Online /Cleanup-image /Scanhealth und drücken Sie die Eingabetaste.
- DISM.exe /Online /Cleanup-image /Restorehealth und drücken Sie die Eingabetaste.
- Starten Sie das System neu, nachdem der Vorgang abgeschlossen ist.
Methode 6: SSD-Firmware aktualisieren
Wenn Sie eine SSD als Boot-Laufwerk verwenden, wird empfohlen, die Firmware des Boot- Laufwerks zu aktualisieren, da eine veraltete Firmware zu BSoDs und Fehlerbildschirmen wie dem DRIVER VERIFIER DMA VIOLATION-Fehlerbildschirm führen kann.
Hinweis – Seien Sie beim Aktualisieren der Firmware vorsichtig, da jede Unterbrechung des Aktualisierungsvorgangs zu dauerhaften Schäden und Datenverlust führen kann. Auf der Website des Geräteherstellers finden Sie entsprechende Details und Anweisungen.
Methode 7: BIOS aktualisieren
In einigen Fällen sind Bluescreen-Fehler (BSoD) wie die DRIVER VERIFIER DMA VIOLATION auf ein veraltetes BIOS zurückzuführen. Wenn Sie ein veraltetes BIOS verwenden, empfehlen wir, es auf die neueste Version zu aktualisieren, um diesen Fehler zu beheben.
Ein aktualisiertes BIOS bringt neue Funktionen und Updates auf Ihr Motherboard, damit es reibungslos mit anderer Hardware zusammenarbeitet. Seien Sie jedoch besonders vorsichtig bei der Durchführung des Upgrades, da es sich um einen kritischen Vorgang handelt und jede Unterbrechung zu irreversiblen Schäden am System und schwerwiegenden Datenverlusten führen kann.
Bevor Sie Ihr BIOS aktualisieren, sollten Sie unbedingt im Handbuch Ihres Motherboards nachsehen, ob es weitere Details und Anweisungen zu diesem Schritt gibt. Sie können auch diese Anleitung lesen, um eine ungefähre Vorstellung von diesem Prozess zu bekommen.
Methode 8: Systemwiederherstellung durchführen
Die Systemwiederherstellung ist eine gute Möglichkeit, den vorherigen oder normalen Zustand des Systems wiederherzustellen, bevor Sie auf zufällige Fehlerbildschirme und BSoDs wie den
DRIVER VERIFIER DMA VIOLATION BSoD-Fehler stoßen. Wenn Sie einen Systemwiederherstellungspunkt im Voraus erstellt haben, können Sie die unten aufgeführten Schritte ausführen, um Ihr System in den vorherigen Normalzustand zurückzusetzen. Bitte stellen Sie sicher, dass Sie Ihre Arbeit speichern, bevor Sie diesen Vorgang durchführen. Um dies zu tun –
- Drücken Sie WIN + I, um die App Einstellungen zu öffnen.
- Klicken Sie auf Update & Sicherheit.
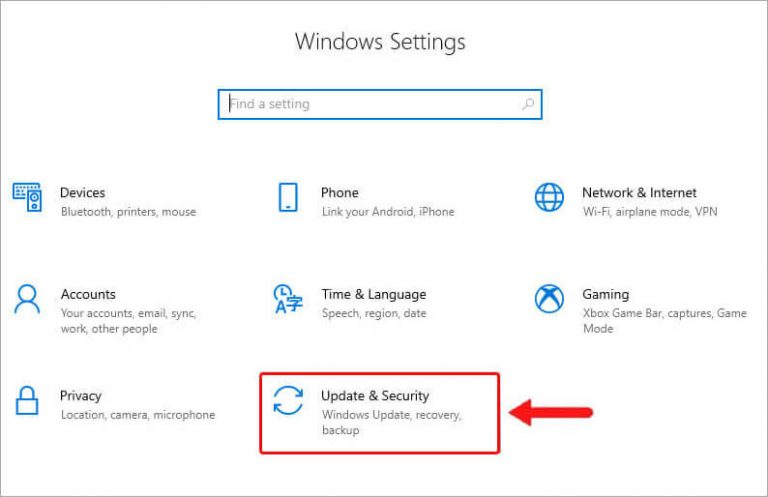 Update & Sicherheit
Update & Sicherheit
- Klicken Sie im linken Fensterbereich auf Wiederherstellung und dann unter Erweiterter Start auf Jetzt neu starten.
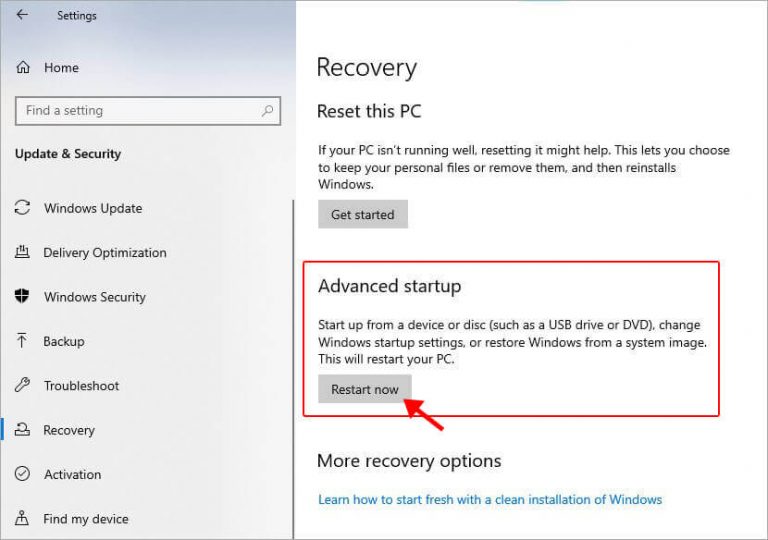 Wiederherstellung
Wiederherstellung
- Klicken Sie auf dem Bildschirm WinRE auf Fehlerbehebung.
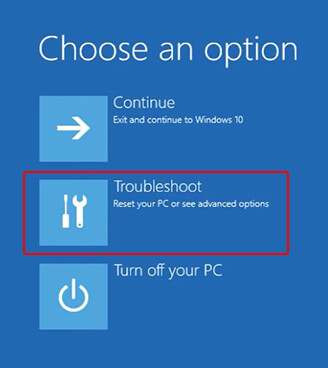 Fehlerbehebung
Fehlerbehebung
- Klicken Sie auf Erweiterte Optionen.
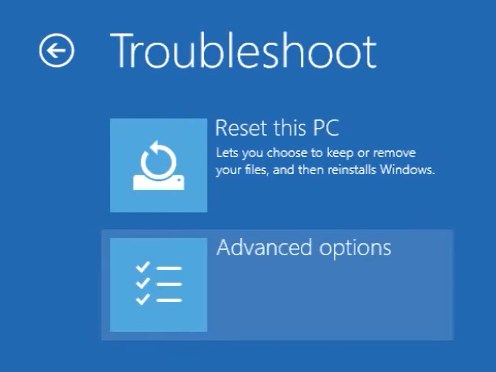 Erweiterte Optionen
Erweiterte Optionen
- Klicken Sie auf Systemwiederherstellung.
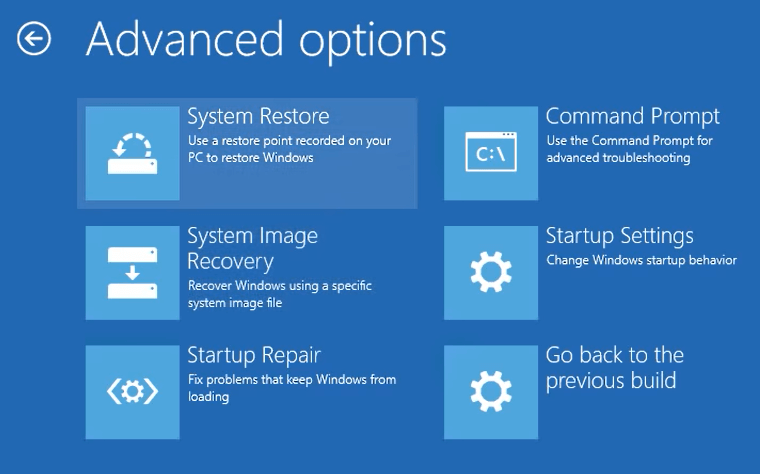 Systemwiederherstellung
Systemwiederherstellung
- Der Assistent wird Sie auffordern, Ihren Benutzernamen auszuwählen und gegebenenfalls ein Passwort einzugeben.
- Wählen Sie Einen anderen Wiederherstellungspunkt wählen und klicken Sie auf Weiter.
- Wählen Sie den Wiederherstellungspunkt, zu dem Sie zurückkehren möchten, und klicken Sie auf Weiter.
- Warten Sie, bis die Wiederherstellung von Windows 10/11 in den vorherigen Zustand abgeschlossen ist, um diesen BSoD-Fehler zu beheben.
Methode 9: Windows 10/11 zurücksetzen
Das Zurücksetzen von Windows 10/11 auf den ursprünglichen Zustand ist der letzte Ausweg, wenn keine der verfügbaren Lösungen eine Lösung für das vorliegende Problem bietet. Wir empfehlen Ihnen, eine vollständige Sicherung Ihrer Daten auf einem externen Speichermedium zu erstellen, bevor Sie mit diesem Schritt fortfahren. Sobald Sie ein vollständiges Backup Ihrer Daten erstellt haben, befolgen Sie sorgfältig die folgenden Schritte, um Ihren PC zurückzusetzen.
- Drücken Sie WIN + I, um die App Einstellungen zu öffnen.
- Klicken Sie auf Update & Sicherheit.
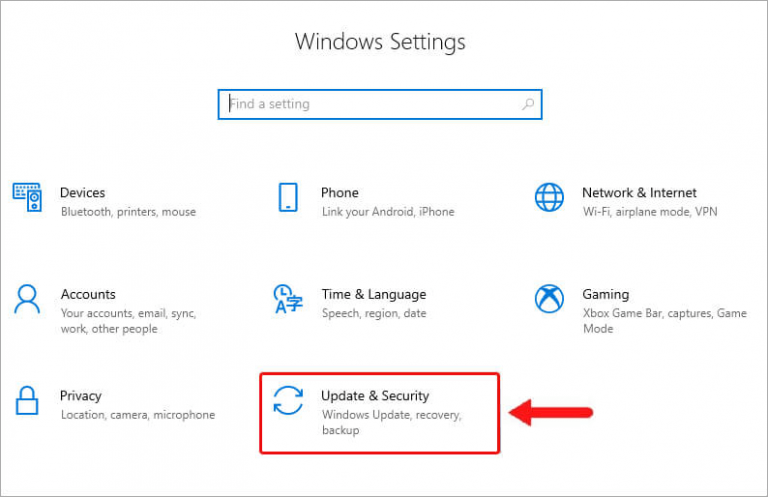 Update & Sicherheit
Update & Sicherheit
- Klicken Sie im linken Fensterbereich auf Wiederherstellung und dann unter Diesen PC zurücksetzen auf Erste Schritte.
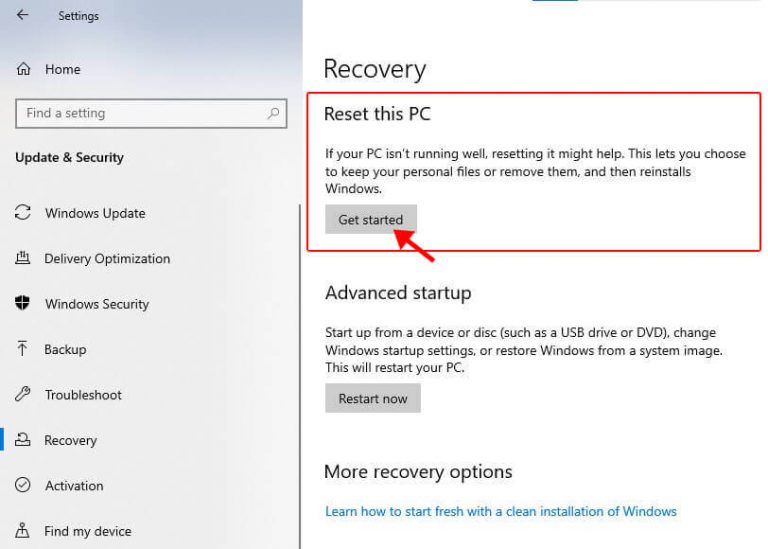 Klicken Sie auf Get Start
Klicken Sie auf Get Start
- Sie werden gefragt, ob Sie meine Dateien behalten oder alles entfernen möchten. Treffen Sie Ihre Wahl und fahren Sie fort.
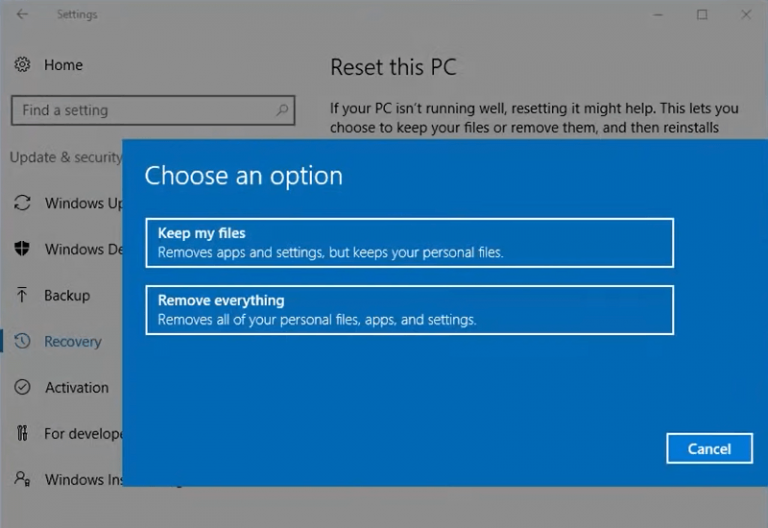 Wählen Sie eine Option
Wählen Sie eine Option
- Im nächsten Abschnitt müssen Sie zwischen Cloud-Download und lokaler Neuinstallation wählen. Wählen Sie sorgfältig aus, womit Sie sich wohl fühlen.
Hinweis: Wenn Sie den Cloud-Download wählen, wird ein frisches Image des Windows- Betriebssystems heruntergeladen und alle benutzerdefinierten Betriebssystem-Images, die mit dem PC vorinstalliert wurden, entfernt.
- Fahren Sie mit dem Assistenten fort, indem Sie die Anweisungen zur Neuinstallation auf dem Bildschirm Bereit zum Zurücksetzen dieses PCs sorgfältig lesen. Klicken Sie auf Zurücksetzen, wenn Sie bereit sind.
Mit diesem Verfahren wird ein sauberes und frisches Windows-Image installiert, das den BSoD- Fehler DRIVER VERIFIER DMA VIOLATION beheben sollte.
Expertenlösung zur Datenpflege
Wenn der Fehler DRIVER VERIFIER DMA VIOLATION auf dem blauen Bildschirm dazu führt, dass Ihr System abstürzt und nicht mehr gebootet werden kann, können Sie ein praktisches professionelles Tool verwenden, um Ihre Daten aus einem solchen System zu retten. Stellar Data Recovery Professional ist eine fortschrittliche Software, die es dem Benutzer ermöglicht, Daten wiederherzustellen, die in einem beliebigen Datenverlustszenario wie versehentliches Löschen, Systemabsturz und mehr verloren gegangen sind.
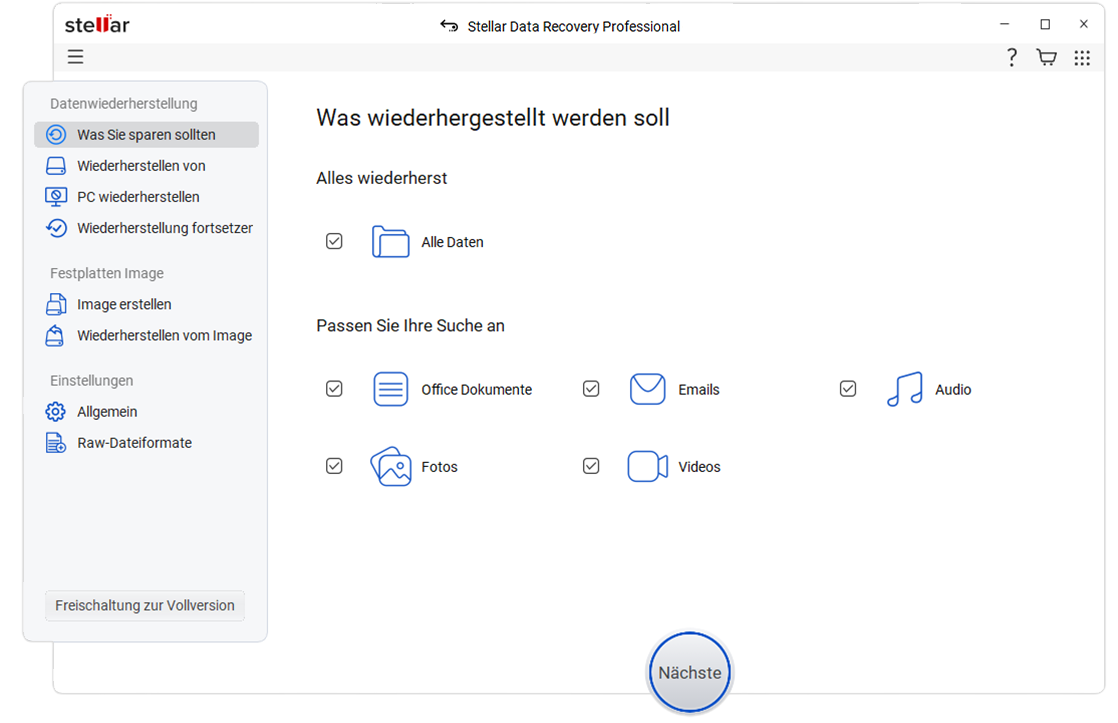 stellar data recovery professional
stellar data recovery professional Stellar Data Recovery Professional bietet eine saubere und intuitive Benutzeroberfläche, die die Datenwiederherstellung einfach macht. Es ist eine fähige Software, mit der Benutzer ein bootfähiges Medium zur Wiederherstellung von Daten von einem abgestürzten Windows-PC erstellen können.
Schlussfolgerung
Wie alle anderen BSoDs ist auch die DRIVER VERIFIER DMA VIOLATION ein kritischer Blue-Screen-Fehler, der zu systemweiter Instabilität und unerwarteten Abstürzen führt. In diesem Artikel haben wir die Ursachen für dieses Problem sowie Methoden zur Behebung dieser BSoD kennengelernt. Wir hoffen, dass die in diesem Artikel genannten Lösungen Ihnen helfen werden, dieses Problem zu beheben und Ihren PC wieder in Gang zu bringen.
FAQs
- Wie kann ich feststellen, ob die Treiberüberprüfung auf meinem Windows 10/11- Computer ausgeführt wird?
Öffnen Sie die Eingabeaufforderung mit Admin-Rechten, geben Sie verifier/querysettings ein und drücken Sie die Eingabetaste. Wenn eine Liste von Treibern angezeigt wird, bedeutet dies, dass der Driver Verifier ausgeführt wird.
- Was verursacht die DRIVER VERIFIER DMA VIOLATION BSoD auf Windows 10/11 PC?
Veraltete Gerätetreiber, das Windows-Betriebssystem, das BIOS oder die SSD-Firmware können möglicherweise den Fehler DRIVER VERIFIER DMA VIOLATION (Blauer Bildschirm) auslösen.
Was this article helpful?