Das externe Laufwerk Maxtor® – eine Marke, die 2006 von Seagate® übernommen wurde – wird von Mac-Anwendern wegen seiner Mobilität, Kapazität und Leistung bevorzugt. Aber wie bei jeder anderen Marke oder jedem anderen Hersteller von Speicherlaufwerken kann es auch bei der Verwendung von Maxtor-Laufwerken zu Datenverlusten kommen.
1. Datenverlust auf der externen Festplatte von Maxtor
- Löschen von Dateien: Wenn Sie eine Datei auf einem externen Laufwerk von Maxtor löschen, wird sie in den Papierkorb übertragen. Auch das Leeren des Papierkorbs führt zu einem dauerhaften Datenverlust auf dem Maxtor Laufwerk. Leider kann der Befehl zum Leeren des Papierkorbs von macOS nicht rückgängig gemacht werden.
- Löschen des Laufwerks: Wenn Sie das externe Laufwerk von Maxtor versehentlich mit dem Festplattendienstprogramm löschen, werden alle darauf enthaltenen Dateien sofort entfernt.
- Beschädigung des Laufwerks: Ein externes Laufwerk von Maxtor kann aufgrund einer beschädigten Partitionszuordnung, eines beschädigten APFS-Containers, eines fehlenden HFS-Verzeichnisses, eines unsachgemäßen Auswurfs usw. beschädigt werden. Der Datenverlust wird durch die Beschädigung des Dateisystems und die Unzugänglichkeit des Laufwerks verursacht. Der Datenverlust wird durch die Beschädigung des Dateisystems und die Unzugänglichkeit des Laufwerks verursacht. Tipp: Ziehen Sie das Symbol für das externe Laufwerk von Maxtor immer in den Papierkorb, um das Laufwerk sicher von Ihrem Mac auszuwerfen.
- Schlechte Sektoren: Das externe Laufwerk von Maxtor (oder jedes andere Speichergerät) kann mit zunehmendem Alter und bei routinemäßigem Gebrauch fehlerhafte Sektoren aufweisen. Die in diesen fehlerhaften Sektoren gespeicherten Daten werden unzugänglich oder beschädigt und sind daher verloren.
- Das Laufwerk ist nicht gemountet: Wenn Sie ein externes Laufwerk von Maxtor an Ihren Mac anschließen, kann es sein, dass macOS das Gerät nicht einbindet oder erkennt. Dadurch sind die Daten unzugänglich.
Wir haben einige häufige Situationen beschrieben, in denen Sie die auf einem externen Laufwerk von Maxtor gespeicherten Daten verlieren. Lesen Sie weiter, um herauszufinden, wie Sie die verlorenen Daten von der Maxtor Festplatte auf Ihrem Mac wiederherstellen können.
Disk Utility ist die native Anwendung zur Verwaltung von Laufwerken für macOS. Die leistungsstarke Anwendung kann den Status Ihres externen Laufwerks von Maxtor überprüfen und Dateisystemfehler reparieren.
2. Laufwerk von Maxtor kann nicht auf dem Mac gemountet werden
Um den Status des externen Laufwerks von Maxtor zu überprüfen, führen Sie die folgenden Schritte aus:
- Gehen Sie zu Finder > Programme > Dienstprogramme
- Öffnen Sie das Festplattendienstprogramm
- Prüfen Sie in der Seitenleiste, ob das externe Laufwerk von Maxtor aufgeführt ist
- Wenn das Laufwerk nicht aufgelistet ist, gehen Sie zu Ansicht > Alle Geräte anzeigen
- Wenn das Maxtor-Laufwerk ausgegraut ist, ist es nicht gemountet
- Wählen Sie das Laufwerk und klicken Sie auf Einhängen
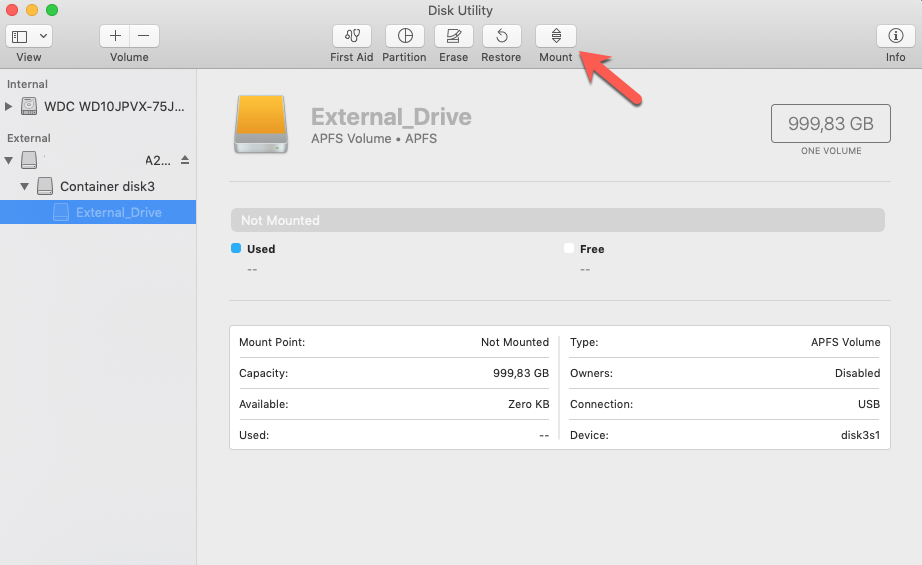
Diese Schritte sollten Ihr externes Laufwerk von Maxtor auf Ihrem Mac einbinden. Sobald sie eingebunden ist, können Sie die Daten einfach wiederherstellen.
Das Festplattenverwaltungsprogramm kann auch Dateisystemfehler auf Maxtor-Laufwerken korrigieren und hilft Ihnen auch beim Einbinden der Laufwerke.
3. das Laufwerk von Maxtor reparieren
Um Dateisystemfehler auf einem externen Laufwerk von Maxtor zu reparieren, führen Sie die folgenden Schritte aus:
- Öffnen Sie das Festplattendienstprogramm und wählen Sie das betroffene externe Laufwerk von Maxtor in der Seitenleiste aus
- Klicken Sie auf die Registerkarte Erste Hilfe und dann auf die Schaltfläche Ausführen, um das Laufwerk auf Schäden und Fehler zu überprüfen
- Klicken Sie auf Fertig, wenn das Festplattendienstprogramm den Reparaturvorgang abgeschlossen hat.
- Nach erfolgreicher Reparatur sind die Fehler im Laufwerk behoben
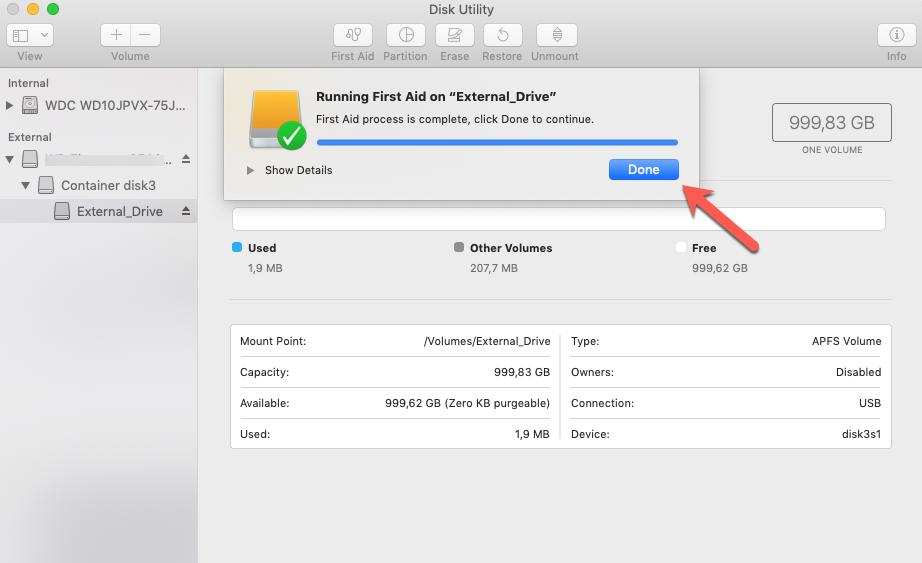
Maxtor Seagate Reparatur
Wenn Sie das Maxtor-Laufwerk auf dem Mac nicht mit dem Festplatten-Dienstprogramm reparieren oder mounten konnten, hilft Ihnen die folgende Methode, die Daten von der externen Maxtor-Festplatte auf dem Mac wiederherzustellen.
4. Daten von Maxtor wiederherstellen
Um eine Datenrettung von einem externen Laufwerk von Maxtor durchzuführen, laden Sie Stellar Data Recovery Free Edition for Mac herunter und installieren Sie es auf Ihrem macOS-Gerät – MacBook, iMac oder Mac Pro/mini.
Starten Sie die Software und folgen Sie diesen drei Schritten, um die Datenrettung zu vereinfachen:
Schritt 1) Wählen Sie die Dateitypen aus und wählen Sie Ihr externes Laufwerk von Maxtor.
Schritt 2) Scannen: Schalten Sie Deep Scan ein und klicken Sie auf Scannen
Schritt 3) Wiederherstellen: Klicken Sie auf Wiederherstellen, geben Sie dann einen eindeutigen Speicherort an und klicken Sie auf Speichern.
Die Software kann alle Arten von logischen Datenverlusten beheben, wie z.B. Dateilöschung, gelöschtes Laufwerk, Laufwerksbeschädigung, etc.
Fazit
Der Blog beschreibt Situationen, die zu Datenverlusten von externen Maxtor Laufwerken auf dem Mac führen. Außerdem werden einige Methoden zur Fehlerbehebung vorgestellt, mit denen Sie Maxtor Laufwerke reparieren und verlorene Daten wiederherstellen können. Das Dienstprogramm Datenträgerverwaltung des Mac hilft Ihnen beispielsweise beim Einbinden externer Laufwerke und kann auch Dateisystemfehler beheben. Allerdings gibt es Grenzen, wie weit diese Lösungen gehen und in Ihrer speziellen Datenverlustsituation helfen können. Aus diesem Grund haben wir auch unsere eigene Software zur Datenrettung für Mac eingeführt, die Sie zusammen mit dem Festplattenverwaltungsprogramm als praktische Hilfe verwenden können.
Diese Software – Stellar Data Recovery Free Edition for Mac – stellt Daten von externen Laufwerken von Maxtor wieder her und unterstützt macOS Sonoma, Ventura, Monterey, Big Sur, Catalina, Mojave und APFS Dateisysteme. Sie kann auch Laufwerke mit defekten Sektoren klonen, um eine schnellere und sicherere Datenrettung zu ermöglichen, ohne die Originalfestplatte zu verwenden.
Häufig gestellte Fragen:
F: Ist Stellar Drive Monitor mit einer kostenlosen Testversion von Stellar Data Recovery Professional for Mac verfügbar?
A. Nein, die kostenlose Testversion bietet eine Bewertung der Funktionen der Software zur Datenrettung.
F: Muss ich Stellar Data Recovery Professional aktivieren, um ein externes Laufwerk von Maxtor auf dem Mac wiederherzustellen oder zu klonen?
A. Ja, Stellar Data Recovery Professional for Mac muss aktiviert werden, um die wiederherstellbaren Dateien zu speichern. Vergleichen Sie vor der Aktivierung die verschiedenen Editionen von Stellar Datenrettung for Mac.
Der Blog beschreibt Situationen, die zu Datenverlusten von externen Maxtor Laufwerken auf dem Mac führen. Es werden auch einige Methoden zur Fehlerbehebung vorgestellt, mit denen Sie Maxtor Laufwerke reparieren und verlorene Daten wiederherstellen können. Das Dienstprogramm Datenträgerverwaltung des Mac hilft Ihnen beispielsweise beim Einbinden externer Laufwerke und kann auch Dateisystemfehler beheben. Allerdings gibt es Grenzen, wie weit diese Lösungen gehen und in Ihrer speziellen Datenverlustsituation helfen können. Aus diesem Grund haben wir auch unsere eigene Software zur Datenrettung für Mac eingeführt, die Sie zusammen mit dem Festplattenverwaltungsprogramm als praktische Hilfe verwenden können.
Diese Software – Stellar Data Recovery Professional for Mac – stellt Daten von externen Laufwerken von Maxtor wieder her und unterstützt macOS Sonoma, Ventura, Monterey, Big Sur, Catalina, Mojave und das APFS-Dateisystem. Sie kann auch Laufwerke mit defekten Sektoren klonen, um eine schnellere und sicherere Datenrettung zu ermöglichen, ohne die Originalfestplatte zu verwenden.
Es ist als kostenlose Testversion erhältlich und kann die verlorenen Daten von einer Vielzahl von macOS-Speichergeräten scannen und in der Vorschau anzeigen.
Was this article helpful?