Stellen Sie sich vor, Sie starten Ihren Mac wie gewohnt für einen normalen Arbeitstag und plötzlich sehen Sie ein verbotenes Symbol auf Ihrem Bildschirm. Dieser Fehler löst zumindest ein wenig Unbehagen aus. Atmen Sie aus; Sie haben eine große Chance, ihn zu beheben.
Warum tritt der Fehler “Null mit durchgehender Linie” auf?
Was bedeutet also ein Kreis mit einer durchgehenden Linie? Die wahrscheinlichste Version für das Verbotssymbol auf dem Mac ist, dass es ein Betriebssystem gefunden hat, das mit Ihrem Gerät nicht kompatibel ist. Im Grunde genommen enthält Ihre Startdiskette ein Mac-Betriebssystem, aber es ist kein macOS, mit dem Ihr Gerät arbeiten kann.
Ein MacBook Pro-Fehler “0 mit einer durchgehenden Linie” bedeutet, dass Ihr aktuelles Betriebssystem nicht auf die wichtigen Dateien auf der Startdiskette zugreifen kann. Infolgedessen können Sie Ihren Mac nicht vollständig starten, und Sie haben keinen Eintrag auf Ihrem Gerät. Wie können Sie dieses Problem also beheben?
Schritte zur Behebung des Mac Booting to Prohibited Symbol Problems
Wir bieten Ihnen 3 wirksame Methoden, um das Problem des Kreises mit Schrägstrich zu lösen. Wir haben diese Lösungen von den einfachsten bis zu den schwierigsten kategorisiert.
I. Reparieren der Festplatte mit dem Festplattendienstprogramm
Einer der Gründe für das Verbotssymbol auf Ihrem Mac könnte in einem Startfehler oder einem Fehler bei der Aktualisierung der Systemsoftware liegen. Wenn dies der Fall ist, können Sie das Problem schnell beheben.
Gehen Sie folgendermaßen vor, um die Festplatte mit dem Festplattendienstprogramm zu reparieren:
- Halten Sie die Einschalttaste 10 Sekunden lang gedrückt, bis sich Ihr Mac ausschaltet.
- Drücken Sie erneut die Einschalttaste und halten Sie unmittelbar danach die Tastenkombination Befehl + R gedrückt. Sie sollten den macOS-Wiederherstellungsmodus sehen.
- Suchen Sie im Menü Wiederherstellungsmodus nach dem Festplatten-Dienstprogramm und wählen Sie Ihre Festplatte aus.
 Wiederherstellungsmodus > Festplatten-Dienstprogramm > Weiter
Wiederherstellungsmodus > Festplatten-Dienstprogramm > Weiter
 Festplattendienstprogramm > Festplatte
Festplattendienstprogramm > Festplatte
- Suchen Sie nach Erste Hilfe und klicken Sie dann auf Ausführen.
 Festplatten-Dienstprogramm > Erste Hilfe
Festplatten-Dienstprogramm > Erste Hilfe
 Erste Hilfe > Laufen
Erste Hilfe > Laufen
- Wenn Sie fertig sind, beenden Sie das Festplatten-Dienstprogramm.
Wenn die Festplattenreparatur bei Ihnen nicht funktioniert hat, müssen Sie Ihren Mac im nächsten Schritt in den Wiederherstellungsmodus starten.
II. Mac in den Wiederherstellungsmodus booten
Folgen Sie den nachstehenden Anweisungen, um Ihren Mac in den Wiederherstellungsmodus zu starten:
- Halten Sie die Einschalttaste 10 Sekunden lang gedrückt, bis sich das Gerät ausschaltet.
- Drücken Sie erneut die Einschalttaste, und drücken Sie unmittelbar danach die Tastenkombination Befehl+R.
- Lassen Sie die Tasten los, wenn Sie das Apple-Logo sehen. Sie sollten die macOS Utilities sehen, was bedeutet, dass Ihr Mac erfolgreich in den Wiederherstellungsmodus gebootet wurde.
 Wiederherstellungsmodus auf dem Mac
Wiederherstellungsmodus auf dem Mac Profi-Tipp: Optional können Sie die Tastenkombinationen Wahl+Befehl+R (oder Umschalt+Wahl+Befehl+R) verwenden, um Ihren Mac in den Wiederherstellungsmodus zu starten.
III. macOS neu installieren
Wenn die bisherigen Methoden nicht geholfen haben, bedeutet das, dass die Inkompatibilität des macOS das Problem verursacht. Der Grund dafür könnte ein Fehler in der letzten Upgrade-Version sein. Sie können dieses Problem beheben, indem Sie ein macOS neu installieren, das Ihr Mac-Modell unterstützt.
Bevor Sie mit der Neuinstallation von macOS fortfahren, stellen Sie sicher, dass Ihre Daten sicher sind. Wir empfehlen die Verwendung einer speziell entwickelten Software, um den Schutz Ihrer Daten zu gewährleisten.
Stellar Data Recovery verwendet die besten Wiederherstellungstools mit hochgradig angepassten Suchfunktionen. Nach dem Scannen des Speichermediums zeigt die Stellar Software eine detaillierte Vorschau aller wiederherstellbaren Daten an. Auf diese Weise sehen Sie deutlich alle Dateien, die Sie von Ihrem Gerät wiederherstellen können, bevor Sie sie auswählen und speichern.
Folgen Sie diesen Schritten, um die App herunterzuladen, zu installieren und auszuführen:
- Öffnen Sie die Stellar Data Recovery Software und wählen Sie die Dateien aus, die Sie wiederherstellen möchten.
- Wenn Sie bestimmte Daten wiederherstellen möchten, können Sie einen benutzerdefinierten Scan verwenden. Deaktivieren Sie einfach die Option Alles wiederherstellen, und wählen Sie die Dateien aus, die Sie wiederherstellen möchten. Klicken Sie dann unten auf Weiter.
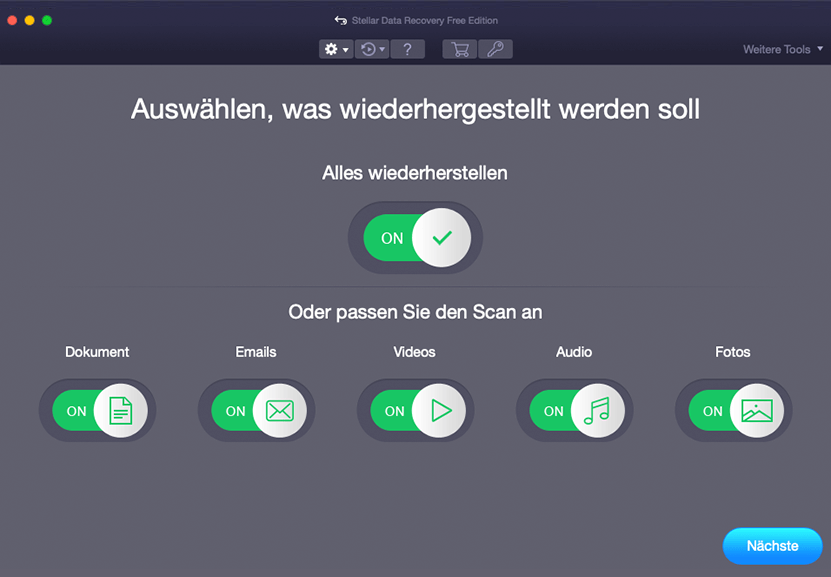 Stellar Data Recovery > Wählen Sie aus, was Sie wiederherstellen möchten
Stellar Data Recovery > Wählen Sie aus, was Sie wiederherstellen möchten
- Wählen Sie das Laufwerk aus, von dem Sie Ihre Daten wiederherstellen möchten, und klicken Sie auf die Option Scannen.
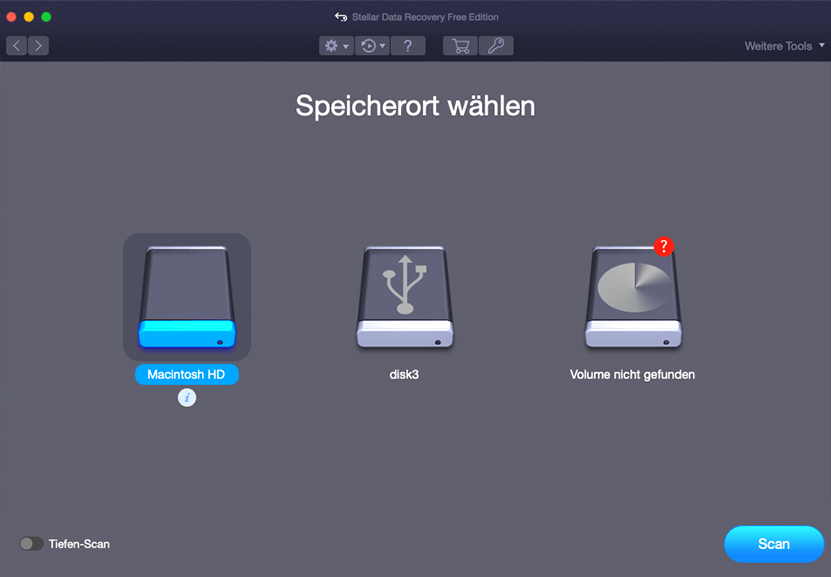 Stellar Data Recovery > Wiederherstellen vom Fenster
Stellar Data Recovery > Wiederherstellen vom Fenster
- Der Scanvorgang startet automatisch. Sie können ihn einfach überwachen.
- Nachdem der Wiederherstellungsprozess abgeschlossen ist, listet die Anwendung alle wiederhergestellten Daten auf der linken Seite auf.
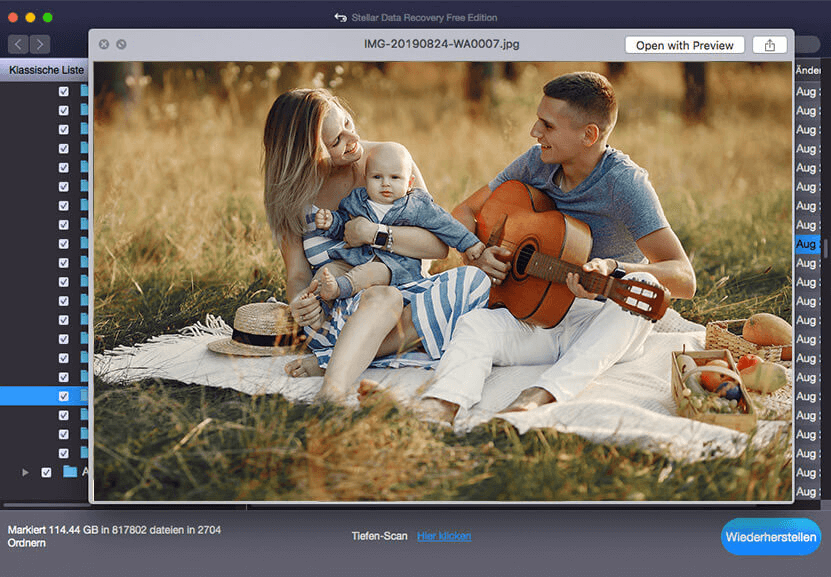 Stellar Data Recovery > Dateien wiederherstellen
Stellar Data Recovery > Dateien wiederherstellen
- Sie können bestimmte Dateien/Bilder/Videos auf der rechten Seite anzeigen, indem Sie auf sie doppelklicken. Setzen Sie einfach das Häkchen bei den Dateien, die Sie wiederherstellen möchten, und klicken Sie auf die Schaltfläche Wiederherstellen.
- Geben Sie das Ziel zum Speichern der Daten an. Sie können ein anderes Laufwerk oder ein externes Speichergerät auswählen.
Wenn Sie mit der Sicherung der Dateien fertig sind, können Sie fortfahren mit macOS neu installieren.
Folgen Sie diesen Schritten, um macOS neu zu installieren:
- Drücken Sie den Netzschalter und halten Sie ihn 10 Sekunden lang gedrückt, bis sich der Mac ausschaltet.
- Drücken Sie erneut die Einschalttaste und halten Sie dann die Einschalttaste (bei Apple Silicon) oder Befehl+R (bei Intel Mac) gedrückt. Sie sollten den macOS-Wiederherstellungsmodus sehen.
- Wählen Sie im Menü Wiederherstellungsmodus die Option macOS neu installieren und folgen Sie den Anweisungen auf dem Bildschirm.
Falls Sie die Festplatte repariert, den Wiederherstellungsmodus ausprobiert und macOS neu installiert haben und das Problem weiterhin besteht, müssen Sie sich möglicherweise an das offizielle Apple-Supportteam wenden.
Einpacken
Zusammenfassend haben wir uns drei Möglichkeiten überlegt, wie man das Problem des MacBook-Kreises mit einer Linie beheben kann. Die Behebung dieses Problems kann eine Herausforderung sein, aber wir sind sicher, dass Sie es schaffen werden! Sie können die Festplatte mit dem Festplattendienstprogramm reparieren, versuchen, Ihren Mac im Wiederherstellungsmodus zu starten, oder das macOS neu installieren. Denken Sie daran, Ihre Dateien zu sichern, bevor Sie mit den Änderungen fortfahren.
Was this article helpful?