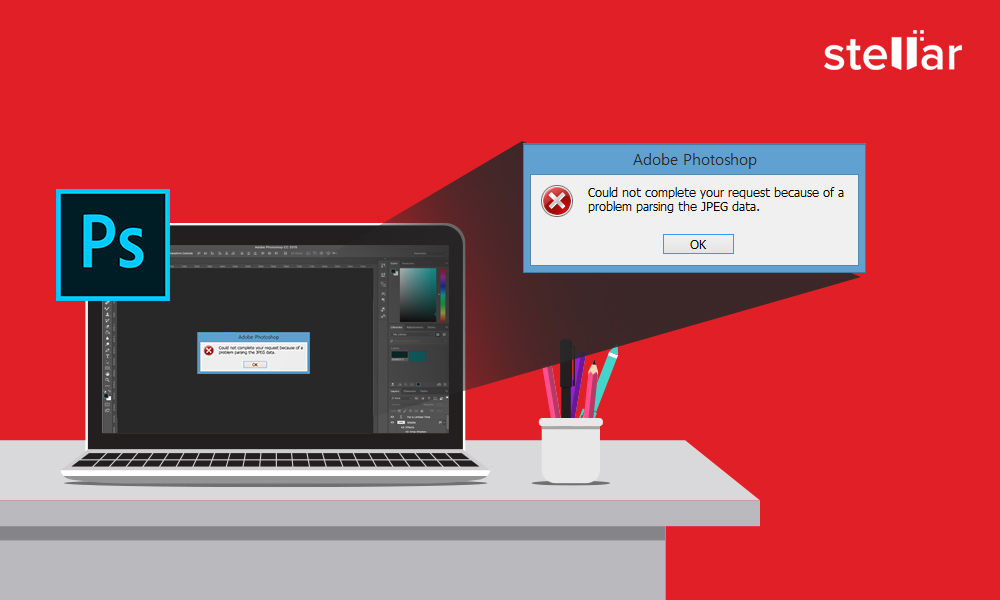
Sie lieben es, ein perfektes Bild zu erstellen, und es gibt kein besseres Werkzeug als Adobe Photoshop. Doch Fehler wie “Ihre Anfrage konnte wegen eines Problems beim Parsen der JPEG-Daten nicht abgeschlossen werden” behindern Ihre Kreativität.
Jedes Mal, wenn ich versuche, ein Foto in Photoshop Elements zu öffnen, erscheint die Fehlermeldung “Ihre Anfrage konnte wegen eines Problems beim Parsen von JPEG-Daten nicht abgeschlossen werden”. Ich habe versucht, die Datei in Paint zu speichern und erneut in Photoshop herunterzuladen. Trotzdem erscheint die Fehlermeldung weiterhin. Wie kann ich das Problem beheben? Ich muss diese Fotos unbedingt bearbeiten.
Ich habe ein Problem beim Öffnen von Bildern, die ich von Facebook heruntergeladen habe, in Photoshop. Jedes Mal, wenn ich es versuche, erhalte ich die Fehlermeldung: “…konnte nicht geöffnet werden, weil ein Problem beim Parsen von JPEG-Daten aufgetreten ist. Ich verwende Photoshop CC 2015.5.’
– Photoshop-Benutzer im Adobe-Forum
Nicht immer liegt der Fehler beim Programm Photoshop. Oft können technische Pannen im Dateiformat oder im System den Fehler verursachen
Lösung des Problems beim Parsen der JPEG-Daten in Photoshop
Der JPEG-Parsing-Fehler erscheint in Photoshop, wenn der Benutzer versucht, ein JPEG-Bild in Photoshop zu importieren. Adobe ist jedoch sehr schnell, wenn es um die Behebung von Problemen und Fehlern im Foto-Editor geht, wie bei diesem.
Es hat das Problem in Photoshop CC 2018 Version 19.1.4 behoben. Um den Fehler zu vermeiden, sollten Sie sich also für Updates entscheiden.
Aber warten Sie… Viele von Ihnen möchten Ihre ältere Version von Photoshop vielleicht nicht verlassen. Was ist also die Lösung für den JPEG-Parsing-Fehler in “IHRER” Version von Photoshop?
Lesen Sie weiter, um zu erfahren, mit welchen Methoden Sie den JPEG-Parsing-Fehler beheben können, ohne das neueste Photoshop auf Ihrem Computer zu installieren.
Methoden zur Behebung des Photoshop JPEG-Parsing-Fehlers
Aktualisieren Sie Ihr Photoshop
JPEG-Bild in Paint öffnen
Änderungen in der Windows-Registrierung vornehmen
Öffnen in einer anderen Fotobearbeitungssoftware
Öffnen und Drehen in Picture Viewer
Importieren/Exportieren von Fotos aus Downloads (für Mac-Benutzer)
Ein Fotoreparaturprogramm verwenden |
1. Aktualisieren Sie Ihr Photoshop
Da das Problem mit dem Parsen von JPEG-Daten von Adobe mit dem Photoshop-Update behoben wurde, ist es ideal, die neueste Version 19.1.4 zu erhalten. Sie können Photoshop CC über die Creative Cloud Desktop-App aktualisieren.
Schritte zur Aktualisierung von Photoshop über Creative Cloud Desktop
- Klicken Sie auf die Creative Cloud Desktop-Applikation auf Ihrem PC/Mac
- Bei Ihrem Konto anmelden
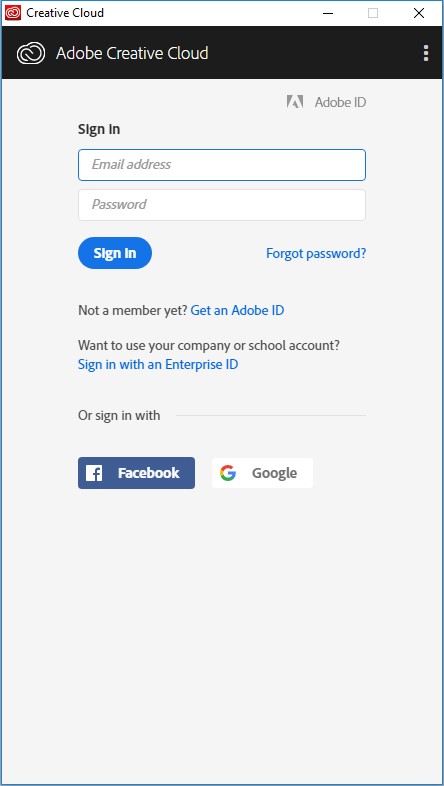
Abbildung 1: Melden Sie sich bei Ihrem Creative Cloud-Konto an.
- Klicken Sie im oberen Menü auf Apps
- Klicken Sie auf die Schaltfläche Aktualisieren, die sich über Ihrem Photoshop befindet. Es kann einige Minuten dauern, bis der Aktualisierungsprozess abgeschlossen ist
Wenn Sie nicht die neueste Photoshop-Version installieren möchten, gehen Sie zu den anderen Möglichkeiten der Fehlerbehebung über, um den Fehler beim Parsen der JPEG-Daten zu beheben.
2. Öffnen Sie das JPEG-Bild in Paint
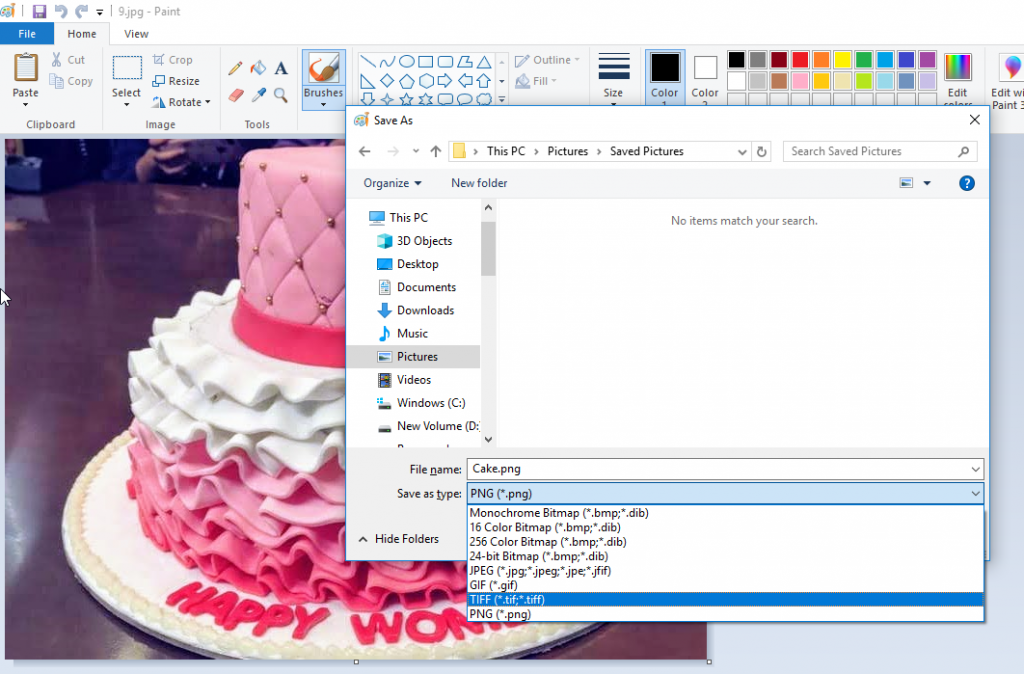
Abbildung: Wählen Sie “Speichern unter” für Ihre JPEG-Bilddatei in Paint
Öffnen Sie Ihre JPEG-Datei in Paint und klicken Sie auf “Speichern”. Öffnen Sie nun Ihre neue Bilddatei in Photoshop. Es sollte gut funktionieren.
Alternativ können Sie auch die Option “Speichern unter” wählen und das Bild in einem anderen Format als JPEG, z. B. PNG, speichern. Öffnen Sie dann das Bild in Photoshop. Es sollte sich öffnen, ohne dass der JPEG-Parsing-Fehler auftritt.
3. Änderungen in der Windows-Registrierung vornehmen
Wenn Sie Photoshop oder ein anderes Programm auf Ihrem PC installieren, werden deren Konfigurationseinstellungen in der Windows-Registrierung gespeichert. Die Registry hat einen DWORD-Wert. Das Ändern des Ganzzahlwerts von DWORD für Adobe Photoshop kann helfen, Probleme beim Parsen der JPEG-Daten zu lösen.
So ändern Sie den DWORD-Wert in der Windows-Registrierung:
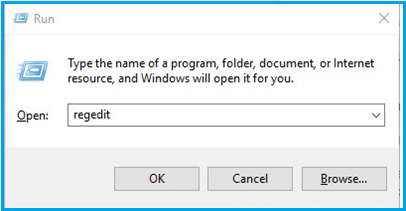
Abbildung 3: Geben Sie “Regedit” in das Dialogfeld “Ausführen” ein.
- Drücken Sie Fenster +R. Geben Sie Regedit ein
- Folgen Sie Computer\HKEY_CURRENT_USER\Software\Adobe\Photoshop\120.0 (oder der dort angezeigte Ordner)
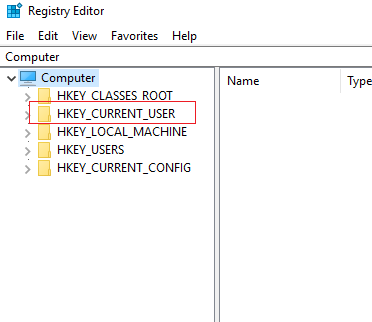
Abbildung 4: Fenster des Registrierungseditors
- Fügen Sie der Datei “OverridePhysicalMemoryMB” ein DWORD hinzu. Doppelklicken Sie auf die Datei.
- Das Dialogfeld DWORD-Wert bearbeiten wird angezeigt. Prüfen Sie in Hexadezimal in Base.
- Geben Sie die Wertedaten 4000 ein (empfohlener Wert 4000-8000 für 4-8GB RAM)
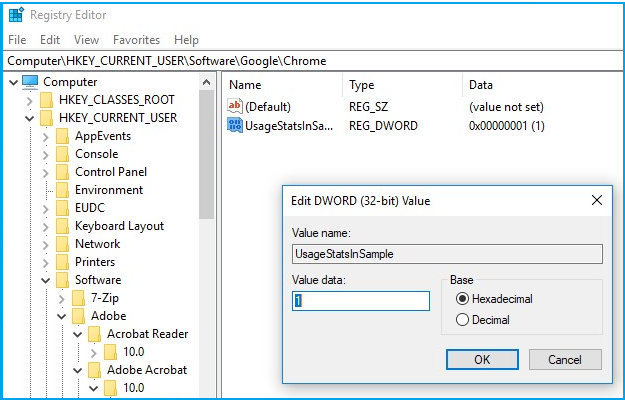
Abbildung 5: Dialogfeld “Wertdaten in DWORD ändern
- Klicken Sie auf OK und schließen Sie das Feld DWORD bearbeiten
- Starten Sie Ihren Computer neu
- Öffnen Sie dann die problematischen JPEG-Fotos in Photoshop
4. In einer anderen Fotobearbeitungssoftware öffnen
Wenn die oben genannten Methoden das JPEG-Parsing-Problem nicht beheben, sollten Sie einem anderen Bildbearbeitungsprogramm eine Chance geben!
Anstatt sich abzumühen und Ihre Bilder aufgrund des Parsing-Fehlers zu verlieren, lassen Sie Adobe Photoshop lieber links liegen und wählen Sie ein anderes Bildbearbeitungsprogramm wie Adobe Lightroom, IrfanView, Gimp, Corel PaintShop Pro usw., um Ihre Bilder zu bearbeiten.
5. Öffnen und Drehen in Picture Viewer
Versuchen Sie es einmal, indem Sie Ihr Bild im Standard-Fotobetrachter öffnen und das Bild drehen. Das ist eigentlich eine Art Hack, der bei einigen Nutzern funktioniert hat.
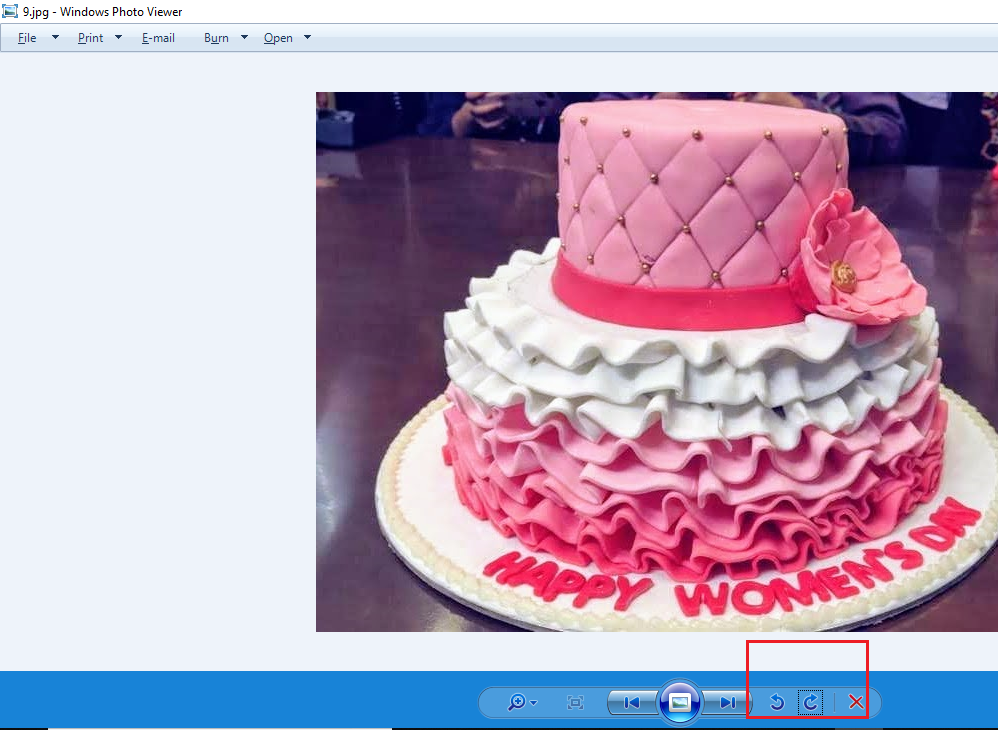
Abbildung 6: Drehen des JPEG-Bildes Windows Photo Viewer
Was Sie tun müssen:
- Öffnen Sie die JPEG-Datei im Standard-Bildbetrachter von Windows
- Drehen Sie das Bild, indem Sie auf das Symbol Drehen klicken, bis die Standardkonfiguration erreicht ist.
- Schließen Sie es, ohne Änderungen vorzunehmen
- Öffnen Sie nun das Bild in Photoshop, die Datei wird perfekt geöffnet
Ohne ersichtlichen Grund hat dieser Hack bei vielen Benutzern funktioniert. Es kann also nicht schaden, ihn auszuprobieren, um das JPEG-Analyseproblem zu beheben.
| Tipp: Machen Sie einen Screenshot, schneiden Sie den überflüssigen Teil in Paint oder Photo Viewer zu und speichern Sie das fertige Bild. Die resultierende Bilddatei ist zwar verlustbehafteter als Ihr Originalbild. Sie können es jedoch in Photoshop öffnen und den JPEG-Parsing-Fehler vermeiden. |
6. importieren/exportieren Sie Fotos aus Downloads (für Mac-Benutzer)
Im Adobe-Forum wird berichtet, dass einige Mac-Anwender den Fehler beim Parsen von JPEG-Daten behoben haben, indem sie das Bild in der Fotos-App importiert und exportiert haben. Sie können dasselbe auch versuchen.
Führen Sie die folgenden Schritte auf Ihrem Mac-Computer aus:
- Laden Sie das Bild in Ihren “Downloads”-Ordner herunter
- Öffnen Sie Ihr “Fotos”-Programm auf dem Mac
- Gehen Sie zum Menü “Datei” und scrollen Sie nach unten zu “Importieren”.
- Wenn sich das Fenster öffnet, gehen Sie zum Ordner “Downloads”, in dem Sie Ihr Foto gespeichert haben, und klicken Sie auf das Foto, das einen JPEG-Fehler aufweist
- Gehen Sie nun zurück zum Menü “Datei” und klicken Sie auf “Exportieren“.
- Wenn sich das Fenster öffnet, klicken Sie auf “Dateityp” und ändern Sie JPEG in TIFF
- Klicken Sie auf ‘Exportieren’.
- Klicken Sie auf den Ort, an dem Sie die Datei speichern möchten
- Klicken Sie erneut auf ‘Exportieren’.
Öffnen Sie nun diese gespeicherte Bilddatei in Photoshop auf Ihrem Mac. Das Problem sollte nicht mehr auftreten.
7. Verwenden Sie ein Fotoreparaturprogramm
Lässt sich Ihre JPEG-Bilddatei auch in einem anderen Bildbearbeitungsprogramm oder Bildbetrachter nicht öffnen? Die Chancen stehen gut, dass Ihre Fotos beschädigt sind. Die einzige Lösung ist, sie mit Hilfe einer professionellen Jpeg-Reparatursoftware wie Stellar Repair for Photo zu reparieren.
Die Software behebt Probleme wie korrupte Header, JPEG-Daten, ungültige JPEG-Dateistrukturen oder ungültige JPEG-Marker usw. Die Software wird häufig verwendet, um verschiedene JPEG-Probleme zu beheben, und ist sowohl für Windows- als auch für Mac-Computer verfügbar.
Schritte zur Reparatur beschädigter Fotos
Schritt 1: Laden Sie die Testversion* von Stellar Repair for Photo herunter, installieren und starten Sie sie auf Ihrem PC oder Mac.
Schritt 2: Klicken Sie auf Datei hinzufügen. Fügen Sie im Dialogfeld die beschädigten Bilddateien hinzu
Schritt 3: Klicken Sie auf Reparieren, um den Vorgang zu starten.
Schritt 4: Nachdem der Reparaturvorgang abgeschlossen ist, sehen Sie sich die Fotos vor dem Speichern in der Vorschau an. Klicken Sie anschließend auf Reparierte Dateien speichern
*Die Testsoftware scannt die Medien und zeigt eine Vorschau aller wiederherstellbaren Dateien. Sobald Sie in der Lage sind, die Wirksamkeit festzustellen, können Sie die wiederherstellbaren Dateien durch Aktivieren der Software zu speichern.
Sehen Sie sich das Video an, um beschädigte oder beschädigte Fotos zu reparieren
Einpacken
Adobe hat den Fehler “Ihre Anfrage konnte aufgrund eines Problems beim Parsen der JPEG-Daten nicht abgeschlossen werden.” in Photoshop CC 2018 Version 19.1.4 behoben. Daher ist die Aktualisierung von Photoshop die beste Lösung, um den Fehler zu beheben.
Wenn Sie sich jedoch nicht von Ihrer älteren Photoshop-Version trennen möchten, können Sie Folgendes versuchen: Öffnen und Speichern des Fotos in MS Paint, Ändern des Windows-Registrierungswerts, Drehen des Bildes im Windows-Standard-Fotobetrachter oder – exklusiv für Mac-Benutzer – Importieren und Exportieren der Bilder aus dem Ordner Downloads.
Wenn sich Ihr Bild in keinem anderen Bildbearbeitungsprogramm oder Fotobetrachter öffnen lässt, bedeutet dies, dass das Problem bei der Bilddatei liegt, die möglicherweise beschädigt wurde. Verwenden Sie ein Fotoreparaturtool wie Stellar Repair for Photo, um das Problem zu beheben.
Ich hoffe, dieser Beitrag war hilfreich. Teilen Sie Ihren Mitlesern im Kommentarfeld unten mit, wie Sie den JPEG-Datenparsing-Fehler in Photoshop behoben haben.
Was this article helpful?