Haben Sie farbige Linien auf dem Bildschirm Ihres MacBook bemerkt? Leider haben viele Mac- Benutzer ähnliche Probleme mit ihren Bildschirmen erlebt. Der Farbeffekt kann unterschiedlich sein. Bei einigen wird der gesamte Bildschirm rosa oder grün, bei anderen erscheinen blaue, lila oder grüne vertikale oder horizontale Linien. In diesem Artikel erklären wir Ihnen, warum diese Bildschirmstörungen auftreten und wie Sie sie loswerden können, egal welche Farbe Sie auf Ihrem Bildschirm sehen.
Gründe, warum Sie Linien auf dem MacBook-Bildschirm sehen
Wie bereits erwähnt, kann das Problem mit den Linien auf dem Mac-Bildschirm in vielen verschiedenen Formen und Farben auftreten. Hier sind einige Beispiele, von denen Benutzer berichtet haben:
- MacBook Pro mit rosa Bildschirm
- MacBook Pro mit lila Bildschirm
- MacBook Pro mit grünem Bildschirm
- MacBook Pro mit blauem Bildschirm
Dies ist nicht die vollständige Liste aller möglichen Farblinien, die auf Ihrem Bildschirm auftreten können. Dennoch bedeuten sie alle, dass Sie das Problem mit dem Bildschirm sofort angehen müssen, damit es nicht zu einem dauerhaften Problem wird. Hier sind einige der Gründe, die den rosa Bildschirm des MacBook Pro und andere ähnliche Probleme verursachen könnten:
- Physische Beschädigung des Bildschirms
- Umfassendes Mithören
- Beschädigtes oder unsachgemäß angeschlossenes Kabel
- Veraltete oder inkompatible Grafiktreiber
- Hardware-Probleme (Grafikkarte oder Motherboard)
- Verschiedene Software-Probleme
Linien auf dem Mac-Bildschirm reparieren
Nachdem wir die Gründe für das lila Flackern oder die blauen/schwarzen/rosa/grünen Linien auf Ihrem MacBook aufgezeigt haben, ist es an der Zeit, eine Anleitung zu geben, wie Sie diese Linien loswerden können. Achten Sie darauf, die Schritte zu befolgen und zu überprüfen, ob die Linien verschwunden sind, bevor Sie mit der nächsten Lösung fortfahren.
1. Starten Sie Ihren Mac neu
Ein einfacher Neustart kann bei vielen vorübergehenden Problemen und Systemstörungen helfen. Es lohnt sich also, dies auszuprobieren, bevor andere Möglichkeiten zur Behebung von Linien auf dem MacBook-Bildschirm genutzt werden.
Zum Neustart des Mac:
- Klicken Sie auf das Apple-Zeichen oben links.
- Wählen Sie Neustart.
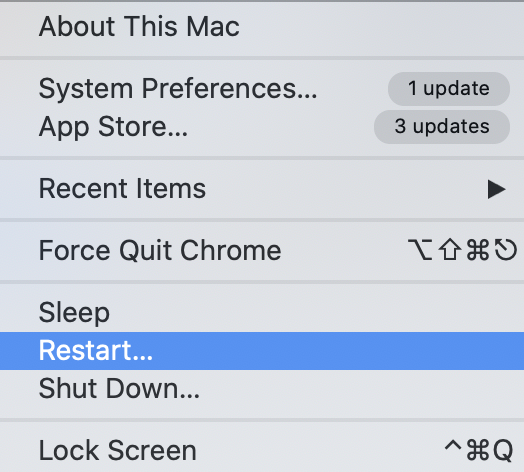 Apple logo > Restart Mac
Apple logo > Restart Mac 2. Kabelverbindung prüfen
Achten Sie darauf, dass der Bildschirm richtig angeschlossen ist, um Probleme mit dem Kabel auszuschließen. Versuchen Sie, den Bildschirm vom Mac zu trennen und das Netzkabel abzuziehen. Vergewissern Sie sich beim erneuten Anschließen, dass beide Enden sicher befestigt sind. Sie können auch versuchen, das Kabel durch ein neues zu ersetzen oder einen anderen Anschlusstyp wie USB, HDMI, VGA, DVI usw. zu verwenden.
3. Ein anderes Display anschließen
Das Ausprobieren eines anderen Bildschirms hilft dabei, herauszufinden, ob das Problem mit den Linien auf dem MacBook-Bildschirm mit diesem speziellen Bildschirm oder mit dem von Ihnen verwendeten Computer zusammenhängt. Wenn Sie also dieses Problem mit einem externen Bildschirm haben, versuchen Sie, einen anderen anzuschließen. Und wenn Sie farbige Linien auf dem integrierten Bildschirm des Laptops sehen, schließen Sie ein externes Gerät an Ihren Mac an. Konzentrieren Sie sich darauf, die Software- und Hardwareprobleme Ihres Macs zu beheben, wenn das Problem bei jedem angeschlossenen Bildschirm bestehen bleibt.
4. SMC zurücksetzen
SMC ist für die Energieverwaltung, die LED-Anzeigen, den Ruhezustand und das Aufwachen sowie ähnliche Einstellungen verantwortlich, die für den korrekten Start Ihres Macs erforderlich sind. Es wird empfohlen, SMC zurückzusetzen, wenn Sie einen blauen Bildschirm auf dem MacBook Pro oder andere ähnliche Anzeigeprobleme feststellen.
So setzen Sie die SMC auf einem Mac mit einem nicht entfernbaren Akku zurück:
- Ziehen Sie das Netzkabel ab und fahren Sie Ihren Mac vollständig herunter.
- Halten Sie gleichzeitig die Tasten Umschalt + Steuerung + Option + Ein/Aus für 10 Sekunden gedrückt.
- Lassen Sie die Tasten los und stecken Sie das Netzkabel ein.
- Booten Sie Ihren Mac.
Die Anweisungen zum Zurücksetzen der SMC variieren für verschiedene Mac-Modelle. Diese spezielle Anleitung funktioniert also nicht, wenn Sie einen älteren Mac (vor 2009 hergestellt) mit einer herausnehmbaren Batterie haben. Lesen Sie diesen Artikel, um herauszufinden, wie Sie SMC bei jedem Mac-Modell zurücksetzen können.
5. NVRAM zurücksetzen
Der nichtflüchtige Direktzugriffsspeicher speichert Einstellungen, die sich auch dann nicht ändern, wenn Sie Ihren Mac neu starten oder herunterfahren. Das Zurücksetzen des NVRAM kann helfen, wenn Sie farbige Linien auf dem MacBook-Bildschirm oder Flackerprobleme feststellen. Dazu gehören auch die Einstellungen, die zum Starten des Macs benötigt werden, z. B. die Auswahl des Startlaufwerks, die Lautstärke der Lautsprecher, die Bildschirmauflösung usw.
So setzen Sie das NVRAM auf dem Mac zurück:
- Klicken Sie auf das Apple-Zeichen und wählen Sie “Herunterfahren”.
- Starten Sie Ihren Mac und halten Sie sofort die Tasten Wahl + Befehl + P + R gedrückt.
- Lassen Sie die Tasten los, sobald Sie das Apple-Logo zweimal sehen oder den Startgong zum zweiten Mal hören.
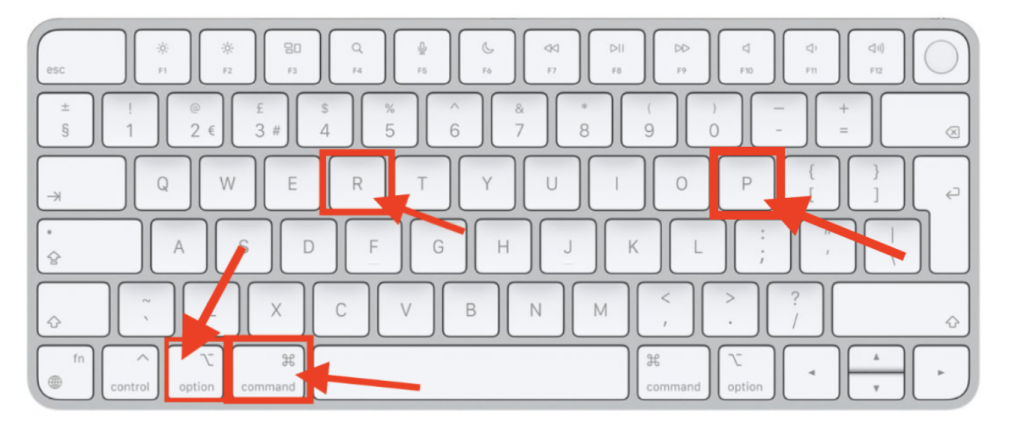 Hold down Option + Command + P + R
Hold down Option + Command + P + R 6. Grafikkarten-Updates installieren
Wie bereits erwähnt, können veraltete oder nicht ordnungsgemäß installierte Grafikkartentreiber der Grund dafür sein, dass der Bildschirm Ihres MacBook lila flackert oder andere Linien auf dem Mac-Bildschirm zu sehen sind. Die Grafikkartentreiber sind Teil der macOS-Updates. Um sie zu aktualisieren, müssen Sie also die neueste macOS-Version installieren.
So aktualisieren Sie die Grafikkartentreiber:
- Öffnen Sie das Apple-Menü.
- Wählen Sie Systempräferenzen.
- Klicken Sie auf Software-Updates.
- Installieren Sie alle verfügbaren Updates.
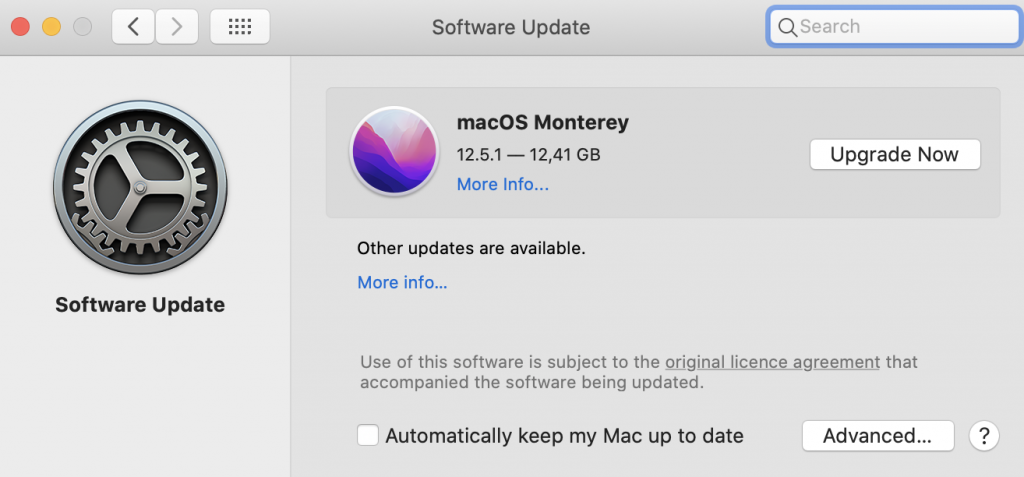 Software Update tab on macOS Monterey
Software Update tab on macOS Monterey 7. Aktuelles macOS neu installieren
Dieser Schritt ist hilfreich, wenn einige Softwarefehler oder Störungen das Problem mit den Linien auf dem Mac-Bildschirm verursachen. Durch die Neuinstallation wird sichergestellt, dass Sie eine saubere Kopie desselben macOS ohne frühere Systemfehler haben.
So installieren Sie macOS neu:
- Booten Sie in den Wiederherstellungsmodus (indem Sie beim Starten Ihres Mac die Tastenkombination Command + R gedrückt halten).
- Wählen Sie macOS neu installieren im Fenster macOS Dienstprogramme.
- Klicken Sie auf Weiter.
- Folgen Sie den Anweisungen auf dem Bildschirm, um den Vorgang abzuschließen.
Mit dieser Methode wird genau die Version des aktuellen macOS neu installiert, und Ihre persönlichen Dateien sollten nicht gelöscht werden. Leider besteht immer die Möglichkeit, dass etwas schiefgehen könnte. Verwenden Sie eine zuverlässige Datenwiederherstellungs-App wie Stellar Data Recovery, um einen möglichen Datenverlust zu verhindern. Mithilfe dieser Software können Sie Daten von fast jedem Speichergerät wiederherstellen, selbst wenn es formatiert oder beschädigt wurde.
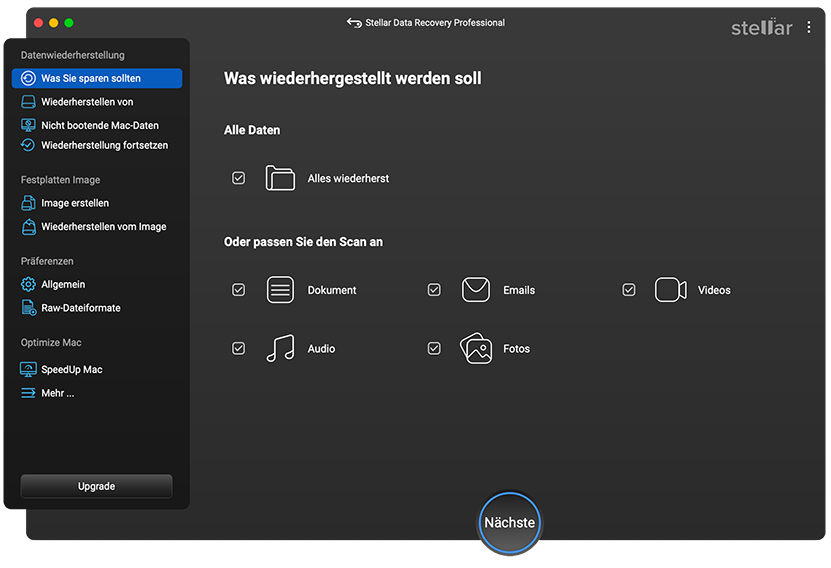 Stellar Data Recovery > Select What To Recover
Stellar Data Recovery > Select What To Recover Zusammenfassend
Blaue/rosa/grüne/violette und andere Linien auf dem Mac-Bildschirm sollten kein Grund sein, den Computer sofort zu ersetzen. Wir hoffen, dass die in diesem Artikel beschriebenen Lösungen helfen, die Linien zu beseitigen und Ihren Bildschirm wieder normal funktionieren zu lassen. Verwenden Sie immer eine spezielle Datenwiederherstellungssoftware, um sicherzustellen, dass Ihre Daten sicher sind, ganz gleich, welche Probleme Ihr Mac haben könnte.
Was this article helpful?