Inhaltsverzeichnis
1. Mac-Festplatte mit der ersten Hilfe im Festplattendienstprogramm reparieren
2. Mac-Festplatte mit FSCK im Einzelbenutzermodus reparieren
3. Mac-Festplattendaten mit kostenloser Software wiederherstellen
4. Wiederherstellen von Mac-Festplattendaten mit Hilfe von Recovery Drive
5. Nutzen Sie den besten Festplattenwiederherstellungsservice für Mac
Das Mac-Speicherlaufwerk, sei es eine Festplatte oder ein Solid-State-Laufwerk (SSD), kann aufgrund von Dateisystembeschädigungen, fehlerhaften Sektoren oder dem Ausfall von Laufwerkskomponenten aufgrund von Alterung ausfallen oder das macOS nicht laden. In solchen Fällen müsst ihr verschiedene Methoden zur Fehlerbehebung anwenden, um euer ausgefallenes oder fehlerhaftes Mac-Speicherlaufwerk wiederherzustellen. In den nächsten Abschnitten werden verschiedene Möglichkeiten zur kostenlosen Wiederherstellung eurer Mac-Festplatte und der darauf gespeicherten Daten in eurem MacBook, iMac oder Mac mini erläutert.
1.
Das Festplattendienstprogramm ist eine kostenlose macOS-Anwendung, die euch helfen kann, Probleme mit der Mac-Festplatte zu beheben. Wenn eure Bootpartition beschädigt ist, bootet euer Mac nicht mehr. In diesem Fall müsst ihr das Festplatten-Dienstprogramm im macOS-Wiederherstellungsmodus starten und die Festplatte reparieren. Die Schritte hierzu sind wie folgt:
Schritt 1: Schaltet euren Mac ein und drückt / haltet beim Starten die Tasten Command + R. Sobald das Apple Logo auftaucht, könnt ihr die Tasten wieder loslassen. Euer Mac bootet jetzt in den macOS Recovery Modus.
Schritt 2: Im macOS Utilities Fenster, klickt ihr auf Festplattendienstprogramm und dann auf Weiter.
Schritt 3: Wähle Deine Macintosh HD (Deine Bootpartition) im linken Bereich aus. Klicke im oberen Bereich auf das Register Erste Hilfe und auf Ausführen
Schritt 4: Wenn das Festplattendienstprogramm Ihre Mac-Bootpartition repariert hat, starte Deinen Mac neu. Wenn das Festplattendienstprogramm fehlschlägt, versuche die nächste Methode zur Fehlerbehebung.
Eine Einschränkung des Festplatten-Dienstprogramms ist, dass es eine beschädigte Partitionsübersicht nicht reparieren kann. Um die Partitionsübersicht auf einer Startup-Platte zu reparieren, müssen Sie das Mac-Speicherlaufwerk mit einem neuen Partitionsschema löschen. Wenn Sie das Laufwerk jedoch löschen, ohne es zu sichern, kommt es zu Datenverlust.
2.
Der Einzelbenutzermodus in macOS kann eine große Hilfe sein, um Probleme mit dem Startlaufwerk zu beheben. Wenn Dein Mac nicht bootet, verwende den Befehl file system consistency check (fsck) im Einzelbenutzermodus, um das Startlaufwerk zu reparieren. Führe die angegebenen Schritte aus:
Schritt 1: Schalte Deinen Mac ein und drücke / halte die Tasten Command +S. Lasse die Tasten wieder los, wenn Text auf dem schwarzen Bildschirm erscheint. Dein Mac wird den Einzelbenutzermodus laden.
Schritt 2: In der Eingabeaufforderung gibst Du nun das Kommando: /sbin/fsck – fy ein und drückst Return. Wenn Deine Macintosh HD in Ordnung ist, wird die Zeile: “Das Volumen (name) ist in Ordnung.” Ausgegeben. Starte Deinen Mac neu.
Schritt 3: Wenn fsck die beschädigte Festplatte repariert hat, wird die Information: “Das Dateisystem wurde repariert” ausgegeben. Wiederhole den fsck – Befehle solange bis Du ein OK bekommst. Starte den Mac neu.
Der fsck – Befehl repariert schnell Festplattenfehler auf einem Mac – Laufwerk. Es kann sein, dass es das beschädigte Startlaufwerk nicht vollständig repariert. Wenn die Beschädigung über die eingebauten Reparaturfähigkeiten von macOS hinausgeht, dann versuchen Sie, die Mac-Daten mit dem Zieldatenträgermodus wiederherzustellen.
Wenn Ihre ausgefallene Mac-Festplatte mit Hilfe des Zieldatenträgermodus an einen anderen funktionierenden Mac angeschlossen ist, verwenden Sie Stellar Data Recovery Free Edition für Mac, um Ihre verlorenen, gelöschten oder unzugänglichen Daten von der Festplatte zu scannen und wiederherzustellen. Die Schritte sind wie folgt:
Schritt 1: Laden Sie die Stellar Data Recovery Free Edition for Mac auf Ihren Mac und installieren diese auf dem iMac, Mac mini, oder MacBook Pro/Air.
Schritt 2: Starten Sie die Software und stellen Sie auf dem „Auswählen, was wiederhergestellt werden soll“ Bildschirm ein, was Sie wiederherstellen möchten. Bestätigen Sie die Auswahl mit „Nächste“
Schritt 3: Auf wem „Speicherort wählen“ Bildschirm wählen Sie nun die Macintosh HD Bootpartition aus. Schalten Sie den Tiefen – Scan ein und drücken Sie auf Scan. Warten Sie bis der Scan beendet wurde.
Schritt 4: Wählen Sie einen Reiter aus und suchen Sie über die Verzeichnisdarstellung auf der linken Seite die Daten aus, die Sie wiederherstellen möchten. Klicken Sie danach auf Wiederherstellen.
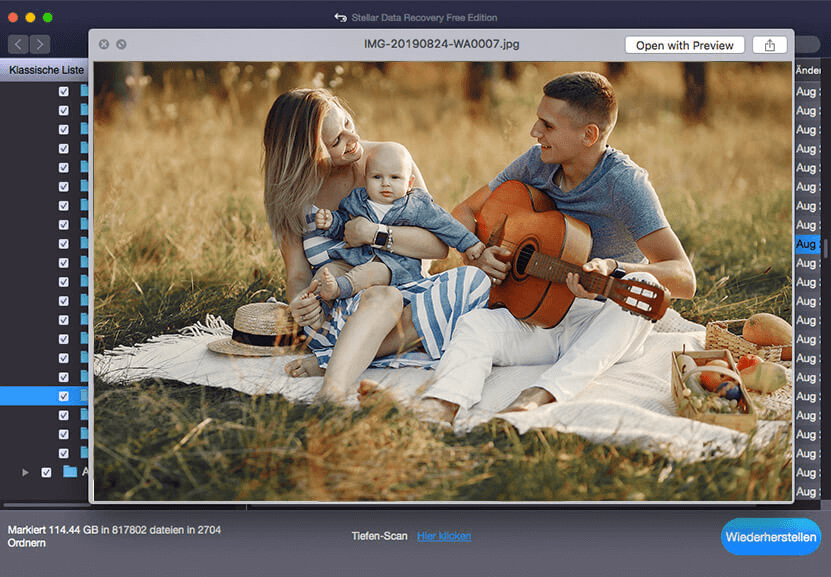
Schritt 5: Im Dialog Fenster klicken Sie auf Suchen, um eine externe Festplatte auszuwählen, die nicht der Festplatte entspricht von der Sie wiederherstellen möchten. Das ist nötig, um das Überschreiben von Daten auf dem gescannten Laufwerk zu verhindern. Bestätigen Sie mit Speichern.
Schritt 6: Lassen Sie die Software den Wiederherstellungsprozess durchführen. Nun können Sie die wieerhergestellten Dateien unter dem ausgewählten Ordner ansehen und verwenden.
Stellar Data Recovery Free Edition for Mac erlaubt es Ihnen kostenlos nach Daten zu scannen, die Vorschau zu nutzen, und kostenfrei bis zu 1 GB an Daten wiederherzustellen. Um ohne Limit Daten wiederherzustellen, aktivieren Sie die Software. Die Software bietet eine 30-tägige Geld zurück Garantie, Sie können also bedenkenlos testen.
Wenn Ihr Mac auch nach der Reparatur des Laufwerks nicht mehr bootet, verwenden Sie eine bootfähige Mac-Datenrettungssoftware, um Ihre verlorenen Daten von der defekten Festplatte wiederherzustellen. Die Schritte hierzu sind wie folgt:
Hinweis: Sie müssen Stellar Data Recovery Free Edition for Mac zur Professional oder höheren Edition upgraden, um die Funktion der bootfähigen Datenwiederherstellung freizuschalten.
Schritt 1: Starten Sie die Stellar Data Recovery Professional Software auf einem funktionierenden MacBook, iMac oder Mac mini. Stecken Sie ein externes USB-Flash-Laufwerk von mindestens 8 GB ein, um ein Wiederherstellungslaufwerk zu erstellen.
Schritt 2: Klicken Sie auf dem Startbildschirm der Software auf den Link „Hier klicken“, der sich in der unteren linken Ecke befindet, oder gehen Sie zu „Weitere Tools > Wiederherstellungslaufwerk erstellen“ in der rechten oberen Ecke.
Schritt 3: Wählen Sie im Dialogfenster das USB-Flash-Laufwerk aus und klicken Sie dann auf die Schaltfläche Wiederherstellungslaufwerk erstellen. Klicken Sie in der Bestätigungsmeldung auf OK. Lassen Sie das Tool ein Wiederherstellungslaufwerk erstellen.
Warnung: Das Laufwerk wird bei der Erstellung des Wiederherstellungslaufwerks formatiert. Stellen Sie also sicher, dass das Flash-Laufwerk leer ist oder sichern Sie das Laufwerk, bevor Sie auf OK klicken.
Schritt 4: Schließen Sie das USB-Wiederherstellungslaufwerk an den nicht startenden Mac an. Schalten Sie den Mac ein und halten Sie dann die Optionstaste gedrückt. Lassen Sie die Taste los, sobald sich der Startup-Manager öffnet. Wählen Sie das Wiederherstellungslaufwerk aus.
Schritt 5: Wählen Sie im Fenster macOS Utilities die Option Stellar Data Recovery. Wenn sich das Programm öffnet, passen Sie den Scan an und klicken Sie dann auf Weiter. Wählen Sie Macintosh HD für die Datenwiederherstellung und schalten Sie dann den Deep Scan ein.
Hinweis: Für macOS Monterey, Big Sur, Catalina oder Mojave müssen Sie die Stellar Data Recovery Erweiterung laden, um das Startlaufwerk zu scannen.
Schritt 6: Nach dem Scan sehen Sie eine Vorschau aller wiederherstellbaren Dateien von der Macintosh HD. Klicken Sie auf Wiederherstellen und geben Sie eine andere externe Festplatte als Speicherziel an. Klicken Sie dann auf Speichern.
Schritt 7: Sobald die Datenrettung durchgeführt wurde, löschen Sie die Macintosh HD mit dem Festplatten-Dienstprogramm im macOS-Wiederherstellungsmodus. Wenn die ausgefallene Festplatte nicht repariert werden kann, ersetzen Sie die Festplatte durch eine neue, vorzugsweise eine SSD.
Alternativ können Sie das ausgefallene Mac-Speicherlaufwerk in ein externes Laufwerk umwandeln und dann die Daten mit einem funktionierenden Mac wiederherstellen. Falls Sie keinen funktionierenden Mac haben, können Sie einen Windows-PC verwenden, um die Daten von einer Mac-Festplatte wiederherzustellen.
Wenn Ihr Mac-Speicherlaufwerk von einem physischen Ausfall betroffen ist und Sie die gespeicherten Daten nicht verlieren möchten, dann nehmen Sie den besten Datenrettungsdienst in Anspruch. Der Stellar Datenrettungsdienst bietet mit seinem Klasse-100-Reinraum und fortschrittlichen Datenrettungstools die beste Datenrettung in der Klasse, um Daten von einer ausgefallenen Festplatte oder SSD zu retten. Nutzen Sie den Mac-Festplattenwiederherstellungsservice im Falle von:
- Klickenden, tickenden oder brummenden Geräuschen
- Zerkratzten Festplatten
- Elektronischen Beschädigungen
- Verbrannten Speichermedien
- Eine Katastrophe wie eine Überschwemmung, ein Feuer usw.
Wir hoffen, dass dieser Beitrag Ihnen geholfen hat, das ausgefallene Mac-Speicherlaufwerk mit Hilfe der hier detailliert beschriebenen Fehlerbehebungsmethoden kostenlos wiederherzustellen.
Als beste Vorgehensweise sollten Sie Folgendes tun:
- Sichern Sie Ihren Mac mithilfe von Time Machine
- Verwenden Sie das Festplattendienstprogramm, FSCK oder den
- Zieldatenträgermodus, wann immer erforderlich
- Ersetzen Sie die defekte Mac-Festplatte durch eine SSD und stellen Sie den Mac aus der Sicherung wieder her
- Verwenden Sie Stellar Data Recovery für Mac für Ihre nicht funktionsfähige Festplatte. Vergleichen Sie die verschiedenen Editionen.
- Halten Sie ein USB-Wiederherstellungslaufwerk bereit, um einen nicht bootenden Mac zu retten
Was this article helpful?