Warum werden Ihre H.264 MOV-Dateien beschädigt?
H.264 ist ein beliebtes Videokompressionsformat, das von DSLRs, Digitalkameras, Drohnen und vielen Überwachungskameras verwendet wird. Diese hochwertigen Videodateien, die auf einem Computer, einer SD-Karte, einem USB-Stick, einer externen Festplatte usw. gespeichert sind, können aus verschiedenen Gründen beschädigt werden, z. B. durch Virenbefall, Beschädigung des Speicherlaufwerks, Unterbrechung beim Herunterladen/Übertragen usw.
Das beschädigte Video zeigt oft Fehler an, bleibt nach einiger Zeit stehen, zeigt einen schwarzen Bildschirm, verliert den Ton, flackert, wird abgehackt, ist kaputt oder kann überhaupt nicht abgespielt werden.
Wie man beschädigte H.264 MOV-Videos repariert
Ein Videoreparaturtool ist die einzige Lösung, um Beschädigungen in H.264-Videodateien zu beheben. Eine effiziente Reparatursoftware kann abgehackte, ruckelige, körnige, kaputte und abgeschnittene Videos reparieren.
Es ist jedoch nicht unbedingt notwendig, dass alle ruckelnden, langsamen oder nicht abspielenden Videos beschädigt sind.
Die H.264-Videoprobleme können auch durch inkompatible Codecs, nicht unterstützte Media Player oder veraltete PC-Treiber entstehen. Um diese Faktoren auszuschließen, beginnen Sie mit einigen Umgehungsmöglichkeiten, die Ihre H.264 MOV-Dateien wieder reibungslos abspielen können.
Abhilfemaßnahmen zur Wiedergabe Ihrer H.264 MOV-Dateien
Wenn H.264 MOV-Videos in einem Player nicht richtig abgespielt werden, versuchen Sie einen anderen unterstützenden Player wie VLC Media Player, 5KPlayer, PotPlayer, QuickTime usw.
2. Laden Sie den MOV unterstützenden Codec herunter
Das MOV-Video kann nicht abgespielt werden, wenn die erforderlichen Codecs nicht auf Ihrem Computer installiert sind. Sie können ein Codec-Paket online installieren oder Windows Media Player so konfigurieren, dass Codecs automatisch heruntergeladen werden.
Um den MOV unterstützenden Codec in Windows Media Player zu erhalten, gehen Sie zu Extras > Optionen> Player. Aktivieren Sie die Option Codecs automatisch herunterladen und klicken Sie auf OK. Versuchen Sie nun, die Datei abzuspielen. Wenn Sie aufgefordert werden, den Codec zu installieren, klicken Sie auf Installieren.
Neben Online-Videokonverter-Tools kann der VLC Player auch H.264-Videos in MP4 oder AVI usw. konvertieren.
Schritte zum Konvertieren von H.264 MOV-Videos in MP4 im VLC Media Player:
- Öffnen Sie VLC und klicken Sie auf Medien >Konvertieren/Speichern
- Klicken Sie im Fenster Medien öffnen auf Hinzufügen, um die MOV-Videos auszuwählen, die Sie konvertieren möchten.
- Klicken Sie auf Konvertieren/Speichern am unteren Rand
- Wählen Sie in der Convertbox den Zielordner und den Namen für die neue Videodatei.
- Wählen Sie unter Profil das Dateiformat, in das Sie konvertieren möchten
- Klicken Sie auf Start um zu konvertieren
4. Aktualisieren Sie Ihre PC-Grafiktreiber
Die Updates beheben Probleme im Zusammenhang mit Grafiktreibern. Windows-Treiber-Updates werden automatisch mit Windows Update heruntergeladen. Gehen Sie zu Einstellungen > Update & Sicherheit > Windows Update > Nach Updates suchen.
5. Versuchen Sie, die Bildschirmauflösung zu verringern
Wenn Sie die Bildschirmauflösung verringern, können Sie feststellen, ob es sich um einen fehlerhaften Grafiktreiber oder ein Problem mit dem Video selbst handelt.
6. Hardware-Beschleunigung ausschalten
Manchmal können die Probleme auf die Hardware-Beschleunigung zurückzuführen sein. Wenn die Hardware-Beschleunigung aktiviert ist, werden grafikintensive Aufgaben innerhalb des Browsers weitergegeben, damit dieser besser funktioniert.
Gehen Sie folgendermaßen vor, um die Hardwarebeschleunigung in Google Chrome zu deaktivieren:
- Klicken Sie in der Chrome-Symbolleiste auf Einstellungen > Erweitert
- Schalten Sie unter System die Option Hardware-Beschleunigung verwenden, wenn verfügbar aus.
Wenn Ihre H.264-Videos nach den oben genannten Abhilfemaßnahmen nicht richtig abgespielt werden, sind sie beschädigt. Verwenden Sie eine H.264-Videoreparaturanwendung, um das Problem zu beheben.
Methoden zur Reparatur beschädigter H.264 MOV-Videodateien
- Video mit VLC Media Player reparieren
- Verwenden Sie Stellar Repair for Video
VLC ist ein kostenloser Open-Source-Medienplayer, der auch über eine Reparaturfunktion verfügt. Da er den Komprimierungsstandard H.264 unterstützt, können Sie Ihre beschädigten MOV-Dateien mit VLC reparieren.
Schritte zur Reparatur von H.264 MOV-Videodateien:
- Laden Sie VLC Media Player auf Ihren Computer herunter
- Öffnen Sie das H.264-Video im Player
- Klicken Sie auf Tools
- Gehe zu Präferenz
- Klicken Sie auf Eingabe & Codecs
- Gehe zu Beschädigte oder unvollständige AVI-Datei
- Wählen Sie in der Dropdown-Liste Immer reparieren
- Speichern anklicken
VLC Player ist kein fortschrittliches “Videoreparatur”-Tool. Die Videoreparatur ist eine zusätzliche Funktion des Media Players. Daher ist es nicht immer möglich, beschädigte Videos damit zu reparieren.
Schwerwiegende Korruptionsprobleme wie unterbrochene, schwarze Bildschirme, Flackern, Tonprobleme, Dateiheader-Korruption oder Korruption im Video-Slider werden am besten mit einer professionellen Video-Reparatur-Software angegangen.
Verwenden Sie Stellar Repair for Video, um MOV H.264-Videos zu reparieren
Stellar Repair for Video wurde entwickelt, um sowohl komplexe als auch einfache Beschädigungen in den Videos zu reparieren. Die Software unterstützt H.264 MOV-Videos in 4K-Qualität und ist sowohl für Windows als auch für macOS verfügbar. Sie können mehrere Videos desselben oder verschiedener Formate auf einmal reparieren.
Wichtigste Vorteile
- Einfach zu bedienen
- Schnelle Reparatur aller Arten von Videoproblemen
- Vorschau vor dem Speichern des reparierten Videos
- Repariert mehrere Videos in einem Arbeitsgang
- Vorgezogene Reparatur” für stark beschädigte Videos
- Unterstützt UHD 4K Videos von allen Kameras
- Unterstützung für mehrere Videodateitypen hinzugefügt
Schritt-für-Schritt-Anleitung zur Reparatur von beschädigten H.264 MOV-Videos
Schritt 1: Downloaden und starten Sie Stellar Repair for Video auf Ihrem PC/Mac
Schritt 2: Klicken Sie auf der Startseite der Software auf Datei hinzufügen
Hauptbildschirm von Stellar Repair for Video
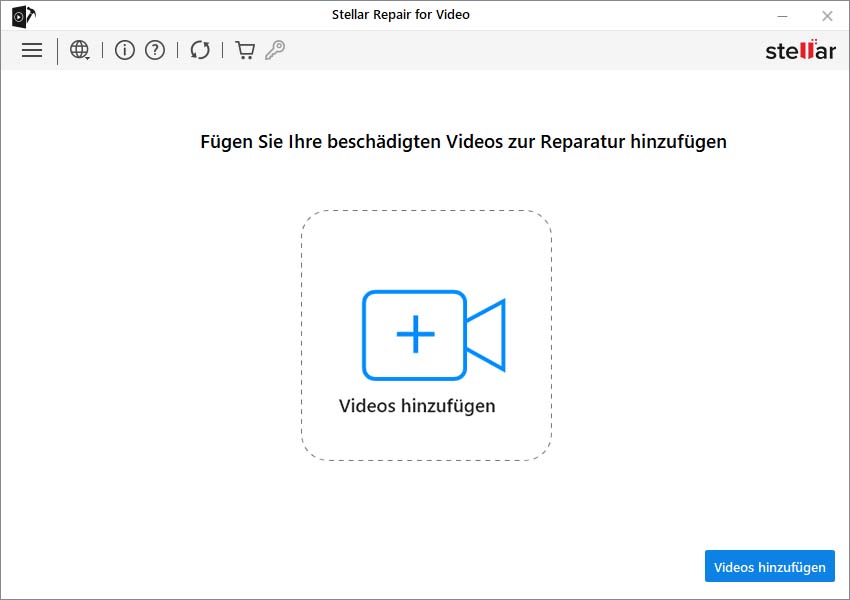
Schritt 3: Auf dem nächsten Bildschirm erscheint eine Liste der Videodateien, die Sie hinzugefügt haben und die repariert werden müssen. Klicken Sie auf Reparieren.
Die Software zeigt die Liste der hinzugefügten Videos an
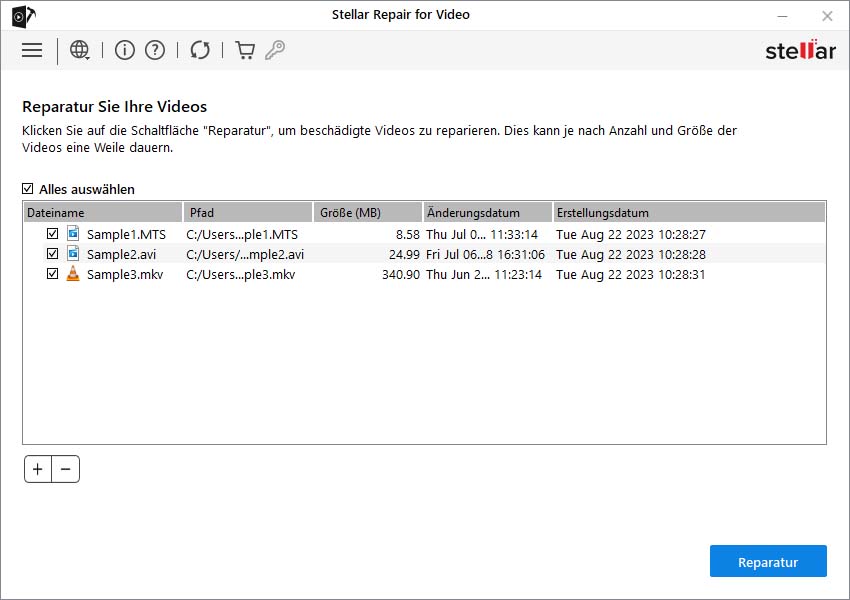
Der Reparaturprozess beginnt.
Fortschrittsbalken zur Anzeige des Reparaturvorgangs
Schritt 4: Es erscheint die Meldung “Reparaturvorgang abgeschlossen”. Klicken Sie auf Vorschau. Klicken Sie auf Reparierte Datei speichern
Vorschau und Speichern der reparierten körnigen Videos
Einpacken
Obwohl der VLC Player beschädigte H.264 MOV-Dateien repariert, ist er nicht ausreichend ausgestattet, um alle Arten von Videobeschädigungen zu beheben.
Dafür benötigen Sie eine spezielle Software, die H.264-Videodateien unterstützt und verschiedene Audio- und visuelle Probleme behebt. Stellar Repair for Video ist hilfreich bei der Reparatur von beschädigten Videos aller Art. Es unterstützt H.264-Videos von allen DSLRs, Digicams und anderen Kameras. Außerdem ist das Videoreparatur-Tool sicher, schnell und einfach zu bedienen. Sie können mehrere H.264-Videos oder sogar Videos anderer Formate gleichzeitig reparieren.
Um Ihr beschädigtes H.264-Video zu reparieren, laden Sie Stellar Repair for Video hier herunter.
Mit der kostenlosen Demoversion der Software können Sie auch eine Vorschau von bis zu 10 MB der reparierten Videodatei anzeigen.
Was this article helpful?