Gemeinsame Postfächer werden normalerweise für zentralisierte Postfächer verwendet, die von mehreren Personen gemeinsam genutzt werden. Man kann auch sagen, dass ein gemeinsames Postfach ein gemeinsames Postfach ist, das auch Regeln, eine Konfiguration und ein In-Place-Archiv haben kann. Von der Funktionalität her gibt es keinen Unterschied zwischen einem gemeinsamen Postfach und einem Benutzerpostfach. Der einzige Unterschied besteht darin, dass mit einem gemeinsamen Postfach kein Active Directory-Benutzer verbunden ist. Da es sich um ein normales Postfach handelt, muss der Exchange Server-Administrator oder das Unternehmen die Daten des freigegebenen Postfachs aus verschiedenen Gründen in eine PST-Datei exportieren, z. B. zur Archivierung, Stilllegung des Postfachs und Migration auf einen anderen Server oder in eine Cloud (Office 365 oder Microsoft 365). In diesem Beitrag werden wir verschiedene Methoden zum Exportieren von freigegebenen Postfächern in PST besprechen, zusammen mit den Vor- und Nachteilen der einzelnen Methoden.
Methoden zum Exportieren gemeinsamer Postfächer in PST
Es gibt drei Methoden zum Exportieren eines freigegebenen Postfachs in PST:
- Outlook verwenden
- Verwendung von Exchange Admin Center (EAC)
- Verwendung der Exchange Management Shell (EMS)
1. Outlook verwenden
Sie können Outlook verwenden, um freigegebene Postfächer nach PST zu exportieren. Dies ist jedoch nicht sehr empfehlenswert, da Outlook bei großen Postfächern abstürzen würde, abgesehen von der Tatsache, dass es sich um einen chaotischen Vorgang handelt. Sie können dieses Verfahren nur verwenden, wenn die anderen beiden Möglichkeiten nicht funktionieren. Hier sind die Schritte zum Exportieren von freigegebenen Postfächern in PST über Outlook:
- Outlook öffnen.
- Klicken Sie auf Datei.
- Klicken Sie auf Öffnen & Exportieren.
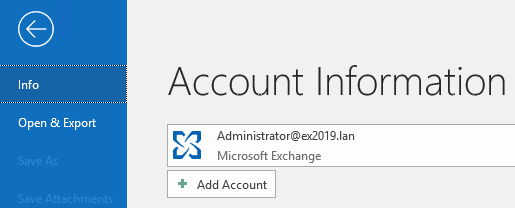
- Klicken Sie auf Import/Export.
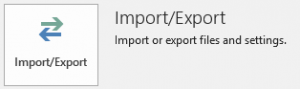
- Klicken Sie auf In eine Datei exportieren und dann auf Weiter.
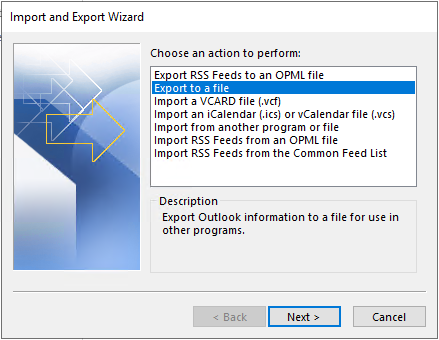
- Klicken Sie auf Outlook-Datendatei (.PST) und dann auf Weiter.
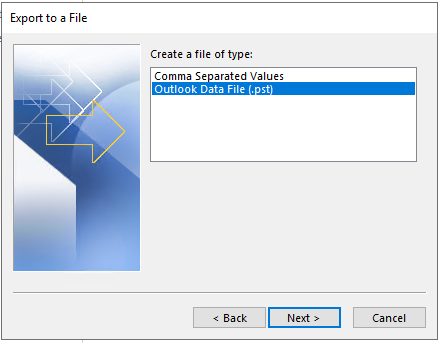
- Wählen Sie das zu exportierende gemeinsame Postfach aus. Vergewissern Sie sich, dass Sie Unterordner einbeziehen ankreuzen. Wenn Sie den Export filtern möchten, klicken Sie auf den Filter. Wenn Sie fertig sind, klicken Sie auf Weiter.
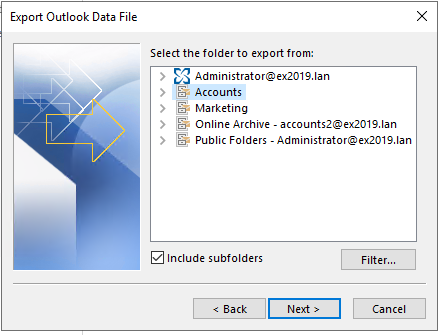
- Geben Sie den Dateinamen oder den Speicherort ein und klicken Sie auf Fertig stellen, um den Export zu starten.
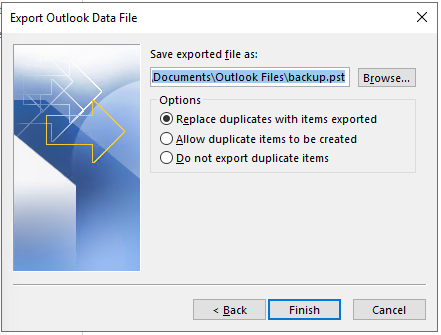
Sobald dies geschehen ist, ist Ihre Datei verfügbar.
Um Postfächer mit Hilfe des Exchange Admin Centers (EAC) oder der Exchange Management Shell (EMS) zu exportieren, müssen Sie einige Voraussetzungen erfüllen, die für beide Methoden gleich sind:
- Schaffung eines gemeinsamen Standorts
- Über die richtigen Berechtigungen verfügen
Für den Export von Exchange-Postfächern in PST mit den systemeigenen Tools von Exchange Server ist ein freigegebener Ordner erforderlich. Sie können nicht an einen absoluten Speicherort exportieren, zum Beispiel: D:\PST\mailbox.pst. Sie müssen einen UNC-Pfad angeben, d. h. \\fileserver\pst\mailbox.pst. Nachdem diese Datei erstellt wurde, müssen Sie die Berechtigungen so ändern, dass das vertrauenswürdige Exchange-Subsystem und der Benutzer, der zum Exportieren der freigegebenen Postfächer verwendet wird, Lese- und Schreibberechtigungen erhalten (siehe unten).

Der nächste Schritt besteht darin, dem Benutzer, den Sie für den Export der freigegebenen Postfächer verwenden werden, die richtigen Berechtigungen zu erteilen. Auch wenn Sie ein Domänenadministrator sind, müssen Sie Teil der administrativen Rolle sein, um Postfächer zu exportieren.
Dies kann über das Exchange Admin Center (EAC) oder die Exchange Management Shell (EMS) erfolgen.
Gehen Sie folgendermaßen vor, um Rollen und Berechtigungen über das Exchange Admin Center (EAC) zuzuweisen:
- Klicken Sie nach der Anmeldung auf Berechtigungen und Admin-Rollen.
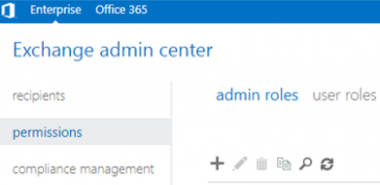
- Klicken Sie auf die Schaltfläche Hinzufügen, um eine neue Rolle zu erstellen.
- Suchen Sie die Rolle Import/Export und weisen Sie den Benutzer, der die Postfächer exportieren soll, entsprechend zu.
Die Exchange Management Shell (EMS) Methode beinhaltet die Verwendung von PowerShell-Befehlen, um die gleichen Ergebnisse zu erzielen. Nachdem Sie das Shell-Fenster geöffnet haben, müssen Sie den PowerShell-Befehl New-ManagementRoleAssignment wie unten angegeben verwenden.
New-ManagementRoleAssignment -Role “Mailbox Import Export” -User “<Benutzername>”

New-ManagementRoleAssignment -Role “Mailbox-Import-Export” -SecurityGroup “Organization Management” -Name “Import-Export”

2. Exportieren mit Exchange Admin Center (EAC)
Gehen Sie wie folgt vor, um freigegebene Postfächer mit Hilfe des EAC zu exportieren:
- Nach der Anmeldung im Portal klicken Sie auf Empfänger und dann auf Freigegeben.
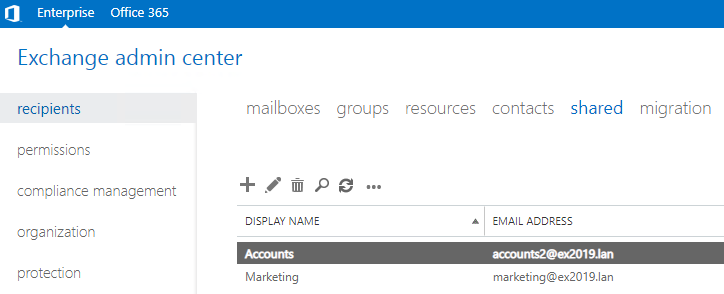
- Hier sehen Sie eine Liste mit allen freigegebenen Postfächern. Klicken Sie auf die Schaltfläche “Mehr” und dann auf “In eine PST-Datei exportieren”.
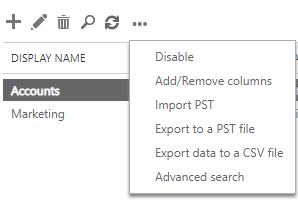
- Nun müssen Sie auswählen, ob Sie das Hauptpostfach oder das Archiv des Postfachs exportieren möchten. Sie können nicht beides in einem Auftrag exportieren. Sie müssen sich für eines entscheiden. Wenn Sie fertig sind, klicken Sie auf Weiter.
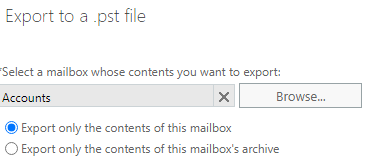
- Geben Sie den Pfad an, in den die Datei exportiert werden soll. Sie können keinen absoluten Pfad für Ihr PST-Ziel verwenden. Es ist ein UNC-Pfad erforderlich, zusammen mit dem Dateinamen. Klicken Sie anschließend auf Weiter.
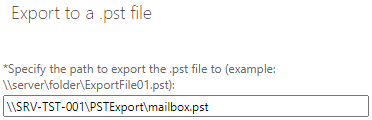
- Wenn Sie eine Benachrichtigung an eine Mailbox senden möchten, können Sie diese hier auswählen. Wenn Sie fertig sind, klicken Sie auf Fertig stellen.
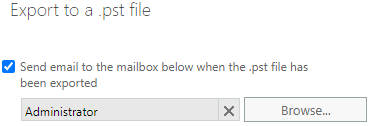
3. Exportieren mit Exchange Management Shell (EMS)
Nachdem Sie den Link von Ihrem Server oder den auf Ihrem Computer installierten Exchange-Verwaltungstools geöffnet haben, müssen Sie den Befehl New-MailboxExportRequest wie unten angegeben verwenden.
New-MailboxExportRequest -mailbox <freigegebener Postfachname> -filepath “<unc patch>”

Um bestimmte Ordner in das gemeinsame Postfach aufzunehmen oder auszuschließen, verwenden Sie den Parameter -IncludeFolder oder -ExcludeFolder (siehe unten).
New-MailboxExportRequest -Mailbox “<freigegebener Postfachname>” -Filepath “<unc path>” -IncludeFolders “#Inbox#”, “#Outbox#”

Zum Ausschließen von Ordnern:
New-MailboxExportRequest -Mailbox “<Name des gemeinsamen Postfachs” -Filepath “\\Exchange\PST_Export\User-a.pst ” -ExcludeFolders “#Spam#”, “#Outbox#”

Mit dem Befehl können Sie auch nach Datum oder Bereich exportieren, indem Sie den Parameter -ContentFilter verwenden, mit -gt für größer als oder -lt für kleiner als (siehe unten).
New-MailboxExportRequest -ContentFilter {(Received -lt ’01/01/2020′)} -Mailbox “<Shared mailbox name>” -Filepath “<unc path>”

New-MailboxExportRequest -ContentFilter {(Received -gt ’01/01/2020′)} -Mailbox “<Shared mailbox name>” -Filepath “<unc path>”

Sie können auch einen Datumsbereich exportieren, indem Sie die Kombination von lt und gt verwenden und auch die Ordnerparameter einbeziehen (siehe unten).
New-MailboxExportRequest -ContentFilter {(Empfangen -gt ’01/01/2020′) -und (Empfangen -gt ’01/07/2020′)} -IncludeFolders “#Inbox#” -Mailbox “<freigegebener Mailboxname>” -FilePath “<unc patch>”

Um den Fortschritt des Exports zu überprüfen, verwenden Sie den Befehl Get-MailboxExportRequest.
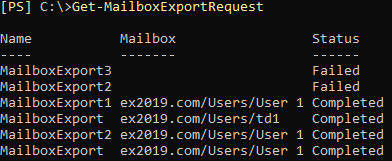
Schlussfolgerung
Was haben all diese Methoden gemeinsam? Der Exchange Server muss online sein und die Datenbanken müssen für den Export gemountet sein. Sie können immer nur ein Postfach auf einmal exportieren und die Größe der PST-Datei ist begrenzt. Es gibt jedoch eine einfachere und mühelose Alternative. Sie können Stellar Converter for EDB – Beste EDB zu PST Konvertierungssoftware verwenden, die mehrere EDB-Dateien von jeder Version von Exchange Server auf einmal öffnen kann, ohne dass ein Exchange Server installiert ist. Sie können den Inhalt durchsuchen und granular in PST und andere Dateiformate exportieren. Die Anwendung kann für Migrationszwecke verwendet werden, da sie direkt in eine Live-Postfach-Datenbank einer beliebigen Exchange Server-Version und auch in Microsoft 365 exportiert.
Was this article helpful?